iMyFoneさんからお話をいただき、動画編集ソフトである Filme をレビューします。
「動画編集」とは大きく2つあると思っていて、
- 各素材から全体のビデオ作品をクリエイトするもの(Adobe Premiereなど)
- 既存の動画に対して簡易的な切り貼り、装飾などエディットするもの
です。今回のFilmeは後者ですね。
このポジションの動画編集ソフトというのはなかなか決定打になるものがなく、機能の性質上オンラインツールも見つかりにくいのでソフト選びに苦労している方も多いことと思います。今回のFilmeがその筆頭になり得るか、個人的にも興味がありますね。
内容は基本的な概要の説明のあとにいくつか大きな機能を使ってみる、という流れでやっていきます。こういうソフトは実際の使用感が大事なので!
Filmeの概要と特徴
ダウンロードとインストール
とりあえずダウンロードしてインストールしましょう。

公式サイトへ行き、インストーラーをダウンロードします。対応OSはWindowsはもちろん、Macもあります。これはちょっと珍しい。
他のこういったソフトと同じように、最初にインストールするアプリケーション本体は体験版も兼ねていて制限解除したい場合はライセンスコードを購入するということになっています。

価格はこんな感じ。
※ちなみに今回のレビューではライセンスコードを付与していただいているのでそれに沿った画面内容、および機能状態になっています
メイン画面、基本機能
起動してみます。メイン画面は…

ほう!だいぶ本格的なインターフェース!
小型の簡易的な画面を想像していたのですが、これはなかなかです。
良い意味でAdobe Premiereを意識してますね。多くの人が使っているものと類似しているというのは初導入でも迷わないので当然ですが良いことだと思います。なんか無理に言っているように聞こえるかもですが本心です。
特にマニュアル等を読んだりはしていませんが、なんとなくの感覚でこのソフトができることは想像がついきます。というのも、

左上のこのパネルがおそらくメインの機能分担になっていると思われるから。
この「メディア」パネルで編集したい動画をインポートし、それを各パネルで共通させて操作していけるようです。たぶんこれが「プロジェクト」の一単位と予想。
やってみます。

iPhoneとAndroidの比較徹底まとめ のときの記事で使った動画を読み込んでみました。
この時点で再生、タイムライン上での操作を色々やってみましたが、予想通りほぼAdobe Premiereと同じです。僕はAdobe Premiereで動画編集もかなりやっていたのでここの使用感が同じだと感覚的にかなり助かります。
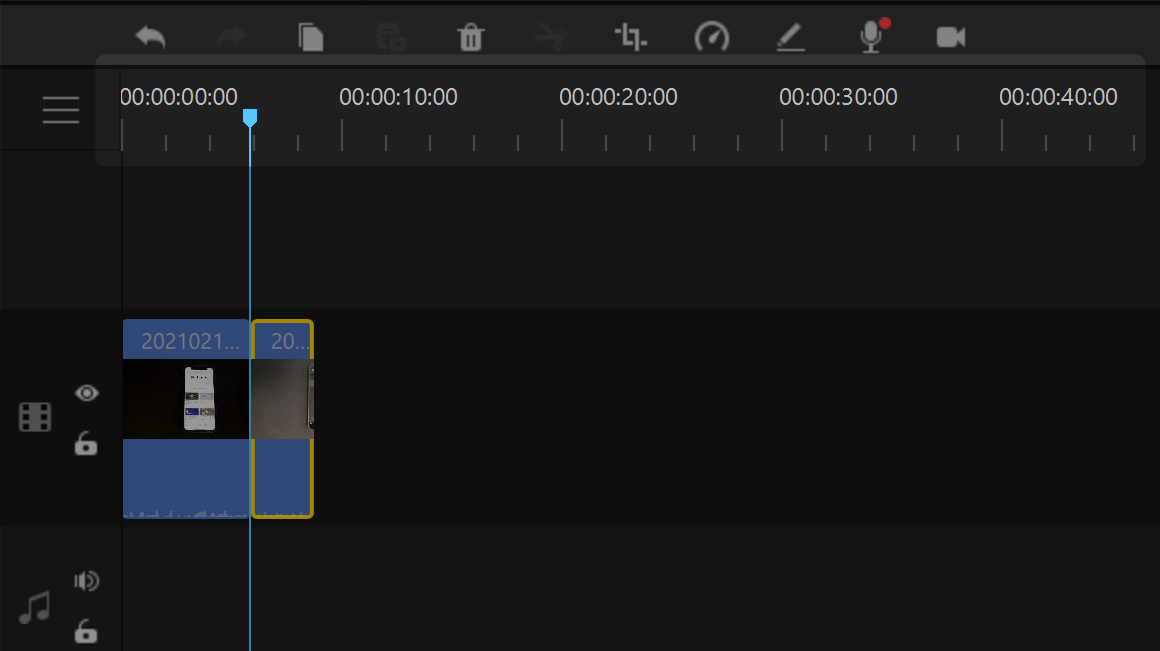
例えばタイムライン上のこの部分をドラッグすると再生ポイントのカーソルを移動できますが、こういう操作が全く同じ感じですね。
環境設定
各機能の紹介へ行く前に、環境設定も見ておきましょう。大事だよね。

シンプルで分かりやすいですね。パッと見で意味不明な設定も特にないので、特に動画編集に慣れていない方でも使えると思います。プロジェクト設定とかは基本的に何も触らなくてもなんとかなりますからね(インポートした動画に応じて動的に変わったりするかは謎)。
各動画編集機能を使ってみる!
ではここから各編集機能を使っていきます。さっきインポートした動画にどんどん機能を継ぎ足していくので、最終的にどんなカオスな動画になるか楽しみですね()
フィルター
左から順番にいきます。まずは「フィルター」。

これはとても単純っぽい。ビデオ全体にフィルターのエフェクト効果をかけられる感じですね。
試しに使ってみる…けど、クリックしても何も起こらない。ということはドラッグアンドドロップかな?
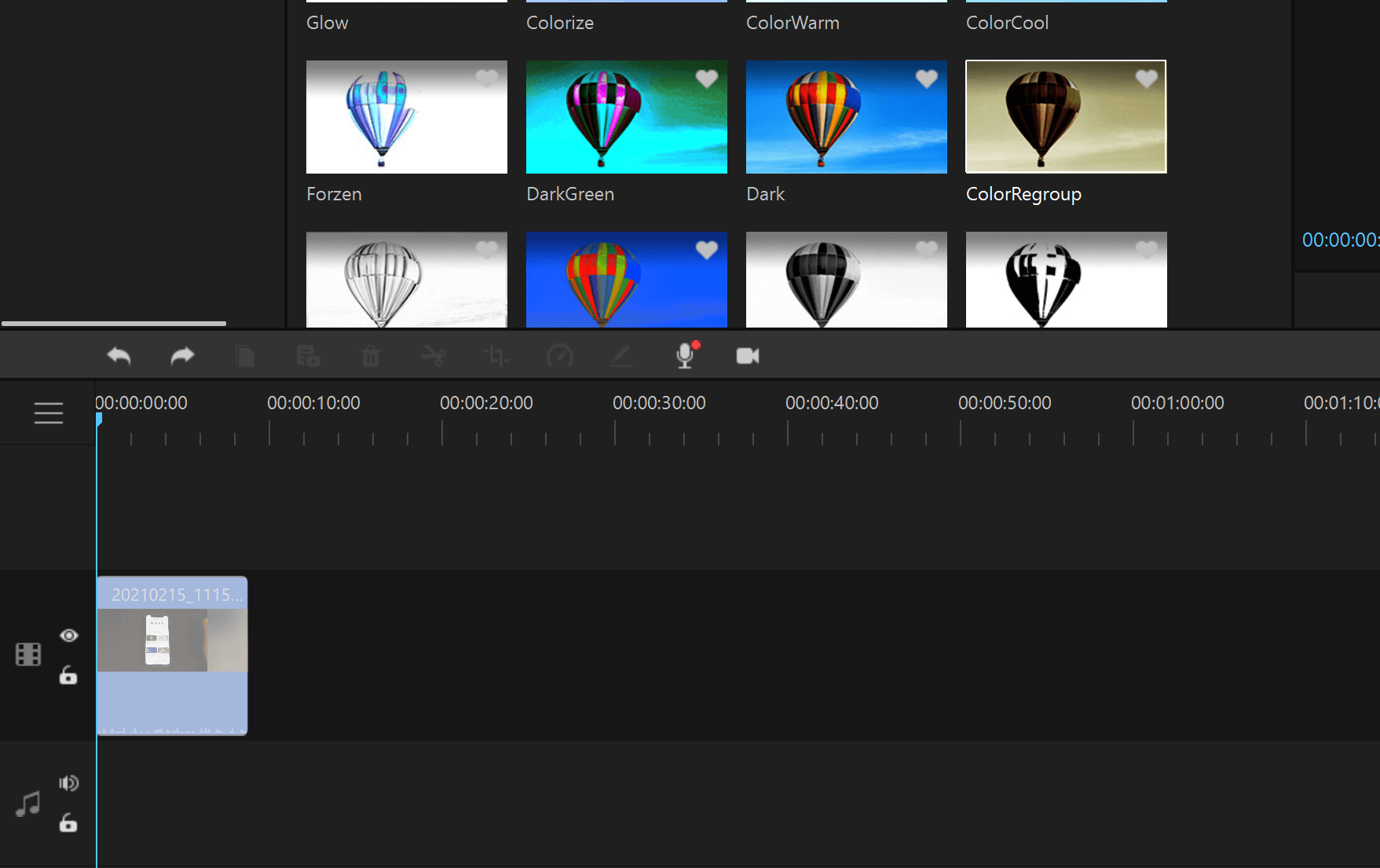
フィルター一覧からドラッグアンドドロップしてタイムライン上のオブジェクトに持ってきているところ。
いけました。この感じもAdobe Premiereをはじめとする動画編集ソフトと同じフィーリングですね。ただ、何度か試したのですがドラッグアンドドロップの反応がイマイチで何か隠れたルールがあるような気がします。

動画全体に効果がかかったのが確認できました。あとタイムライン上で動画をダブルクリックしたら右側に各動画への単体編集パネルみたいのも出てきました。非表示する方法が分からん。笑
動画の一部分にだけ別のフィルターをかけるのも試してみましょう。

タイムラインを拡大して…

はさみのアイコンをクリック。「編集ポイントの追加」に相当しますね。
あとは切り出した1ブロックに対して同じようにフィルターをドラッグアンドドロップすればOK。

できました。いい感じです。(?)
あれ、っていうか右側のパネル今度は勝手に消えたな…笑
エフェクト
次は「エフェクト」です。

「フィルター」とは別の言葉でエフェクトもあったんですね。これもさっきと同じノリでいけると思うのでサクッとやっちゃいましょう。

おお~いい感じにカオスになってきましたよ~~
動画は最後に完成品をお見せするので楽しみにお待ちください。
使い方は「フィルター」のときと全く同じだったのでここは問題なしとして先へ行きましょう。
エレメンツ
お次は「エレメンツ」。なんぞや。

なるほどスタンプみたいなやつですかね。動画内の任意の場所に好きな要素(エレメンツ)を置けるという感じ?
やってみます。

今回はドラッグアンドドロップではなく試しにシングルクリックをしてみたのですが、そうしたら一瞬「ダウンロード中」が表示されたあとにこのような状態になりました。
- 使用するエレメンツだけその都度ダウンロードしてくる
- 追加するエレメンツはタイムラインにオブジェクトとして表示される
という2つのポイントが分かりましたね。

再生してみたんですが、単なるスタンプではなく動画としてアニメーション効果のようなものも持っていました。これは予想外!それっぽい感じにするのは簡単にできそうです。
例えばこのエレメンツ自体に対して個別の編集もできるはずなので、

うん、できました。ダブルクリックして例の右側のパネルを表示させたところで編集が可能です。

できることはこんな感じ。
当然エレメンツのオブジェクト自体をいくつかに切り分けた上で個別に編集もできるわけなので、応用幅は十分と言えそうです。たくさん表示させて別のフィルターをかける、とかやればYouTubeのオープニングみたいのは簡単に作れますよね。イイ感じ。
トランジション
次は「トランジション」です。
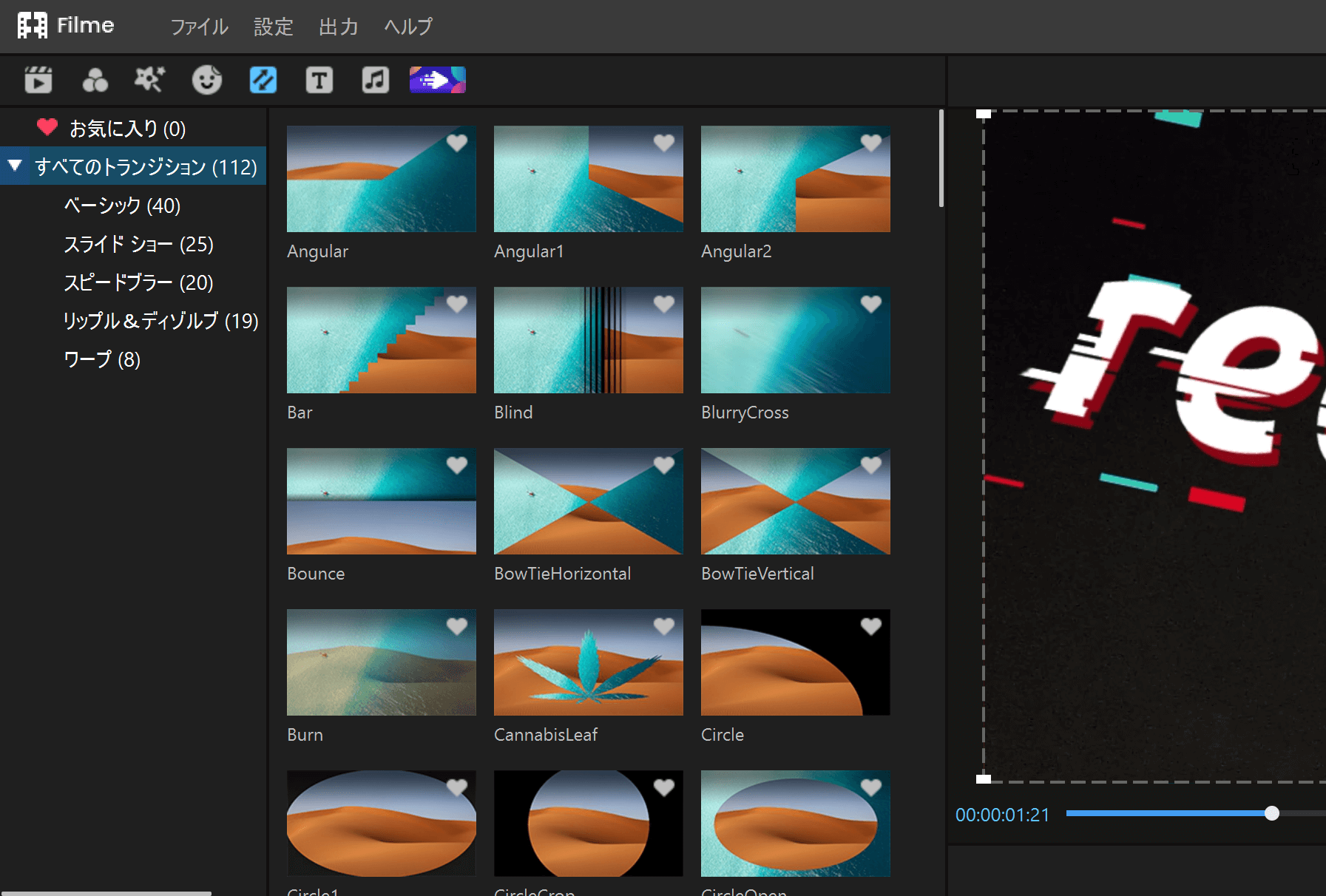
右側のパネルがあると機能名の表示がなくなってしまいました。戻し方わからん…。笑
トランジションとは一定の時間を伴って変化していくような効果のことですね。ビデオ編集以外の分野でも使われている言葉です。
動画編集においては、カットした繋ぎ目をどういう見せ方で繋ぐか、という感じで使います。さっきからはさみのアイコンを使って動画の編集ポイントを追加していますが、おそらくここに向けてドラッグアンドドロップするものと予想。
やってみます。

ドラッグアンドドロップ中の画面。動画の切れ目の部分が白くなっているのが分かりますね。
で、適用の結果は

うん、いけてます。タイムライン上でも適用されているトランジションの名前が表示されているのが分かりますね。
実際の動画編集で使うのはまあ単純なフェード遷移くらいだと思うんですが(しゃべりメインの動画ならジャンプカットするのでトランジションすらつけない)、それはたぶんこれですね。
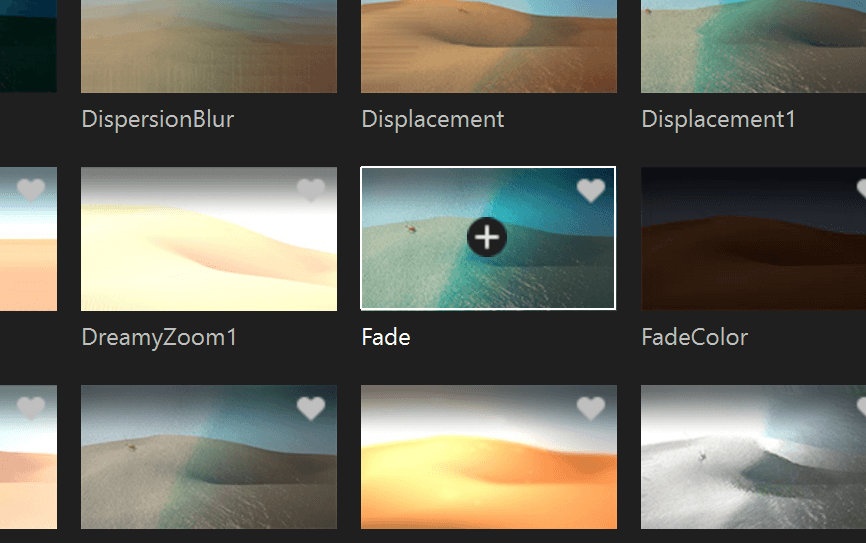
Fadeとあるのでフェードですね。
実際に使う場合は

適用したこのトランジションの端っこを掴んで適用時間を短くするといいと思います。これだけでそれっぽい動画になりますよ。
テキスト
これはテキストの挿入そのまんまですね。字幕とかテロップとかにも使えるものです。

これはあまり説明が要らないと思うのでそのままやってみますね。

Adobe Premiereは多機能な部分テキストの編集系の操作がめちゃやりにくいんですが、そういう意味ではここにおいてはFilmeの方が上かもしれません。すごい使いやすかったです。フォントも選択肢が多かったです(PCにインストールされているものもたぶん含んでます)。
テキストはかなり良さそう!
オーディオ
最後は音声ですね。

ただここで言っている「オーディオ」というのは「既存の音声データを挿入できる」という機能のようで、自分の持っている音楽などをビデオに入れたい場合はあまり関係なさそうです。
その場合は「メディア」から普通に音声ファイルをインポートすればいいですね。

音声ファイル(今回はwaveデータ)を追加しました。ちなみに内容は「iPhoneの着信音を自分で打ち込みして作ったもの」です。
あとはこれをドラッグアンドドロップしてタイムライン上の好きな場所に配置すればいいだけ。

配置! …だけど長すぎる。切っておきましょう。

よさそう!
これで基本的な機能はすべて使った形になりました。いよいよ1つの動画ファイルにまとめます。
ビデオの書き出し
動画編集ソフトで忘れてはいけない超大事なポイントが書き出しまわり。ここの設定が結局動画全体のデキを左右するので、使い勝手含め重要な部分です。

上部のメニューバーから「出力」→「ビデオをエクスポート」をクリック。

画面はこんな感じ。
おっと、4K解像度の出力がないのはなぜ?まさか仕様的に対応していないっていうのはさすがにないと思うのだけど。公式のマニュアルを見ても特に記述は見られませんでしたが、設定や環境次第でしょうか?ここは気になります。
まあ気にせず進めましょう。
確認するタブは基本的に「ローカル」だけ見ればいいと思います。何を選んでも結局解像度などのパラメータを手動で決定するのと差異はないはずなので。

そしたらGO!!!

完成しました。さて、出来栄えはいかに…。
く、く… コメントしづらい…!!!!!
おわりに
一通り機能をさらいながら実際に動画を作ってみるというのは自分でもなかなかやりやすくてよかったと思いました。
できあがった動画はさておき、ちゃんと編集ができて作ろうと思っていた(?)ものに仕上がっていたのでgood。
そしてなにより、やろうと思ったことに対して操作が直感的であり、1回も迷いが生じなかったことは評価に値すると思います。既存の有名製品にインターフェースを似せているのは良い判断だと改めて思いました。
冒頭で書いた「動画編集には2種類ある」の話からすると、Adobe Premiereと今回のFilmeは別グループの話に思えますが、よく考えたらその2つで操作感とかは共通しててもいいはずですもんね。
実際にこの手の動画編集ソフトでこういうUIを持ったものは初めて使ったので、良い体験となりました。
それではお読みいただきありがとうございました。 Filme のレビューでした。

こんにちは!
いきなりのコメント失礼します
Filmeで出力をしても90%超えたところくらいで出力失敗になるのですが、対処法があれば教えて頂きたいです
コメントありがとうございます!
…が、正直全くもって検討つきません。。
よくある一般論ですが、出力先ファイルパスに日本語や全角スペース、記号類などが含まれていないか、該当するフォルダは本当に存在しているか、マシンスペックが足りなくて落ちている感じはないか…などご確認されてみてはいかがでしょう?
公式サイトからサポートへ問い合わせることも可能っぽいのでそちらもご検討ください!