Macを使う一番強い動機は間違いなくトラックパッドにある!!
…ということで、トラックパッドにおけるジェスチャー操作などを最強レベルにまで引き上げる「BetterTouchTool」というアプリを紹介&いつものように設定晒しする!!!

最近記事の冒頭を簡素化しようと思うあまりどんどん短くなるw
概要&使い方
この BetterTouchTool を入れると、
- 好きな◯本指ジェスチャー/◯本指アクションなどにほぼ無制限に好きなアクションを割り当てられる
- TouchBarのカスタマイズが可能
- マウスや各種キーボードなど、標準デバイス系に対してのカスタマイズも可能
などの恩恵があります。
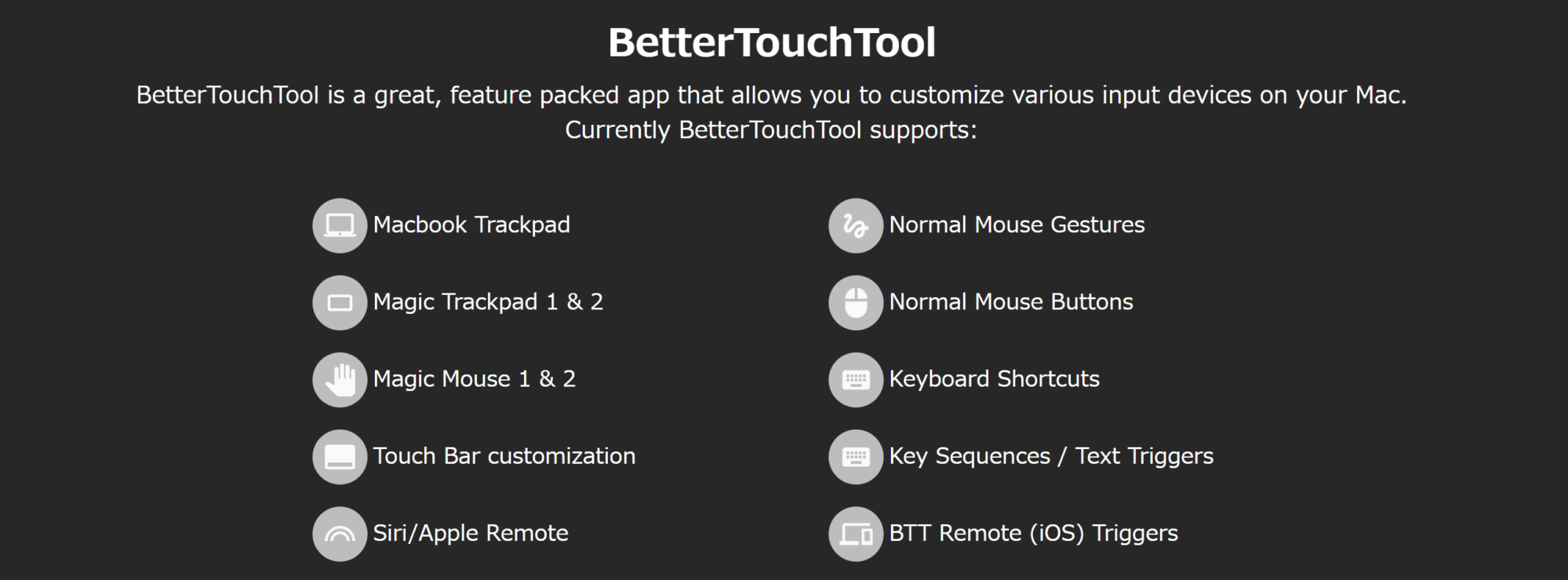
公式サイト上の機能紹介。
トラックパッドジェスチャー以外の機能も他の専用アプリより素晴らしいくらいの完成度なのだけど、ジェスチャー系の設定の出来が良すぎてそんなものはかすんでしまうくらいなのでなんかもうすごいアプリです。
Karabiner-Elements と並んでMacの二大カスタマイズアプリだと思う!
ダウンロード&インストールはこちらから。
BetterTouchTool公式サイト
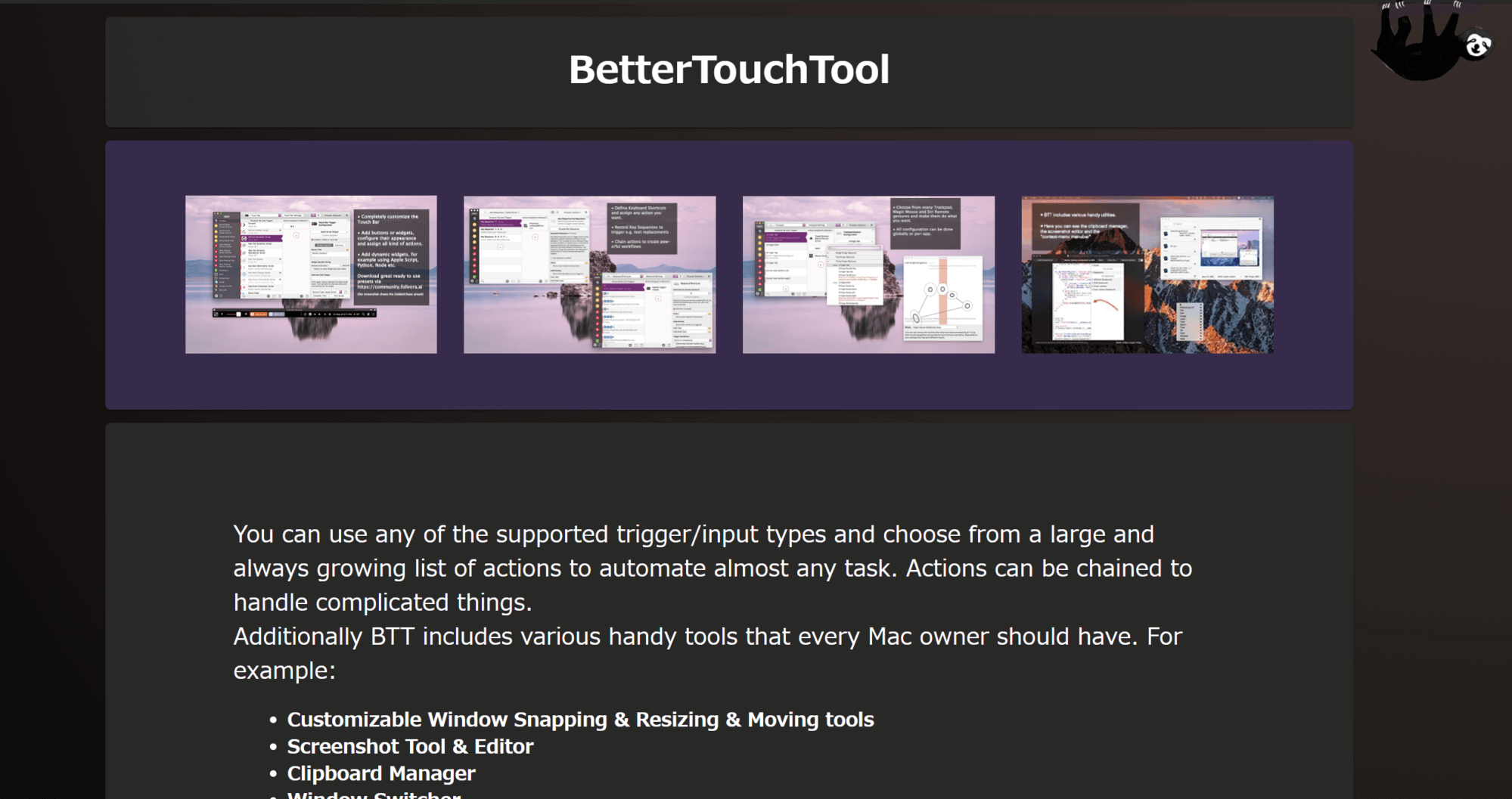
右上に謎の生き物がいる。
で、有料アプリです。
- Standard License:
買い切り型で1,000円くらい(ドル支払い)という意味になる。ただしアップデートを受け取れるのはライセンス購入後2年以内の最後のもののみで、それ以降はバージョンアップできない。使用はできる(macOS側に対応できることが前提だけど)。 - Lifetime License:
BetterTouchToolの全ての更新を永久に受け取れる。ただしmacOS側のメジャーアップデートへの対応は同じく2年以内に限られるらしい。
のどちらか。この区分がだいぶややこしいので結構迷うと思いますが、僕は「Standard License」がおすすめ。

難しいことを考える必要がなく、「とりあえず1,000円払ったら2年間は確実に使える」という事実が強いです。
Lifetime Licenseの「macOS側へのアップデート対応が2年で終わる」の解釈が難しいところだけど、このリスクについて検討するのがもう面倒ということですな。
この2つのライセンスの違いを単に「2年間分か永久か」で紹介しているサイトが多いようなのですが(情報が古いだけ?)、今の公式サイトの説明を読む限りでは上記のように「Lifetime License」では実質的な縛りがあるように思えます。
一応原文貼っておきますね。
A lifetime license will receive all updates while BetterTouchTool exists. Additionally the license will be valid for all macOS apps which I release during the two years following the purchase.
いずれにしてもまあとりあえず2年間確実に使えるなら1,000円の方を選ぶのがいいんじゃないかと。
支払いはApple Payオンリーなので、Macのブラウザとかから操作するといいと思います。
インストールはポチポチしていけば普通にできると思うのでこの辺は割愛です。
セッティングの仕組みは普通に想像する通りのものなので、特に使い方を見なくてもなんとなくフィーリングで動かせるものではあります。

設定画面も普通に分かるレベル。ただ細かい項目はちょっと初見だと分からないのもあるかも。
基本は
- トリガーとなるジェスチャーやクリックなどの操作をリストから選ぶ
- それに紐付けたい操作内容をリストから選ぶ
です。
他の同種のカスタマイズアプリより BetterTouchTool が優れていると僕が思う理由のひとつに、この設定したい内容を既に用意された内容から選ぶだけでいいというのがあります。
高度なカスタマイズが可能になるものほど、自由度と引き換えに選択の困難さは上がってしまうもの。かの「Karabiner-Elements」もそのあまりのカスタマイズ性ゆえに複雑な設定ファイルを用意しないといけなくなってます(これはちょっと性質も異なるけどね)。
そんなわけで、
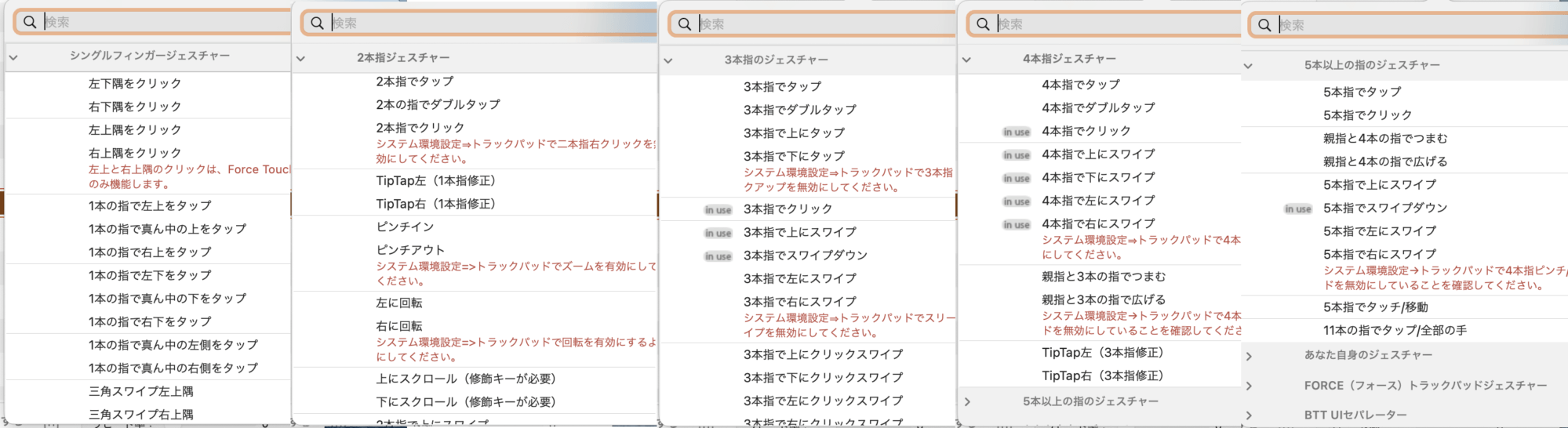
こんなに多くのトリガーと!
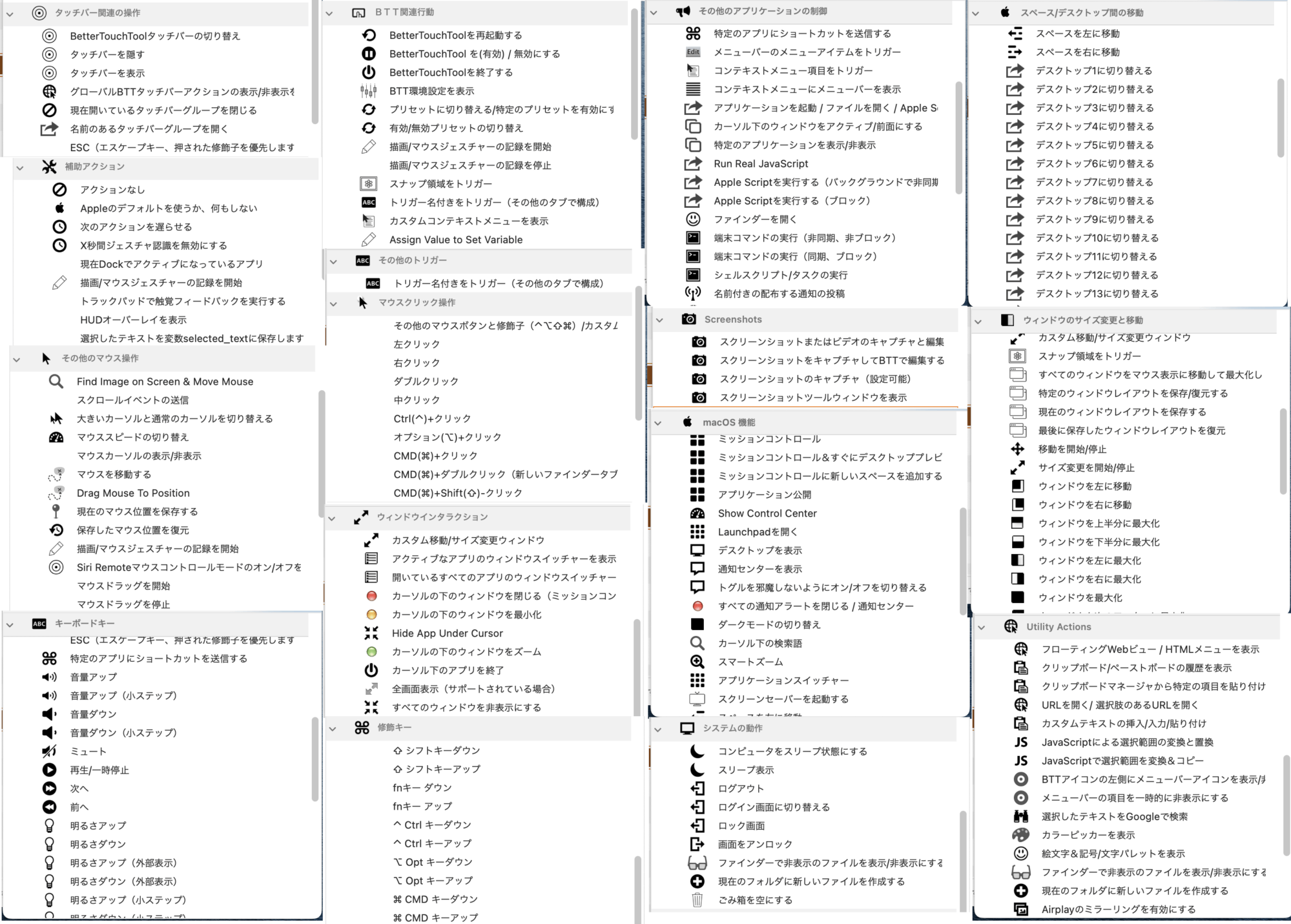
こんなに多くの適用アクションが自由に選べちゃいます!(※全部入りきってはいないです)
まともな日本語化もされているのでほぼ問題なく項目の内容は読み取れるはずですが、一部「アプリケーション公開」→「Application Exposé」など「ん?」ってのもあります。
「Application Exposé」は標準ジェスチャーの「4本指で下にスワイプ」したときのやつですね。 Exposé という単語がアキュートつきのちょっと変わったものであるからなのか "公開" というトンチンカンな訳になっているということっぽい。Appleよ、標準機能名にいきなりフランス語を持ち込むな。
その他普通に使っていると気付かない超大事ポイントとして、アクティブなアプリケーションごとに設定内容を変えられるというものがあります。

よく見ると左側になんかリストになりそうなペインがあり…(僕のはもうアプリ名出ちゃってますがw)

下のアイコンを押すとこうなる。ちなみに一番下のは下記のような感じになり、相当複雑そう。

アプリの全体像としては基本的にはこんだけ。あとは使っていきながら色々細かいところをいじっていくのが楽しいと思われます。
Mac標準のトラックパッド設定とそれとの兼ね合い
今回の話に限らないですが、追加でカスタマイズをするときは標準状態の設定内容といかにバッティングしないかを慎重に検討することが肝要です。

ご存知の通りMacにはデフォルトで多数のトラックパッド操作が割り当てられており、使いたい操作に対してどれをON/OFFしておくかよく実験する必要があります。

とは言ってもMac側もBetterTouchTool側も完成度が高いおかげで意図しない変な動作になることはかなり少ない方だと思います。窓みたいな名前のOS、見習え…。
特に Mission Control のあたりは普段から使っている方も多いと思われるので、その辺の兼ね合いはこのあと個別の部分で書いてみます。
それと「3本指で左右にスワイプ」みたいなガッツリかぶるものがあるときはBetterTouchTool側が注意喚起してくれるのでそこは安心してOK。
Mac側の僕の設定状況はこんな感じ。



特に言うことはないですが、Mac以外を含む普段からの方針として
- 2本指でピンチインしたりする系のものは全部OFF…かと思ったらONになってたw
- 機能対象が限定的なもの(◯◯を開くなど)はOFF
にしてます。仮にそのトリガーアクションをBetterTouchTool側で使わないとしても、少しでも汎用的な可能性が残るようにしておくほうが理想的だと思うので(あと単純に暴発ヤダ)。

デスクトップには何も置かない主義なんですが、綺麗な時間帯壁紙をたまに見たくなるので「デスクトップを表示」はONにしてますw
それと今回の記事を書くに至る一番のきっかけとなった「フルスクリーンApp間を4本指でスワイプ」についてはちょっと言っておきたいことがある。(「言うことない」はどこ行った)
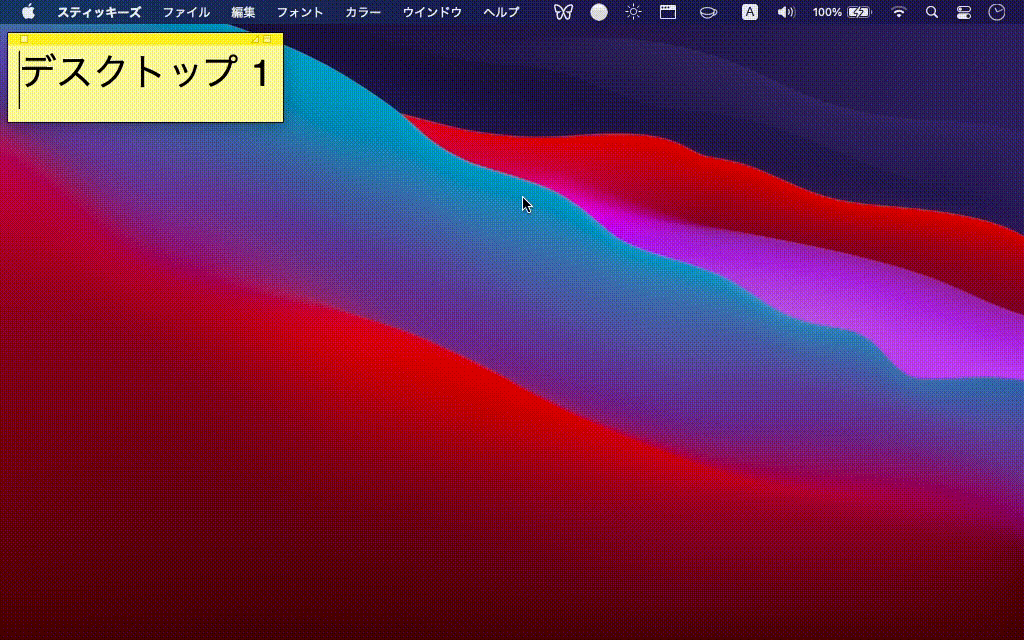
これ。(こちらから拝借)
これまでずっと使ってこなかったのですが、他の人がちゃんとこれを使いこなしているのを見て少し考えを改め、これがベースとなるようなウィンドウ構成形態および総合的なカスタマイズに組み替えてみたというのがあります。
正直に言えば利便性は多少の犠牲が感じられなくもないのだけど、使っているときの「気持ちよさ」というのは精神衛生上良いし作業体験の満足感も上がるので今回優先してみたというわけ。

これを言うならMacはアプリおよびウィンドウの仕組み自体がやっぱり微妙だと思っていて、ここだけはWindowsが一生勝っているだろうと思っています。「同じアプリケーションの異なるウィンドウ」の扱いがMacはイケてない!
結局色々長くなったーーー!(ごめんなさい)
BetterTouchToolの設定晒し!
さて、こんな記事をここまで書いてきてなんなんですが、実はこのBetterTouchToolについてはそこまで設定内容が多くない&複雑なことをやっているわけではないです。
いつも設定晒し系の記事を書いていて自分でも「頭おかしいのかな…?」とか思うわけなのですが、今回は至ってシンプルです。
じゃん。

こんだけ。
これには
- Macの標準ジェスチャー設定で元々できることが多いので追加する必要性が減る
- Macのジェスチャーでしか使えない機能をなるべく活(生)かしたいという思惑
というのがあります。それはさっき書いた通りです。
Windowsだとこれをゼロからセッティングすることになるのでとても楽しくて、かつ「まさかのWindows標準の機能をベースにギークなカスタマイズを付加していける」というとてもオツなイベントもあるので最高です。気になる方は の記事でどぞ。
というわけで、一応1つずつ紹介してみますが全容はせっきのスクショの通りです…。増えたら追記しまーす!
3本指アクション
3本指でクリック→中クリック

Windows時代からの踏襲ですが、「2本指クリックは右クリック」という世界通念に則って「3本指クリックは中クリック」というのに統一しています。
中クリックというのはマウスのホイール部分をクリックしたときのやつですね。主に
- 新しいタブでリンクを開くとき(=ほぼいつも)
- ブラウザのタブを閉じるとき
に使います。
3本指で上にスワイプ→ ⌘ + W

これも例によって昔からの慣習のままです。
⌘+WというのはWindowsでいうところのCtrl+Wとほぼ同じで、「タブ類」や「小さなウィンドウ系のもの」を閉じることができます。ほぼ全てのアプリケーションにおいて汎用的に使えるものなのでめちゃ重宝します。
ちなみに僕は「上方向へのスワイプは閉じる系」というなんとなくの分類を持っており、各自こういうmyルールを持っておくとすんなり身体が覚えてくれやすいです。
3本指で下にスワイプ→アクティブなアプリのウィンドウスイッチャーを表示

これは前述した「Macのウィンドウ関連の全体的な仕組みがビミョー」と思っている話に最も関連した設定結果です。
今までの自分ルールだとここには「ウィンドウ最小化」が来ることになり、事実それに近い「⌘+H」というホットキーがあてがわれていたのですが、例のMission Control導入のときに全てやめました。
Macでは最小化(っぽいこと)をやったウィンドウは閉じてしまったこととほとんど同じ扱いになってしまい、Mission Controlはもちろんスマートに復帰させる方法がほぼないです。
そんなわけで、「同じアプリケーションの別ウィンドウ切り替え含む全ての操作をMission Controlに任せ、せめてここにはウィンドウスイッチャーを置いておこう」という消極的な考えになってしまっています。
ウィンドウスイッチャーとはこんなやつ。
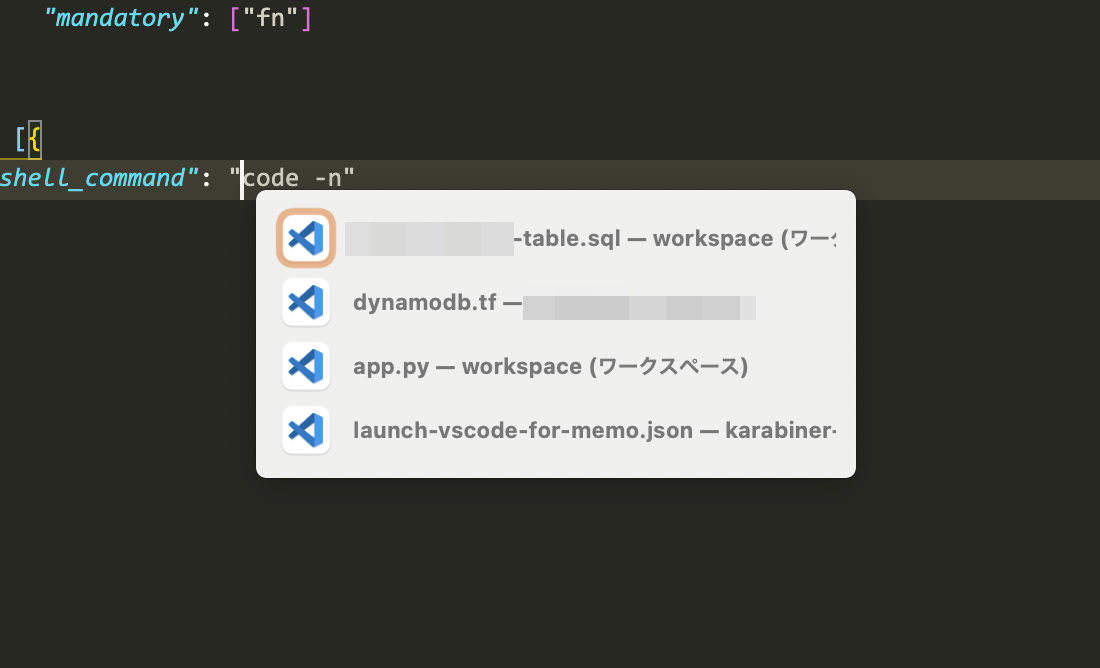
ウィンドウタイトルしか表示されないので、いくつも同種のウィンドウを開いている場合は利便性がちょっと落ちます。
とはいえMission Control導入によってほとんど役割を失っており、唯一イマイチな点として残ってます。まだ上があるな~

超どうでもいいのだけど、なぜか3本指の下スワイプだけトリガー名がずっと「3本指でスワイプダウン」のままですw (他は全て「上にスワイプ」など)
4本指アクション
4本指でクリック→よく分からんホットキー

これは何に使うかというと、「個々のアプリケーションで固有の操作を割り当てたいとき用の汎用ジェスチャー」です。
即ち、⌃+⇧+⌘+6というクソ押しにくい組み合わせ(=間違って押してしまうことが普段では起こり得ない)に対してそれぞれのアプリケーション側で独自の操作割り当てを行う、ということ。
これを実際何に使っているかは各アプリケーション内の話になってしまうので今回は割愛します。考え方自体は色んなところに適用できるのでおすすめ。
4本指で上にスワイプ→Mission Control

ここでMission Controlが登場します。
「なんで標準機能と全く同じ組み合わせなのにここで設定しているの?」というご質問は今回はスキップさせてください。めちゃめちゃ細かい話なのでさすがに書く価値がないと判断しました。
ちなみにアクションを「ミッションコントロール&すぐにデスクトッププレビュー」という方にすると、他のデスクトップ分のビューまで見えてとても良い…のだけど、上の領域がちょっと伸びる分ウィンドウの配置が毎回ちょっと動くのがかなり気になるので採用できない。
何を言っているか分からないと思うので実際にご自分で確かめてみてください~
少し注意したいのが⌘+tabでのアプリケーション切り替えを使う場合。
切り替えた履歴を認識して仮想デスクトップの順番が勝手に変わってしまうので、ちゃんと使おうと思うと混乱します。このあたりの兼ね合いが今のセッティングで一番難しいところなんですよねー。
「やっぱりこの運用はダメかー」と思いかけましたが、でもよく見たらMission Controlの標準の設定に「順番を変えない」というのがあったんですよね。

「まさかないだろう」みたいのが純正の設定項目の中にあったときってやたら感動しませんか。嬉しい…!
というわけでこれは僕の中でもう安定した案件なのですが、たぶんこんなこと誰も気にしていないんだろうなという雰囲気が早くも漂い始めているので次へ行きます。
4本指で下にスワイプ→アプリケーションスイッチャー

フルスクリーンAppにしてデスクトップを分ける運用でいく場合、使おうと思ったアプリが既に開かれているデスクトップに勝手に移動されるのがデフォルトの仕様です。
順番が勝手に変わってしまったりする問題はさっき書いたように解決を見たので、⌘+tabでのアプリケーション切り替えも積極的に使えます(ただし同じアプリケーションを複数デスクトップに跨って使っていないこと前提)。
そんなわけで、キーボードに腕を移動させることなく手元でもアプリケーション切り替えをできるようにするために考えたのがこれです。
このようにいつものアプリケーション切り替えがサクッと出せるようになりました。
Witch というアプリを使うと⌘+tabでのアプリケーション切り替えを細かく制御できるっぽくて即飛びついたのだけど、一番やりたかった「ウィンドウを含めたアプリケーション一覧で一発で切り替えられるようにする」だけがなぜかできないのでダメでした…。なんでや…。
その他
5本指で下にスワイプ→ミュート

これは外で使うユースケースが多いMacBookならではだと思うんですが、ズバリ間違って音を出しちゃうやべぇシーンのときに即座に対応するために考えてみたもの。
ただし大きな問題があって、実際に外で初めてこのようなアクシデントに遭遇したときにこんなジェスチャーの存在を思い出せるか疑問わけですよ。僕は早く使ってみたくて「何もないのにミュート/ミュート解除を繰り返していた」ような変態なのでノープロブレムでしたが。
おわりに
そもそもの設定項目が少ないからサクッと終わらせる予定で書き始めたのですが、やっぱりこれ系の記事は楽しくなっちゃうから無理だなーー。
本当の意味で特に参考にならない内容だったかもしれないのですが、ここはひとつ「単なる日記だった」ということでどうかご容赦ください。
おわり!