Excelに限らないですが、PCを使い慣れている人ほどキーボード周辺から手が動かない傾向が強いです。そもそもマウスまでの移動は面倒だしスマートじゃないしで、だから僕はノートPCが好きなんですが…。
というわけで、マウスのクリックを使ってやるような作業もなるべくキーボードショートカットで行いたい!というニーズは確実にあると予想します。
今回はその中でも僕がとってもよく使うおすすめのショートカットキーを13個紹介してみます。
ちなみに13は僕が一番好きな数字。うん、超どうでもいいね。
Windows全般で使える最も基礎的なもの(Ctrl+各種アルファベットなど)はもちろん割愛してます。
ちなみにExcelのショートカットキーってこれでもかというほど実は用意があります。もし用意されていない場合でも、Altキーとの組み合わせで一応ほぼ全ての操作が可能です(この場合のAltキーはアクセスキーと呼ばれます)。
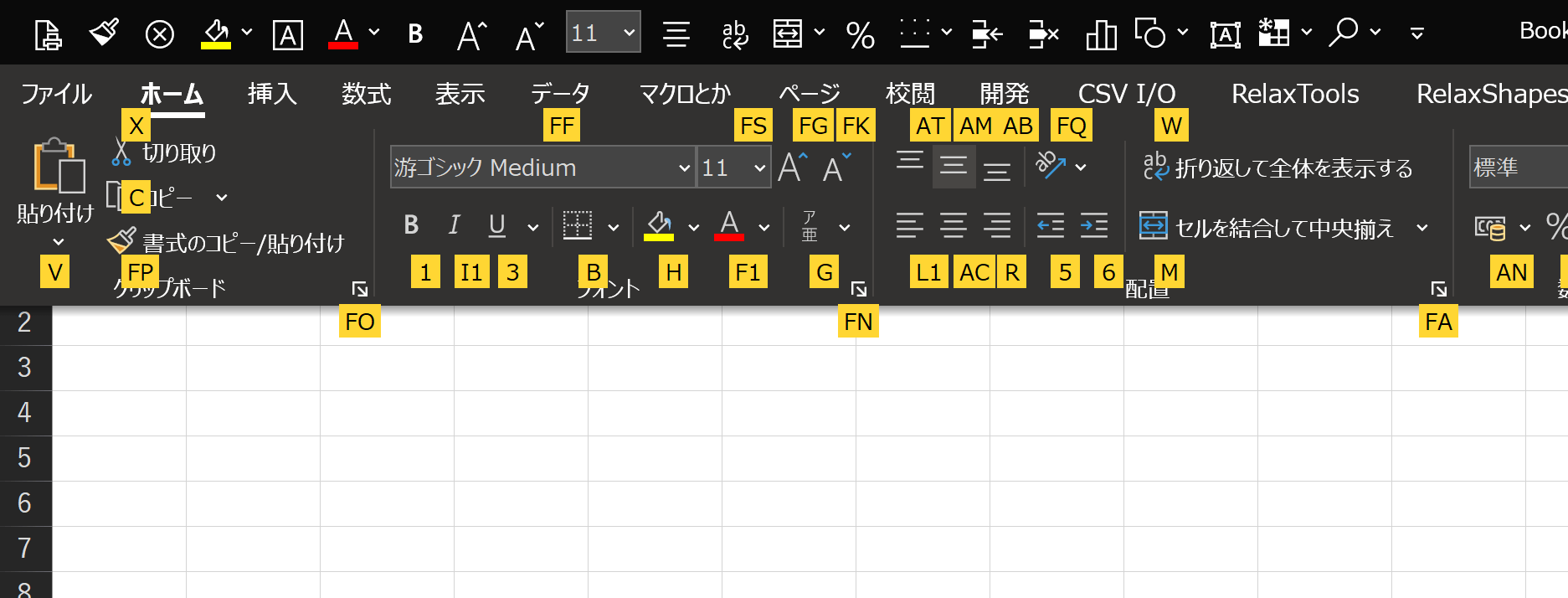
Altを押したあと画面の指示に従って順番にキーを押下していくと任意の機能にアクセスできる。
ただしこれを「ショートカットキー」と呼ぶのはややナンセンスだと思っていて、こだわるなら使いたい機能をマクロ化してそこに好きなショートカットキーを割り当てるなどの方法もあります。
主にマクロ化しているのは
- 行の追加
- フォント色を黒にする
- 書式のオールリセット
などです。
1.F2
ExcelといったらまずF2キー!
セルの文字入力モードを「入力」から「編集」に変えるものですが、その効果は偉大です。

こうやって入力し始めた途中で…
あなたは次に(かっこ)の中に戻って「59」と入力したい。
そして←キーを押す…!

うおおおおおおおいい!!!!
みんな絶対一度はやったことありません?笑
あとは普通に入力ミスに気付いて思わず左に戻ろうとしたときとか…あるあるですね。
しかし入力を常にF2で開始する癖がついていれば、セルのテキスト内での移動は自由です。
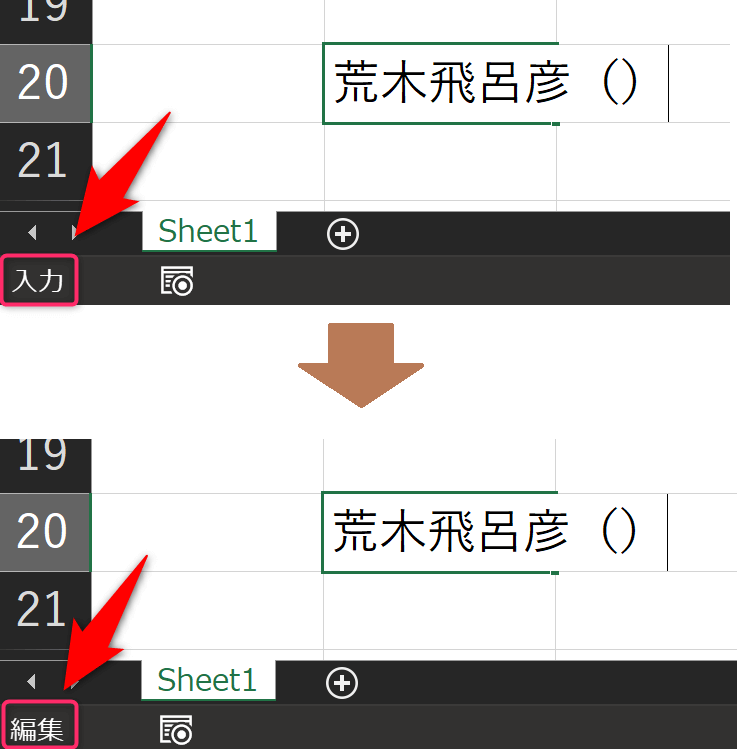
※実際には、「戻りたい」と思ったときにF2を押せる癖が付けられると良いと思います。
さらにもう一段階分かっておきたいこととして、反対に「入力」モードではセルの参照が手軽に可能というものがあります。

数式を入力するときは=から入力し始めて、

セルの参照をしたいときはそのまま矢印キーを使えばキーボードから手を離す必要がありません。

逆にテキスト的に編集したいときはF2を一回押せばいいわけで、この切り替えができるようになるとExcelの作業全体がぐっと楽になります。必須!
ちなみにこの「F2で編集」というのはExcelに限らず使えるシーンが結構あります。エクスプローラー上でのファイル名の変更をはじめ、「ある枠で編集できそうなところ」を見つけたらとりあえずF2を押してみましょう。だいたいアクティブになります。
2.F4
迷ったんですがやっぱり紹介しないわけにはいかないのでF4ちゃんも。
このキーは大きく分けて役割が2つあります。
数式入力中:
相対参照と絶対参照の切り替え
そのほか:
直前の操作を繰り返す
1つめは知っている方も多いはず。
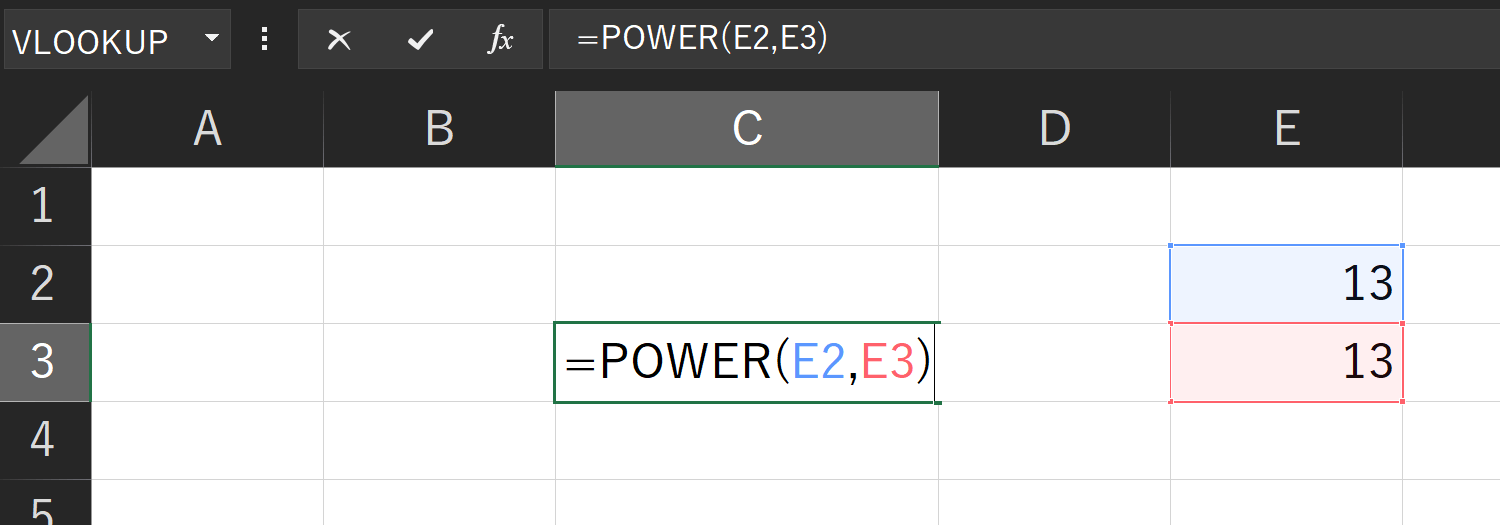
ちなみにこの画面もF2で出してます。数式が入っているセルでF2を押すとどのセルを参照しているかパッと分かるのでやっぱり最高。
数式入力中、カーソルがあるセル参照での相対参照と絶対参照を切り替えます。

「$」が順番に付きますね。
2つめ、直前の操作の繰り返し。
適用できないアクションもそれなりにあるんですが、単純作業ではかなり便利。特に書式設定や色、罫線などで威力を発揮します。
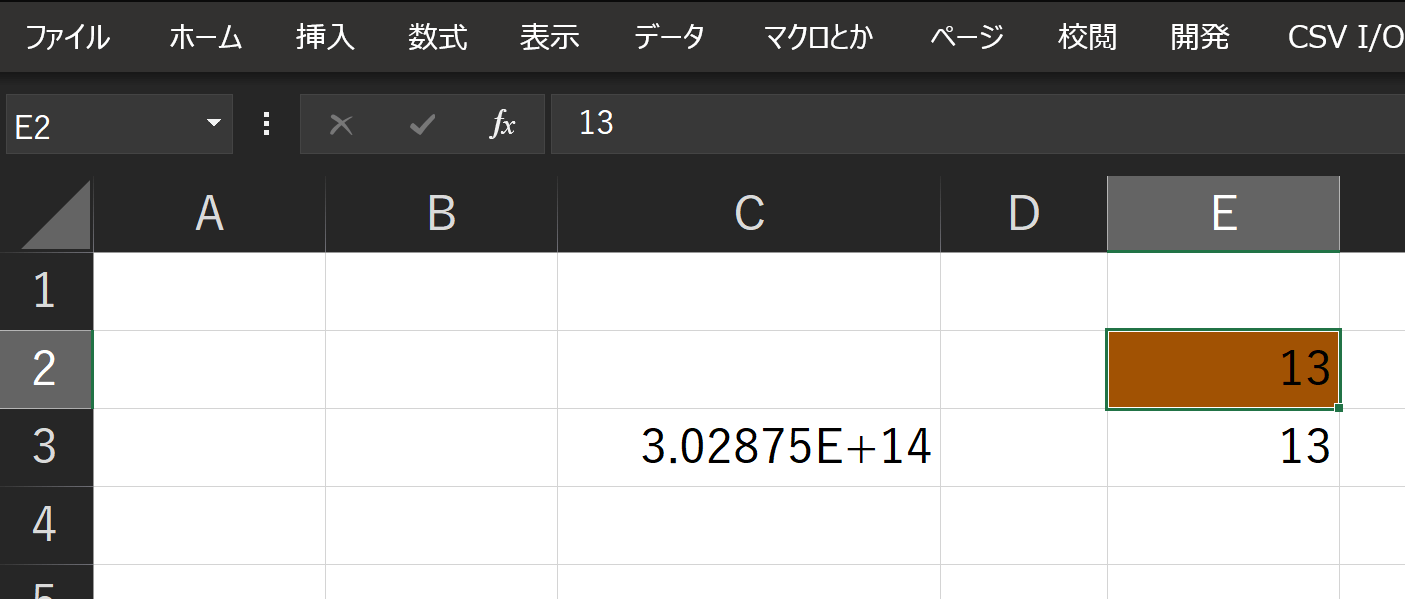
セルの色を手動で塗りつぶす。
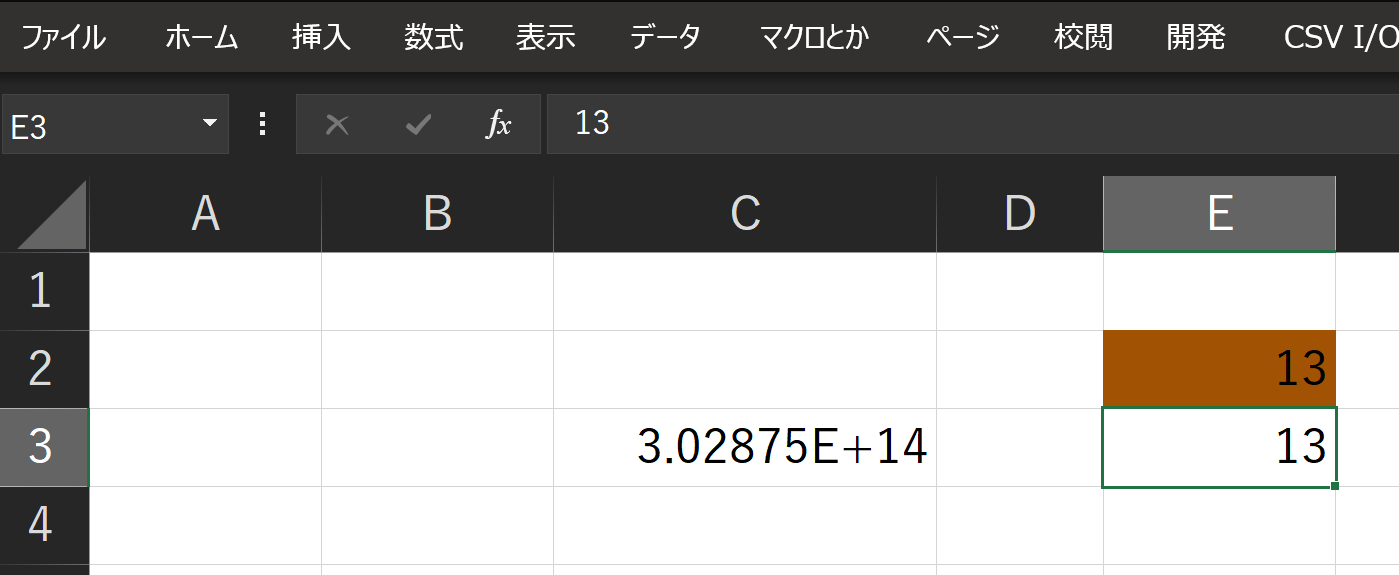
ここでF4を押すと同じ色に塗りつぶしてくれる。
機能としてはCtrl + Yみたいなイメージですが、前回の動作をどれくらい記憶していてくれるかの規則性だけがイマイチ謎です。まあ繰り返し作業のときに使えれば問題ないと思うけど。
3.Ctrl , ↑→↓← などカーソル移動系
「キーボードから手を離さない」のなら、カーソルや画面移動でマウスを使わないのはかなり必須事項になってきます。
キーボードでできることはかなり多いですが、ここではまとめて紹介。でもその中でいくつかピックアップしてみます。
| Ctrl + 矢印 | 次になにか入力されているセルまで一気に飛べる。これは「Endモード」と呼ばれていて、Endキーを単品で打つと他の組み合わせでも使える。 |
| PageUp , PageDown | だいたい見えている1ページ分スクロールできる。普通ですが、Excelではマウスを使わないスクロールってだいぶ選択肢がないので貴重です。 |
| Tab(Enter) | 1回押すと右に移動できます。後述。 |
| Ctrl + Home | どこからでもA1(一番左上のセル)にジャンプできる。ちなみにCtrl + Endだとその逆で、利用されているセルの最も右下にカーソルジャンプできます。 |
よく使うのはこんなところでしょうか。
小学生のときExcelの一番下の行(当時は65536)を地道に目指している友達にCtrl + ↓で見せてあげたらなんか喋ってくれなくなったのが懐かしい…。
Tabキーについて。
矢印キーとどう違うかというと、
- このあとにEnterを組み合わせると次の行では入力し始めた列に戻ってくれる
- 文字入力中に確定を兼ねて隣のセルに移動しやすい
などがあります。
1つめは、

セルB3から入力し始めて
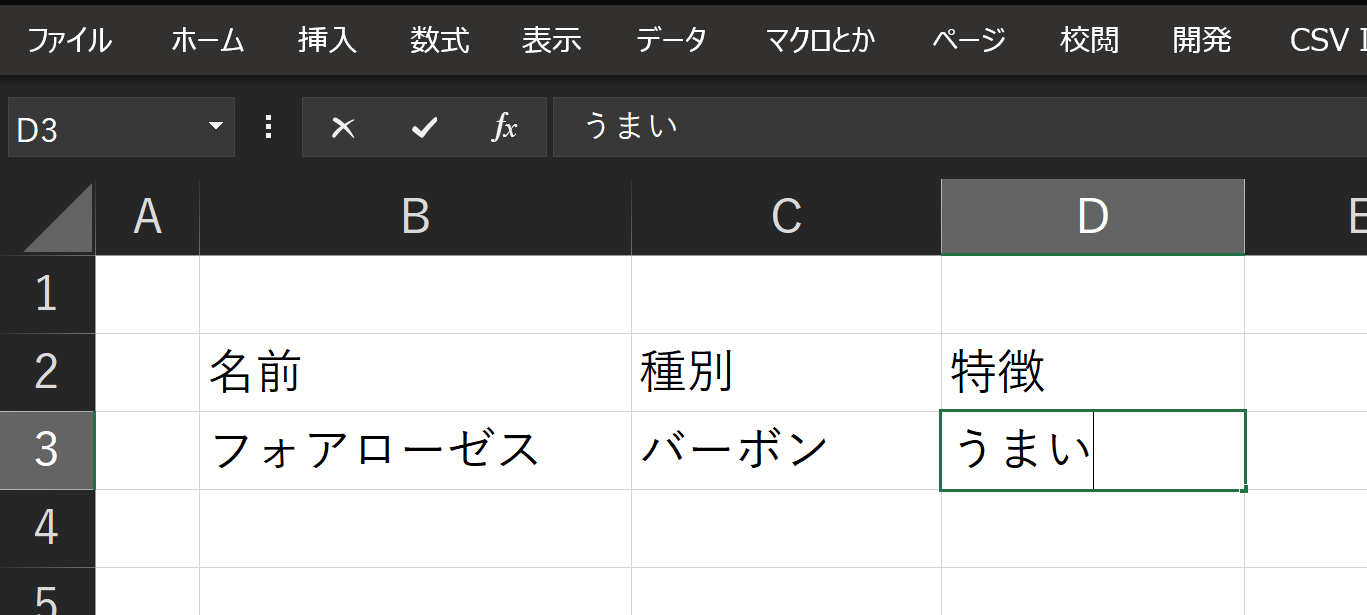
ここでEnter!
D3までTabキーで入力&移動してからEnterを押した場合、

1つ下ではなく元の列に戻ってくれるという意味です。表に何かを入力するときのシチュエーションをよく理解してくれた機能ですね。
ちなみに、上記移動系のコマンドにShiftを足せば範囲選択が可能になります。これは超絶よく使うのでぜひ覚えておきたい。

さらに、EnterやTabなどデフォルトでカーソル移動が割り当てられているキーにShiftを付けた場合は逆の動作になることも知っておけるとベストです。
こちらはWindowsなら普段からおなじみです。「Shiftを付けると色々逆になる」と覚えておくといいでしょう。
- ブラウザのタブチェンジを逆回りできたり…
- 検索中に行き過ぎたとき戻れたり…(進むのはだいたいF3かEnter)
みたいな。
4.Ctrl + PageUp(PageDown)
シートの表示切り替えができるショートカットです。
ブラウザでのCtrl + Tabですね。
現状Excelでシートを切り替えるにはマウスでクリックするかこのショートカットしかない(ですよね…?)はずなので、これはなくなったらだいぶ困ります。
これをさっきの移動系にまとめなかったのはいくつか理由があります。
個人的な意見ですが、Excelにおけるシートという概念はとても古臭く感じていて、不便だなあと思うことが増えてきました。
例えば、同じような機能であっても「タブ」の概念ならとても良いと思っています。
主な違いは
- タブ自体が上部に来る(と思われる)
- Ctrl + Tabなど他の一般的な操作が効く
です。
「たったこれだけ?」と思うかもしれませんが、すっっっごい差があると思います。
そもそもExcelのシートタブはものすごく面積が狭いし、左下というのはマウスの移動が元も面倒に感じる領域だと言われています(諸説あり)。
しかもブラウザと違って「タブが端っこにいない」ので、マウスで狙ってクリックするのは余計面倒くさく思えてしまう。
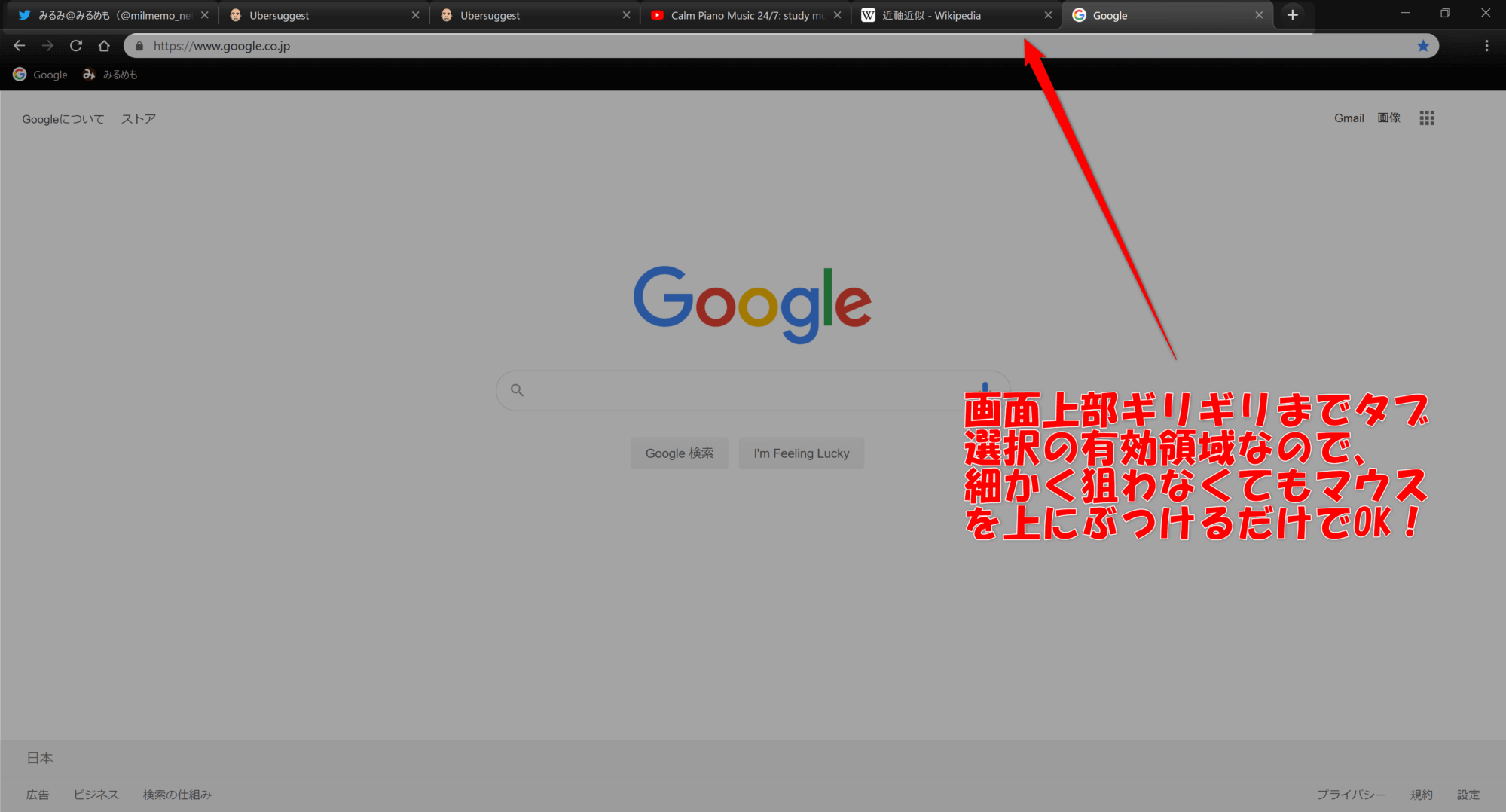
ブラウザのタブがデフォルトで上であったり、Windowsのタスクバーのデフォルトが下であったりするのは実は理に適っているんです。
それらが改善されると、感覚的に他の多くのアプリケーションと同じフィーリングで使えると思うんだけど…。
ちょっと僕としての文句が多く出てしまったけど、共感してくれる人がいたら嬉しいです。そういう意味でもこのCtrl + PageUp(PageDown)というショートカットは最低限のラインを守ってくれている感じでした。
5.Shift + Space , Ctrl + Space
これはとってもシンプル!
Shiftだと行の選択、Ctrlだと列の選択ができます。
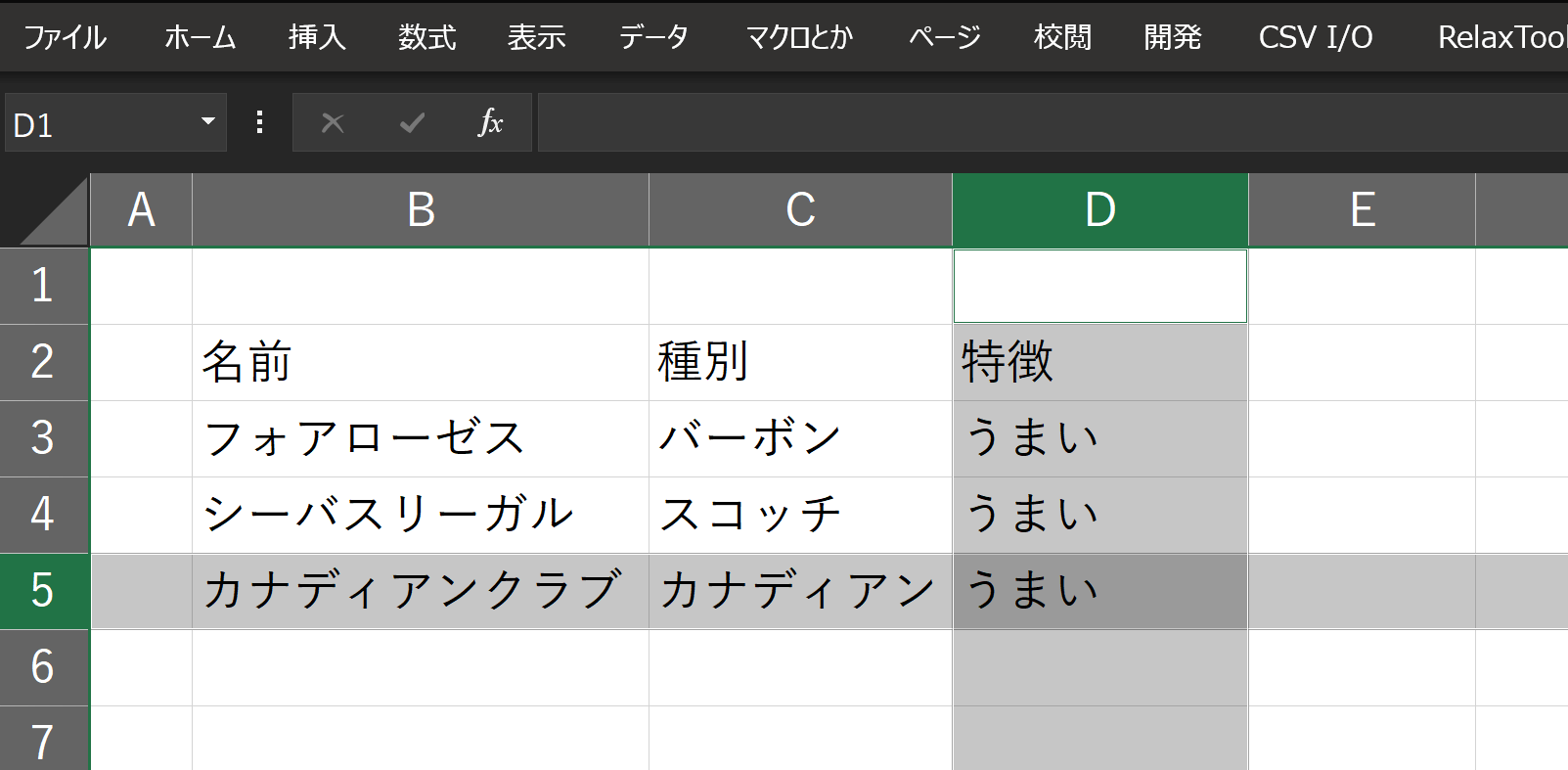
今アクティブなセルが交点になります。※これは撮影用にこうしただけで、実際には同時にクロス選択はできません。
これはなかなか便利です。が、Shiftに限り日本語入力を解除していないと使用できません。単なるスペース入力になっちゃいます(ちなみに日本語入力ONの状態でのShift+Spaceはそもそも半角スペース入力というショートカット)。
これの対策は、マクロを組んで割り当てを自作するくらいしかない気がします。僕は使用頻度に対して日本語入力OFFの作業がそこまで苦痛ではないのでそのまま使っています。もともとExcelでは数字を扱うことの方が多いっていうのもあるかな。
これを組み合わせて後述する「削除」コマンドを使えば行や列の削除がキーだけで一瞬でできるし、普段のスタイル装飾など汎用性はかなり高いです。
やっぱりマクロにしようかな…。笑
6.Ctrl + ー
「削除ダイアログボックス」を出せるコマンド。

これのことです。
一発で自分の思ったような削除!というわけにはいかないですが、それは状況に応じて多岐にわたるのでコンピュータに自動で理解させるのは難しいです。こうやって毎回訊いてくれるのが最適解でしょう。
さっきも言ったようにShift + SpaceやCtrl + Spaceで行・列を選択したあとならとても便利に利用できます(この場合はシフト方向の概念はないので一発削除できます)。
しかし、実際は行列ごと削除するときよりある程度のセル範囲で使うことの方が多い気がします。
行の挿入と削除はクイックアクセスに登録しているのもあるからかな。連打して使うことが多いのでここはマウスでもいいかもとなんとなく思ってます(行の追加はマクロ登録あり)。
7.Ctrl + 1
ExcelではCtrl + 数字キーで各種スタイルや文字装飾系のアクションが行なえます。
しかし他の多くは実用性がなかったり他のキーで賄える(Ctrl + 2がCtrl + Bと同一など)ので、使っているのはこの「1」と「5」くらいです。ちなみに「5」は文字に取り消し線を引くショートカット。リボンにないので助かってます。
で、Ctrl + 1はというと「セルの書式設定」を開くショートカットです。
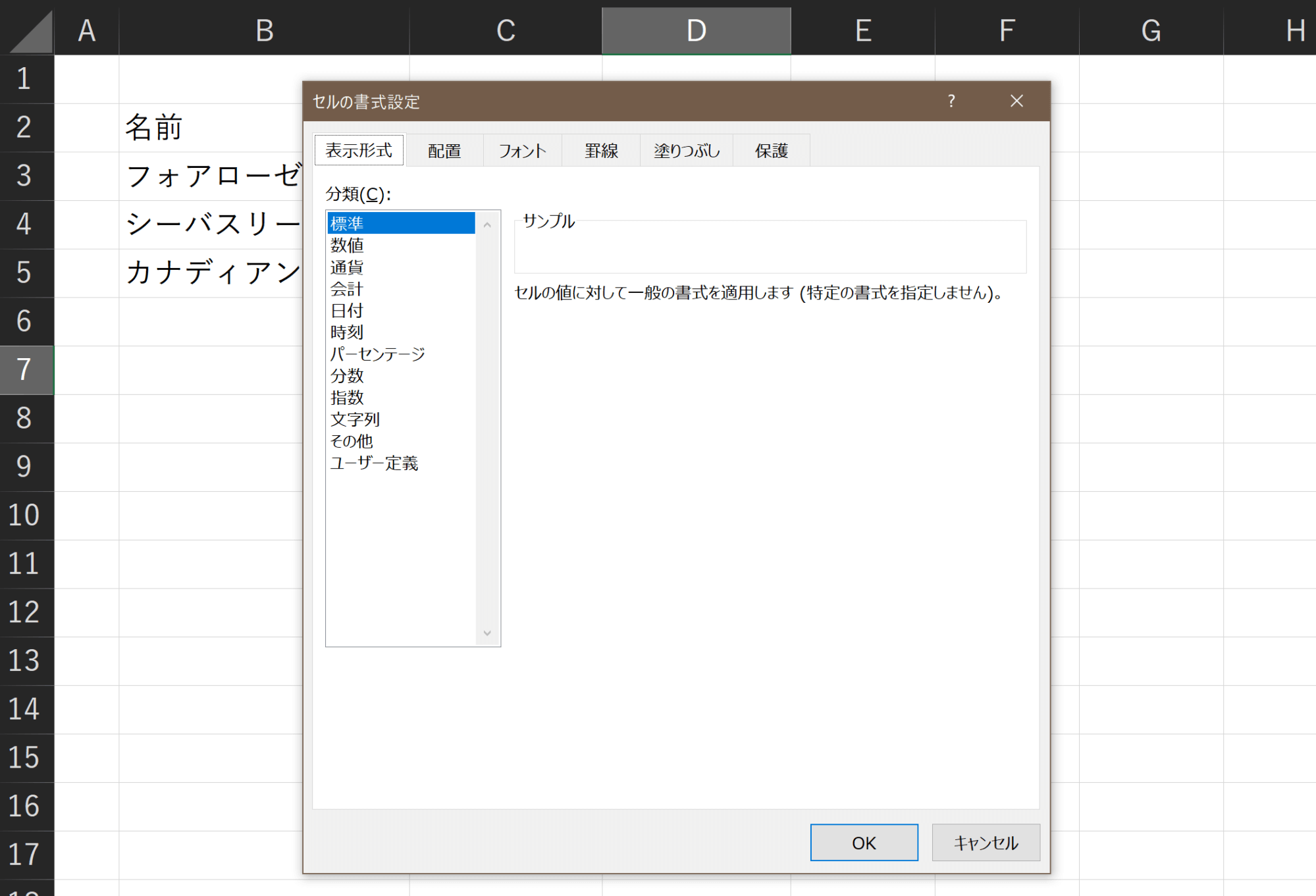
これ。
初回のみ初期画面である「表示形式」タブが開かれてしまいますが、その後は最後に使ったタブが記憶される(ブックを跨ぐ)のでとても便利。多くは「罫線」タブを使うことになるかなと思います。
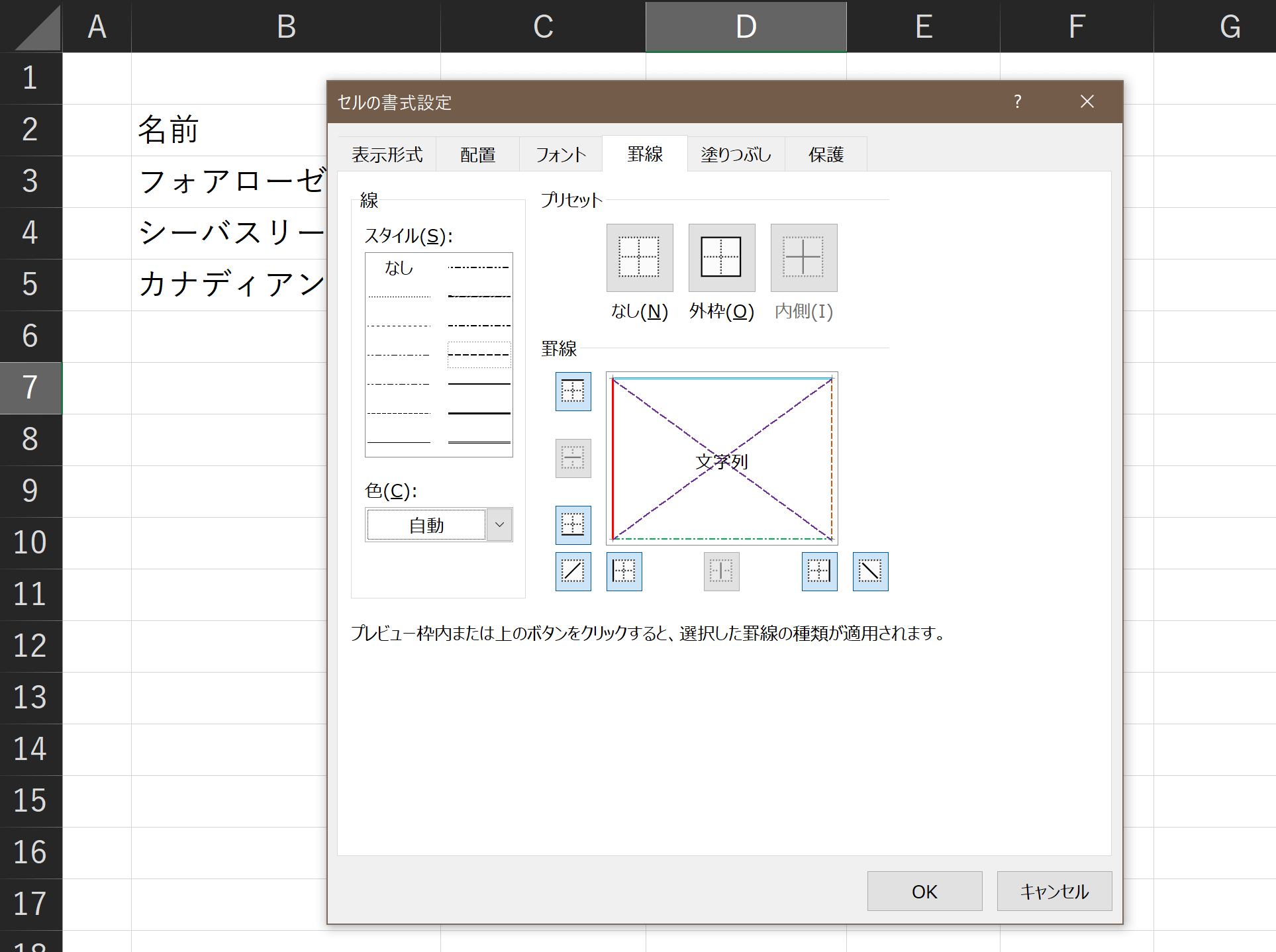
罫線を手軽に引く方法はあんまりない。さすがにこれのショートカットは覚える気が起きない…。
そんなわけで常用率はかなり高いはず。おすすめです。
8.Ctrl + K
これはExcelに限りませんが、Windowsだと比較的よく使えるコマンド。
「ハイパーリンクの挿入」です。
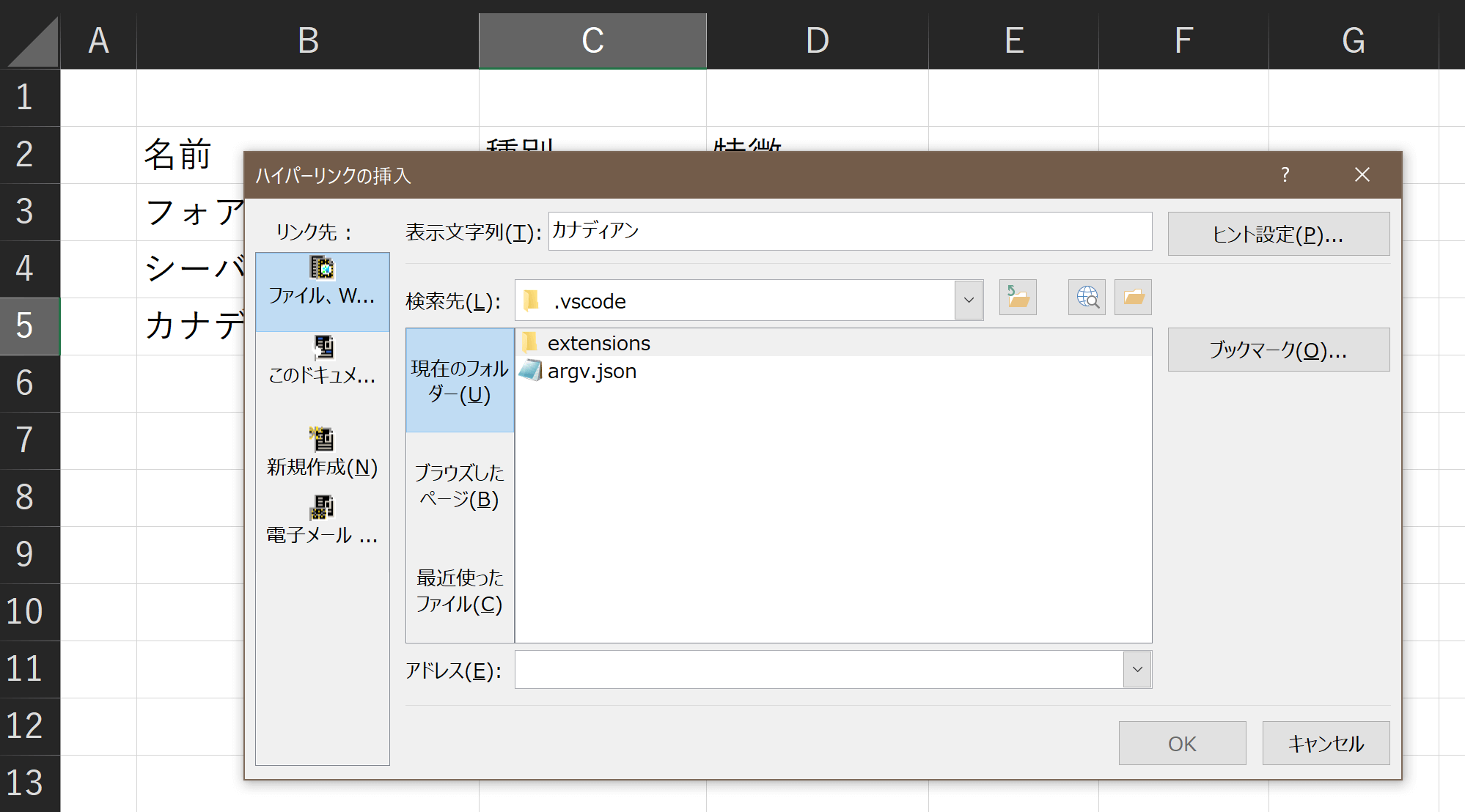
Excelだとこの画面になる。
特に紹介することはない。笑
9.Alt +↓
ややマイナーな気がします。
こいつも選択しているセルによって役割が微妙に分かれます。
フィルタ行のセル上:
フィルタリストを開く
その他の全てのセル:
直上にあるセルから空白セルまでの全ての値(テキスト)からドロップダウンリストで選べる
1つめは簡単ですね。

「フィルタ」をかけたときにできるこの▼マークをクリックしたときの

この画面をAlt + ↓で出せるということです。典型的な「わざわざ1回クリックするためにマウスを触りたくない」というときに使えるテクニック。
2つめ。

例えばこういう状態だったとして、ここでAlt + ↓を押すと

こうなります。
何度も同じような入力をするときに便利なのはもちろん、それこそフィルタ(や入力規則)がかかっているテーブルに入力しているときは一番効果を発揮します。決まった値しか入っていない=ドロップダウンリストから選びやすいということですから。
ただし、なぜかドロップダウンリスト内の順番が意味不明です。→今回気付きましたがただの「読みでのあいうえお順」でした。笑
10.アプリケーションキー + V
「値貼り付け」のショートカット。使用頻度高いです。
ちなみにアプリケーションキーとはこいつのこと。↓

右クリックの役割をこなしてくれるアイツですね。
Excelはコピーと貼り付けの種類がとっても多いので、慣れていない方にはとてもややこしいものだと思います。でもとりあえず「値貼り付け」だけ覚えておけばOKでしょう。
ところで、「オブジェクトの書式を貼り付け」なら正式なショートカットがあるんですが、こっちの「値貼り付け」はどうもスマートじゃないんですよね。詰まるところ単に「右クリック→マウスクリック」を上手くキーで操作しているだけなので。
どなたかもっと素晴らしい方法をご存知でしたらぜひ教えてください~
11.Ctrl + D , Ctrl + R
Ctrl + Dは1つ上のセルをコピー&貼り付け、
Ctrl + Rは1つ左のセルをコピー&貼り付けできます。しかも一瞬。
すんごい微妙なショートカットな気もするし、「なんで下や右はないのよ」とか思うわけですが、めっちゃ使ってます。
注意点は値だけではなく書式も含め全てコピーということ。
値(テキスト)だけコピーしたくてよく使っちゃって「ああ!」ってなりますが、そんなときは「書式オールリセット」が役に立ちます。完成度低いですが、各自でアレンジして使ってみてください。↓
12.Ctrl + +
ややこしいですがCtrlキーと+キーの同時押し。
今日の日付を一発で入力できるショートカット。入力形式は
yyyy/mm/ddです。十の位が0のときは1桁。
これも特に説明することがない!笑
ちなみにCtrl + :だと現在時刻も打てます。使い途ないけど。
13.Ctrl + W
最後は汎用的なものを。
Ctrl + Wは「タブや小さいウィンドウを閉じる」というWindows全般で使えるショートカット。ブラウザなら「タブを閉じる」になるというイメージです。ちなみにエクスプローラーでも使えます(ウィンドウ1つ分閉じれる)。
で、Excelだとなぜかブック(ファイル)1つ分を閉じるがこのCtrl + Wになるんですな。Ctrl + Tabを押してみてもブック(ファイル)ごとに切り替わるし、どうやらExcelでは1ファイルごとは小さな単位として扱っている模様。
ちょっと専門的な話ですが、ここは「インスタンス」という概念を理解すると分かりやすくなります。
昔のExcelは「1ファイルにつき1つのタスク」というシンプルなシステムでしたが、今は「1つのExcelというタスクの中に複数のインスタンス化したブック(ファイル)を開く」という仕様に変わっています。
「Ctrl + Zをするとファイルを超えて戻っていく」や「他のファイルでダイアログボックスを開いていたりセルの編集中だと他のファイルで動作が停止する」などは全てこの仕様のせいです。

タスクバーを右クリックしてAltを押しながらExcelを開くと新しいインスタンスでブックを開けたりします。
つまり、「僕らには別のタスクとして動いているように見える複数のファイルも、Excelにとっては"1つのブラウザの中にある複数のタブ"のような扱いになっている」ということでした。
ここは「便利で紹介したい」というより「文句を言いたかったから」かもしれません。笑
例によってMicros◯ftの考えていることは意味不明なので(というかユーザーのことなどなにも考えていないのが常)、なんとかして別インスタンス化で常用したいんですが難しいんですよね。一応メモリ効率が考慮されてこうなっているらしいので、めちゃめちゃ負荷がかかってしまうし。
タスクバーにピン留めするアイコンにコマンドライン引数を設定できればいけそうな気もしているんだけど…。それでもExcel内から新規作成したら無理だしな、どうしようもないな。
おわりに
最後は愚痴で終わるという僕のブログらしい終わり方で締められて良かったです(最低
さっとショートカットキーだけ紹介して終わる予定でしたが、思いの外長くなっちゃいました。いつもか!
初めて知れたものはあったでしょうか?
知っていたけど新しく利用価値を見出だせたものはあったでしょうか?
1つでも記憶に残っていたら嬉しいです~
ではまた!
Ctrl+Vは値貼り付けであるべき、と常々思っています。
その世界なら罫線設定を壊されることも、条件付き書式が無限増殖することもなかったのに…!ぐぬぬ。
2回目のコメント、予想より早く頂けて嬉しいです(ありがとうございます!)。
そうですよねえ、デフォルトはシンプルに値貼り付けとかであるべきってやっぱり思います。せめて設定で選ばせろよ、と。
条件付き書式の無限増殖は思い当たる節がありすぎて思わず笑ってしまいました。笑