今回はマウス機能強化ソフトの紹介です。
PCを使って色々作業をしている方にとっては、とっても地味だけれども間違いなく便利でにやっとしてしまうツールです!
僕はこれが導入されていないPCはなるべく触りたくない…
でもレジストリはいじらないので実行ファイル落としてくるだけで使えます。設定ファイルごとどっかに上げておけばウェアラブル。というより会社のPCなどにも簡単に環境を用意できるっていうのがインストールが要らない最大のメリット。
追記 (2018/8/7) :Windows10では正式に全機能が対応していないので、本当に残念だけどこれからは少し下り坂な未来です…。だけど「目玉機能」のいくつかは、まだ使えているので僕は継続利用しています(ないと困るレベルなのは変わりないです)。
追記 (2020/12/17) :上記のようなかざぐるマウスへの複雑な対応状態について、1つの記事に全てまとめました。
かざぐるマウスを起点として他の多くのWindowsカスタマイズにも触れる楽しい記事になりました。ぜひご一読ください。
ダウンロード
ダウンロードページからダウンロードしにいきましょう。
※公式サイトは既に死んでいて開発も2013年頃に途絶えてます
解凍したら実行ファイルを起動するだけです。タスクバーに常駐しますから、確認しましょう。
初めての起動のときはスタートアップ設定というのが出てきます。僕は「設定をファイルに保存」のチェックを入れています。
基本的にスタートアップソフト(PCを起動すれば自動常駐する)として使用するべきですから、「スタートアップにショートカットを作成する」にチェックを入れておきましょう(初めて起動したときにもしその項目がなければ「オプション」→「詳細」→「スタートアップにショートカットを作成する」で)。
設定
1ページずつ見ていきます。
ホイール

この一番上のチェックが、このソフトの地味だけれど二大便利な機能のうちのひとつ。
どういうことかというと、たとえばウィンドウをふたつ並べて作業しているときの例。
「左のウィンドウで作業しているけど右のウィンドウをスクロールしたい」ときに「左のウィンドウをアクティブのままでも、右のウィンドウの上でホイールをいじると非アクティブのままスクロールできる」のだな。
使ってみればわかりますが信じられないくらい便利ですよ~
追記 (2018/5/5) :これはWindows10には標準装備のようですね、意外にやりおる。
残りは書いてある通りなのでお好みで。個人的には2つめ3つめのチェックは非推奨ですねー。精神衛生上悪そうw
ボタン

いわゆるマウスの拡張ボタンの設定なんですが、ちょっとやっかいです。
なにかというと、拡張ボタンがあるマウスっていうのはだいたいがそのマウスのドライバかなんかでボタンの設定ができるようになっていると思うんですね。だからかざぐるマウスでも設定しちゃうと競合するかもしれないのです。
ドライバがないマウスを使っているときなんかは、全部ここからまとめて設定しちゃいましょう。進む/戻るもデフォでは自分が思うのと逆になっていることもありますからね。
ひとつずつ試していけば問題ないと思います。僕は戻る/進むと、ボタンの組み合わせでブラウザのタブを閉じるorエクスプローラーのウィンドウを閉じる、というのを設定しています(マウスジェスチャーの項で説明)。超便利。
拡張スクロール

ホイールでのスクロールの詳細な設定が可能なタブです。正直、めんどくさくて使ってません。第一、「このキーとこのキーでスクロールでこの作業だったな…」とかやってられませんw 覚えれば便利かもしれませんが。当面は必要なさそうなので特に紹介予定なし!
マウスジェスチャー

マウスジェスチャーという名前になっていますが、ご覧いただいた通り、上の方は組み合わせなどによるショートカットみたいな設定ができる。僕は「右クリック+拡張ボタン」でさっき話した「ウィンドウやタブを閉じる」を設定しています。
で、ジェスチャーですが、僕はマウスに限らずスマホとかなんにしてもジェスチャーという機能は使わない主義です。理由は色々ありますが、脱線するのでやめておきます。
初期状態がどうなっていたか忘れましたが、使っていない部分はご覧の通りすっからかんです。
シェル操作

地味だけれど二大便利な機能ふたつめ!
一番上のチェック4つのかたまりです。一個ずつ説明しますね。
- 「スタートボタン上の~」:左下のWindowsアイコン上で、ホイールをひとつ上回転すると起動しているウィンドウすべてが表示、ひとつ下回転ですべて最小化できます。要は右下時計隣の「デスクトップを表示」のことなんですが、クリックとホイールの違いは、作業中にほんとに身に沁みて分かります。あと、挙動が軽い。
- 「タスクボタン上の~」:もっとも使う機能。下のウィンドウ名を表示しているタスクバー(※注)をこれまたたったホイール1回転するだけで表示/非表示が可能。一番恩恵を受けている機能です。無駄なアニメーションがない上に、「非表示にするだけ」という感じで、動作が軽い。これまじでやばいです。一度使ったら死ぬまで使いたくなる。
- 「タスクバーの通知領域~」:右下の時計のあたりをホイール操作するだけで、なんと即音量調整できます。これもかなり便利。調整幅はこのあと設定可能。僕は2ずつにしています。
- 「タスクボタンを~」:ブラウザでもこの操作は使っている方いるかもしれません。ホイールボタンで一発終了できます。これも便利。
僕はタスクバーのボタン設定を、昔ながらの「結合しない」にしています。ウィンドウ名見えないのは不便だし、同じソフトは重なっていちいちサムネイル表示されるの待ってからクリックなんてアホらしいことやってられません(ブラウザとかね)。皆様にもおすすめしたいです。
詳しくはこちらの記事でも。
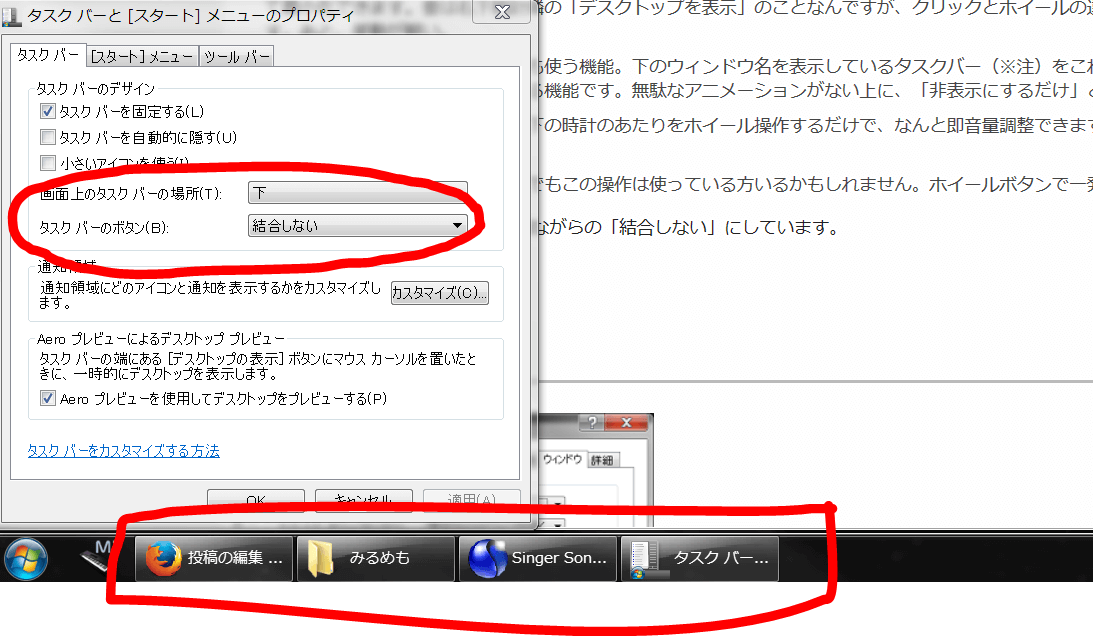
タスクバー上で右クリック→「プロパティ」
下2つはほっといていいでしょう。
ウィンドウ

ここも特に意識したことはないですが、かなり使える余地はありそうですね。誤動作を防ぐために、ウィンドウを閉じる系の操作などはオフにしておいたほうがいいかもしれません。(していない)
詳細

残りまとめ。
必要のない機能を無効化する作業がポイントだと思います。
僕もほとんどいじっていないので、よく分からない方、どうでもいい方は同じ感じでいいのではないでしょうか。
まとめ
結局細かい設定はあんまりしていないことに気付きましたが、でもこれって標準の機能が素晴らしいことの裏付けでは。
入れるだけで便利なPCライフが送れることでしょう。こういう設定なら、楽しくありませんか?笑
それでは!