Micros◯ftの作るものはどれもほんっとうにクソくらえでユーザビリティ皆無のひどいものばっかりですが(中にはいいものもあるけど)、なんで僕は頑なにWindowsを使うかというと圧倒的にやりたいようにいじりまくれるからです。自作PCはその極論とも言えます。
そういう「自分好みのカスタマイズ」の中でも特に便利すぎて離れられない要因が「キーリマップ」です。
超便利すぎて僕としては絶対多くの人に紹介したい部分なので、今回はちょっと前段からお話してみますね。
「キーリマップ」とは?
キーのマッピングを"リ(re)"する、すなわち「どのキーを押したらどういう動作になるかの設定を変えること」です。
よくある有用な使い方は、
- 普段全く使っていないキーに便利機能を割り当てる
- Macから移ってきた人がそれに合わせて割り当て直す
などなど。
しかーし!!
今回はそれだけに留まらず、思わず「おおお!」となってしまうような僕オリジナルのキーマッピングを紹介したいのです!
というわけでまずは使うソフトから。
使うソフト
キーリマップ系のソフトは有名どころがいくつかあって、今回紹介するのはそのうちの1つ、「KeySwap」というもの。
「HotkeyP」を知っている方も多いと思いますが、そっちは別の用事で使っています。こっちも単体で取り上げて紹介しています。
このソフトは特定のキー1つに対して特定のキー1つ分の効果を好きに割り当てられるものです。
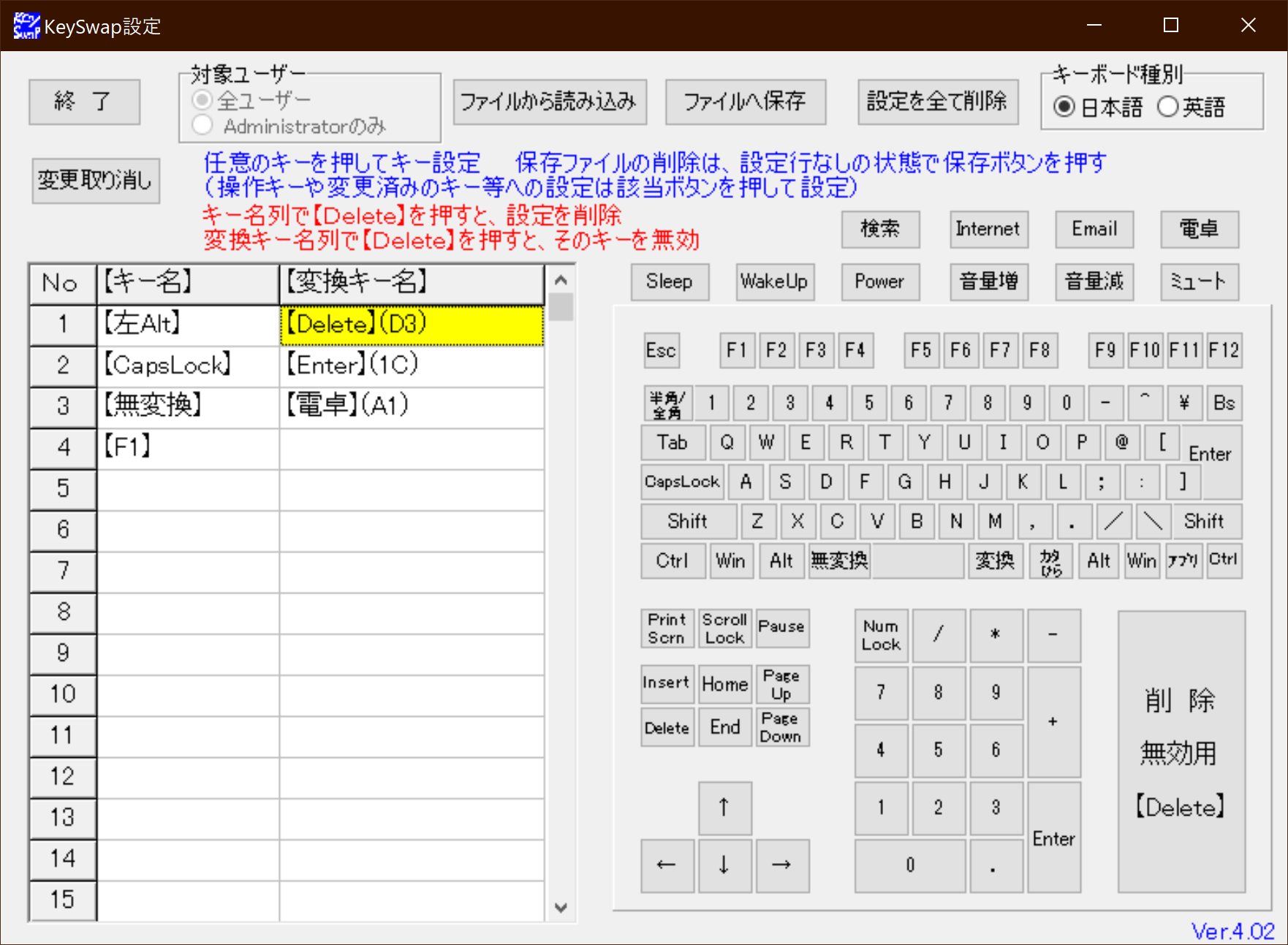
今は使っているキーボードとの兼ね合いで設定はこの4項目のみ。
この設定画面の起動中は他のアプリケーション上であってもキーボードからの文字入力は受け付けてくれないので注意(Ctrl+Cとかは可能)。
このソフトは基本的にWindowsのスタートアップと同時に動作しますが、設定変更時など意図的にこの画面を起動する場合は「実行ファイルを管理者として実行する」必要があります。
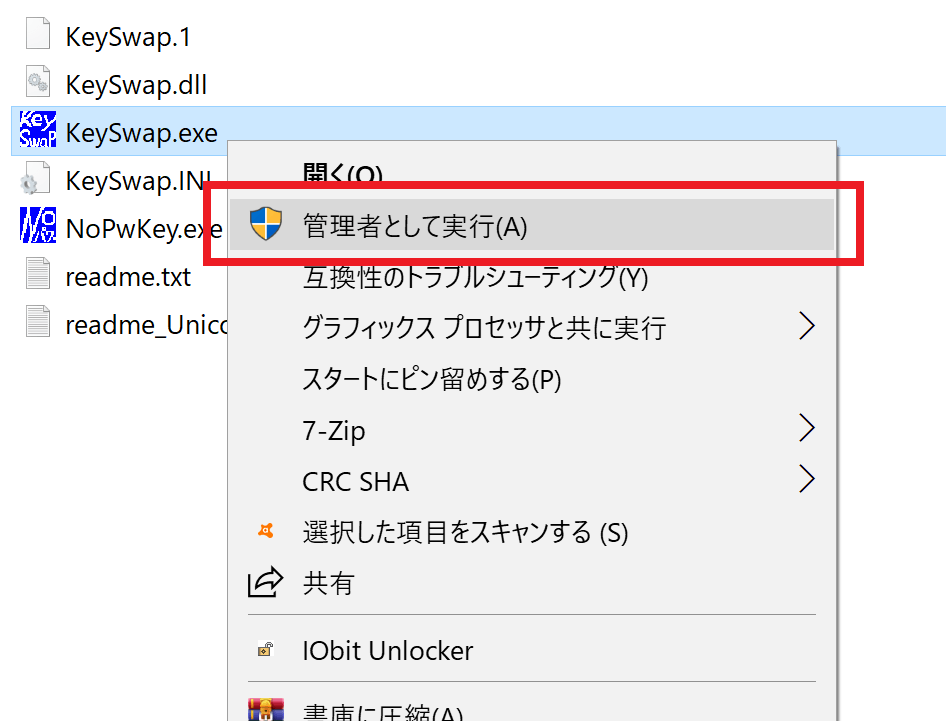
「KeySwap.exe」を右クリックして「管理者として実行」を選択。
多くの人はこのあとに今ログインしているIDとパスワードを訊かれると思います。なんとかしたい方は「Administrator権限 取得」などでググってください。最近のWindowsは説明がややこしいので僕のブログにも記事はありません、あしからず。
使い方
見たまんまのソフトですが一応簡単に使い方を。

【キー名】の列が黄色くアクティブになっているときに任意のキーを押すと、「どのキーについて設定したいかの選択」となります。

その次は【変換キー名】がアクティブになるので、再び任意のキーを押します。これは「どのキーの操作とさせるかの選択」です。

これは「F6キーにBackspaceキーを割り当てた」ということ。当然F6キーを押すとBackspaceとして使えるわけです。

「ファイルへ保存」を行えばこの状態をプリセットとして保存できますが、別にこれはしなくても普通に使えたはず。まあ一応やっておきましょう。

ここから読み込める。
注意するべきは設定の削除のときで、Deleteキーが設定のどこかに含まれている場合に「Deleteキーの動作のもの」を使ってしまうと設定が削除されるんだかそのキーを設定したいんだかなにがなんだかよく分からなくなるので、右下にある専用のボタンをクリック使用で使ったほうがいい(自分でも何を言っているかよく分からない
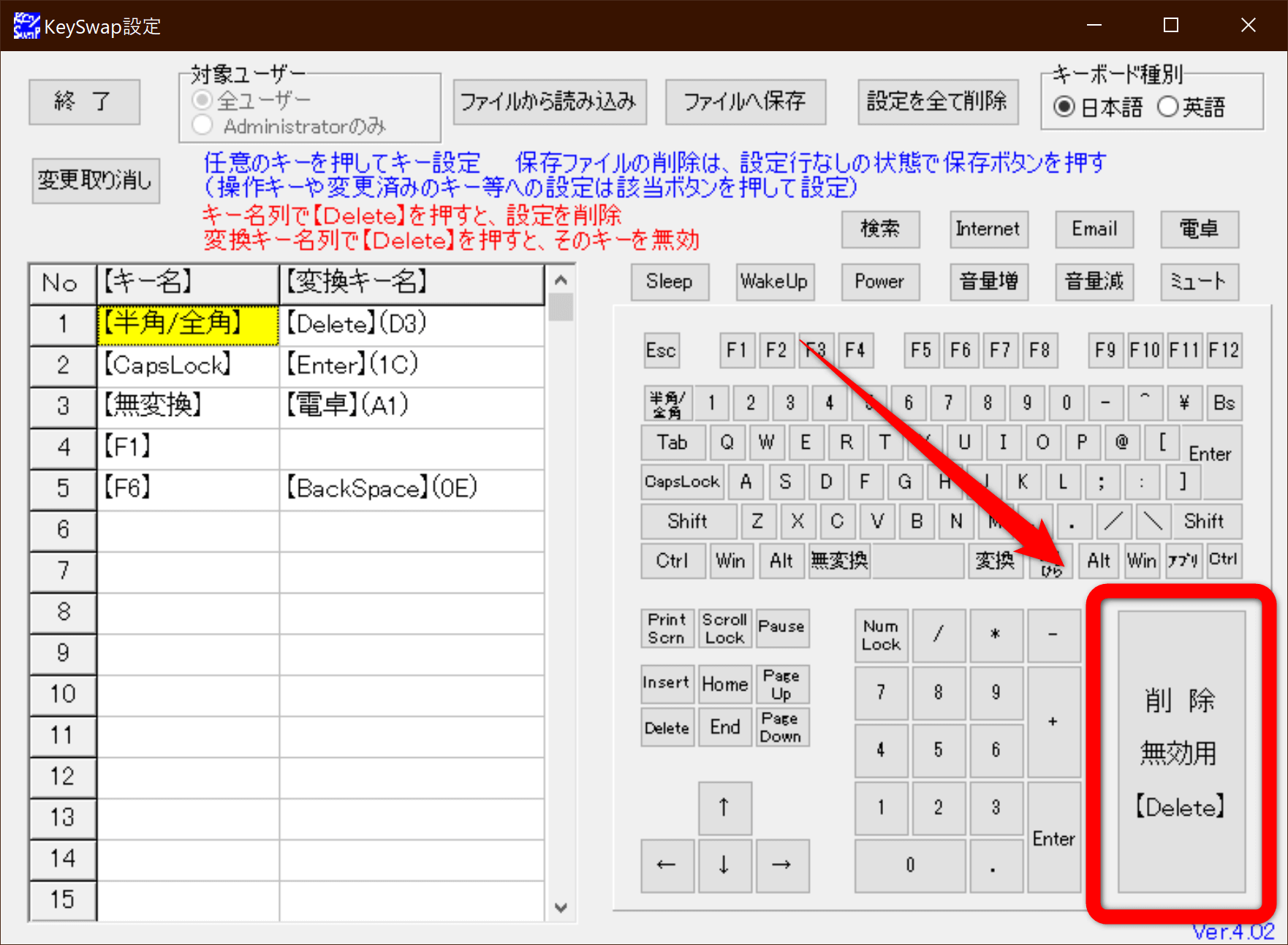
これ。
まあ触れば分かります。
どのくらい便利になるか
一応ここが本題なんです!
さっきの4つの項目についてどれくらい便利なのか熱弁したいのです。
1.【半角/全角】→【Delete】
これヤバいです。まじでヤバいです。
Deleteキーが右側に、しかも一番端っことかにあって「やりにくいなあ」って思ったことありません?
絶対あるはずです。
- マウスで選択して削除、を繰り返すとき
- 矢印キーやEnterキーで移動とかしていって削除、を繰り返すとき
- そもそもマウスを右手で持っているからよく使うDeleteキーは左手側に欲しいとき
3つめはちょっとずるいですが結局一言で表すとそういうことです。
文字にすると全然恩恵が分からないと思いますが、これ信じられないほどやみつきになりますよ。
騙されたと思って一回やってみてほしい。これがないPCには絶対に戻れなくなります!
僕はこれを知ってしまったせいで極力他人のPCや自分のじゃないアカウントには触らないようにしています。リマップされていないことに気付かず
「半角/全角/半角/全角/半角/全角/半角/全角/半角/全角/半角/全角…」
って切り替えまくって「うおおおおおお!!!!!」ってイライラするのを防ぐためです(アホ
言い忘れてましたが、当然普段の日本語入力の切り替え機能自体が他のキーでできるのが前提です。方法は大きく2つ。
①Micros◯ftのクソ日本語入力IME以外を使う
もうぶっちぎりでこれをおすすめしたいんだけど、とにかく「Google日本語入力」を入れなさい。まじで。
おバカな変換に役に立たない学習辞書、そして語彙の少なさという三重苦から無料で解放されます。そして半角/全角キーで行う「日本語入力のON/OFF」もスペースキーの右側にある変換キーで行えるようになるので超楽です。日本語や半角数字、英字もごちゃまぜでバンバン打てます。

ちなみに他の文字入力に関するキー割り当ても全て自由に設定可能。
たしかATOKでもキー設定変えられたというか標準で変換キーが日本語入力ON/OFFだった気がします。有料だけど。
ちなみに僕は長年のATOK信者だったけどGoogle IMEに乗り換えた過去があります。
②KeySwapを使ってどこか適当なところに半角/全角キーを割り当てる
日本語入力システム?なにそれおいしいの?とかっていう方には単純にこれでもいいかも。
いくらMicr◯softのクソIMEとはいえ、長らく使っていたものが急に変わるのは誰しも嫌なものです。そういうときはもうリマップしちゃいましょう。
おすすめのリマップ先はやっぱり変換キー、無変換キー、カナひらキーあたりですね。
ちなみにカナひらキーは僕の設定画面には登場していませんが、「HotkeyP」の方で「マウスの左クリック」にしています。
2.【CapsLock】→【Enter】
これはさっきと同じ考えで「左側にもEnterキーが欲しいから」という思想のもと考えた。
CapsLockを実用している人って余程限定的な状況にある人だと思っているので(本当に必要なら実行する方法はいくらでもある)、この無駄で大きいキーを上手く利用するここのマッピングもかなり気に入っています。
こっちは特に複雑な前提条件とかも必要ないので、まずはこれから設定してみるといいかも。
利用シーンはDeleteの方が全然多いんだけどね。
3.【無変換】→【電卓】
僕はかなり頻繁に電卓を使うということもあって、どうにも良いキーマップ先が思いつかなかった無変換キーを電卓にしてみました。するとあらびっくり、思っていた以上に便利です。

ちなみに無変換キーって、これね。
電卓を使うシーンっていうのはその前後でマウスから手が離れている確率が高いのでこれは想像以上にナイスでした。
なにより、パッとすぐに計算したい、数字を見たいときにノータイムで電卓が出てくるのが見事なのです。
おすすめ。
4.【F1】→【 】
空っぽはつまり「無効化」です。
F1キーって、だいたい「ヘルプ」のショートカットキーになっているんですよ。
つまり、Escキーを押そうとしてもしミスった場合なんともうざったい読み込みと一緒にヘルプが出てきたりするわけです。
特定のアプリケーションではF1が重要な仕事を任されていたりするので万人にはおすすめできないのだけど(事実僕も会社のPCではF1は無効化していない)、特に用事がない人は設定しておくといいと思います。
特にヘルプがたくさん出やがるのは例によってMicr◯s◯ftのものなんだよなあ…。なんなの本当?この記事で何回伏せ字使ったことか(伏せてない
あとがき
紹介は以上です。
こういうのって「いかに便利か」を文字で伝えるのは限界があるどころかほぼ無理と思っているので、とにかく僕に騙されたと思って一回やってみて!としか言えません。
本当にこの便利の感動をみなさんに共有したいだけなので、せっかくここまで読んでいただけたみなさんくらいには、ぜひ伝えたいんです。
このブログでは色んな記事を書いてますが、やっぱりこういう「オリジナル工夫シリーズ」が一番読まれたら嬉しいなといつも思って書いています。
というわけで、気に入っていただけた方はぜひ他の記事にも遊びに行ってみてくださいね~!
それでは!

おすすめのアプリ・ソフトなどとても参考にさせていただいております。
私はもともとAutoHotkeyを使用していたのですが、最近Windowsが公式に公開しているPowerToysというものの存在を知り、これを利用してキーの再割り当てが可能になることを知りました。Windowsが公式に公開しているだけあって安定した動作で調子が良いです。他にもウィンドウの配置をしやすくする機能(特にマルチディスプレイ環境でディスプレイにまたがってウィンドウの配置をしたいときに便利)やエクスプローラーでファイル名一括変換機能などがあります。
おそらくみるみさんのブログではまだ紹介されていないでしょうか。ぜひ紹介して沢山の人に広めてもらいたいと思いコメントさせていただきました。
そうですねー。
PowerToysはたしかに良いソフトウェアだと思いますが、いかんせん自分にとって需要のある機能がないというのと、唯一興味ありそうなキーマップ関連も KeySwap + HotKeyP で完璧な状態を保てているので運用には入れていないんですよね。
違う記事ですが以前にも読者さんからコメントで「PowerToys紹介しないんですかー?」とご指摘いただいたときにも改めて使ってみたのですが、感想はあまり変わりませんでした。
…というところまで書いたところで今久しぶりに検索をしてみて PowerToysRun というのにちょっと目がとまりました(昔からあった…?)。ちょうどランチャーアプリの乗り換え先を微妙に考えていたこともあり、少し興味が出てきました…!
これを機に全体で使ってみるかもしれません。気に入ったらもちろん記事ネタにさせていただきますー!
ありがとうございますです。