Leawoさんからプロ版のライセンスをいただいたので Leawo Prof. Media Ultra のレビューを書きます。
主にDVDやBDなどのディスクに関わる作業で活躍するソフトウェアです。できることは
- ディスク → 空のディスク/PC/isoイメージにコピー
- ディスク → 各動画形式のファイルに変換
- 各形式のファイル → ディスク作成
- 動画配信サイト(YouTube/ニコ動)からの動画ダウンロード
- 動画形式の変換、および手軽な動画編集など
といった感じ。動画関係はこれ1つあればほぼ事足りてしまいそうなほどに見えますね。
「実際はどんな感じなのか?」を触ってみて確かめてみるとともに、使い方を紹介する記事にしていくことにします。
ではいく!
できること、基本的な使い方
まずは概要編。
なにができるのか、基本的なインターフェースや使い心地はどんな感じか、を確かめる!
使い方の詳しい手順はこちらに全て載っています。何ができるか気になる方も一度見てみるといいかも。
メイン画面
「なにができるのか」はメイン画面を見るとすぐに分かるようになってます。
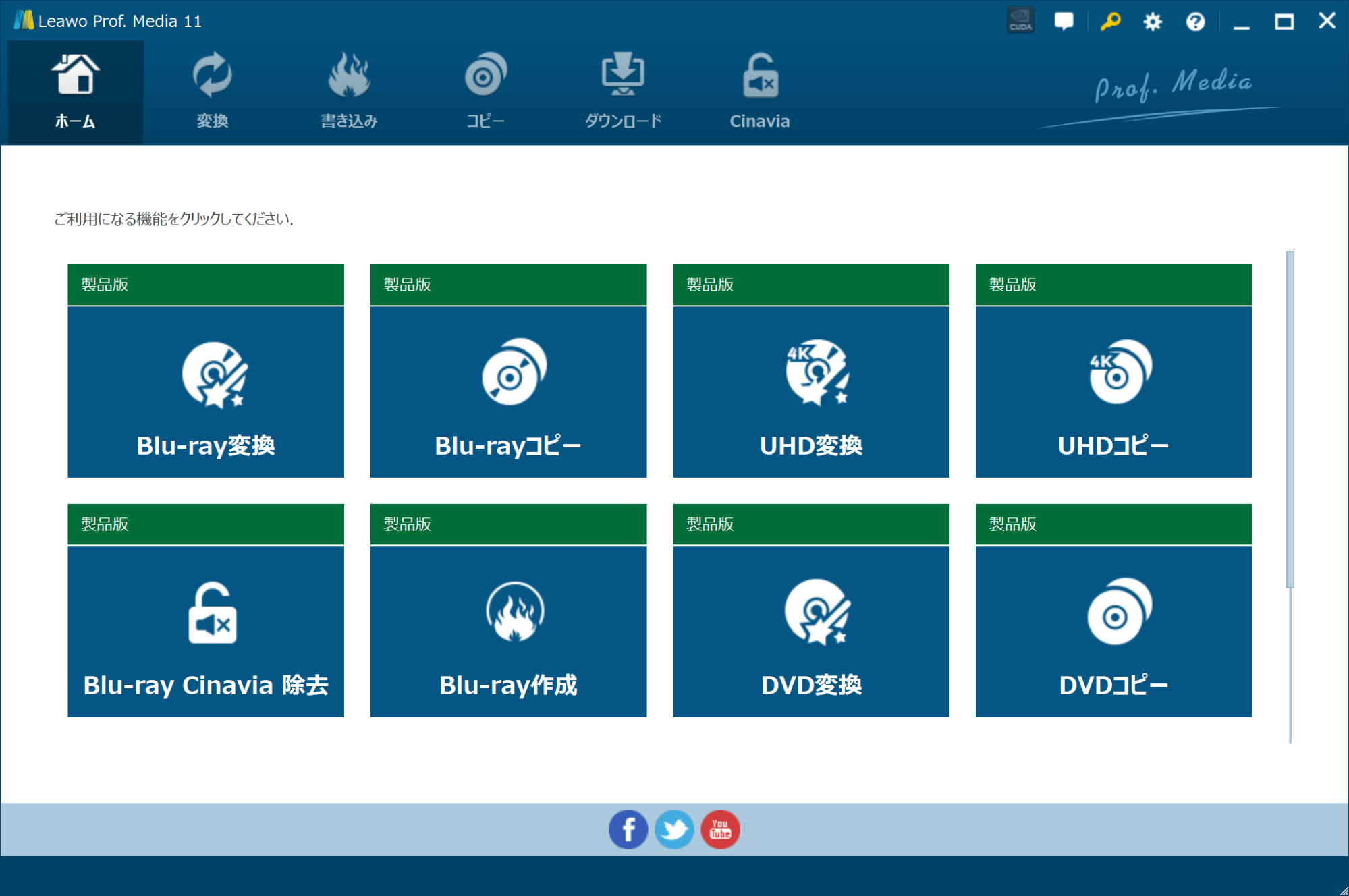
分かりやすいメイン画面。スクロールするとまだ下にもあります。
よくあるUIですが、そのソフトウェアができることとどこからスタートさせればよいかが一目瞭然になっているので僕はわりと好きです。作業用のソフトなんてデザイン性は二の次でいいよね。
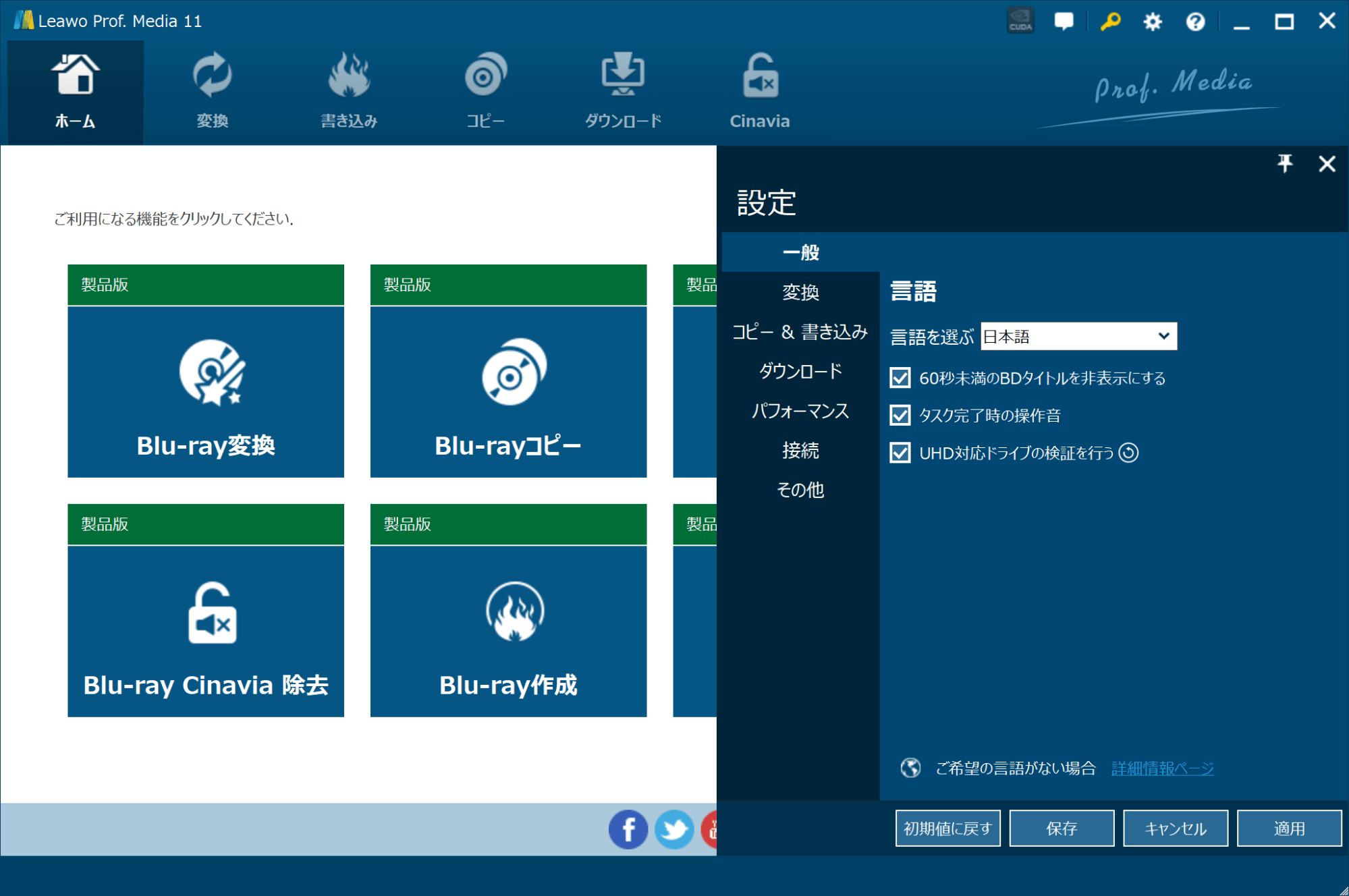
言語は標準で日本語になります。
日本語訳、UIの高解像度対応、インターフェース崩れなどがないのでこの時点でとても印象が良いです。デザインとUIは別物なので、僕は新しいソフトウェアを使うときはまずこういう点を確認します。
で、この画面を見ると各機能ボタンは
- Blu-ray変換
- Blu-rayコピー
- UHD変換
- UHDコピー
- Blu-ray Cinavia 除去
- Blu-ray作成
- DVD変換
- DVDコピー
- DVD作成
- HD動画変換プロ
- YouTubeダウンロード
となってます。
UHDというのはおそらく4K動画のことを指していると思うので(アイコンもそうなっている)、実際のできることはもっと大きくグルーピングできる感じですね。
主には
- 変換
- コピー
- 作成・書き込み
などのイメージだと思うといいと思います。
実際、各機能ボタンをクリックすると

こんな感じで上部のタブが移動することになり、どのボタンから遷移しても特に変化はないようなので中身的には一緒だと思います。

結局中で使う機能が同じならメイン画面のボタンは無意味にたくさん並べないほうがユーザーは混乱しないのになーとここは思いますね。
実際の機能紹介は次の章でやるとして、いくつか補足の説明をやっておきます。
Cinaviaって?
機能の1つに「Blu-ray Cinavia 除去」というのがあったと思いますが、このCinaviaというのは何かというとBlu-ray専用のコピーガード技術のことです。

コピーガード技術の中でも相当強いもので、これの解除ができるとなるとかなりヤバいんじゃないかと思っています。上記は市販のBlu-rayディスクを挿入して「Cinavia除去」の機能画面まで遷移したスクリーンショットです。
本記事はコピーガード除去を推奨するものではなく、また実際の使用も一切していないことを明記しておきます。
上述のスクリーンショットも、ディスクを読み込んで機能画面まで遷移したものを撮影しただけであり、この後の機能実行は一切行っておりません。
体験版と製品版の違い
今回はLeawoさんに永久版のプロライセンスをいただいてレビューをしていますが、体験版だと機能に制限があるのでその違いにも触れておきます。
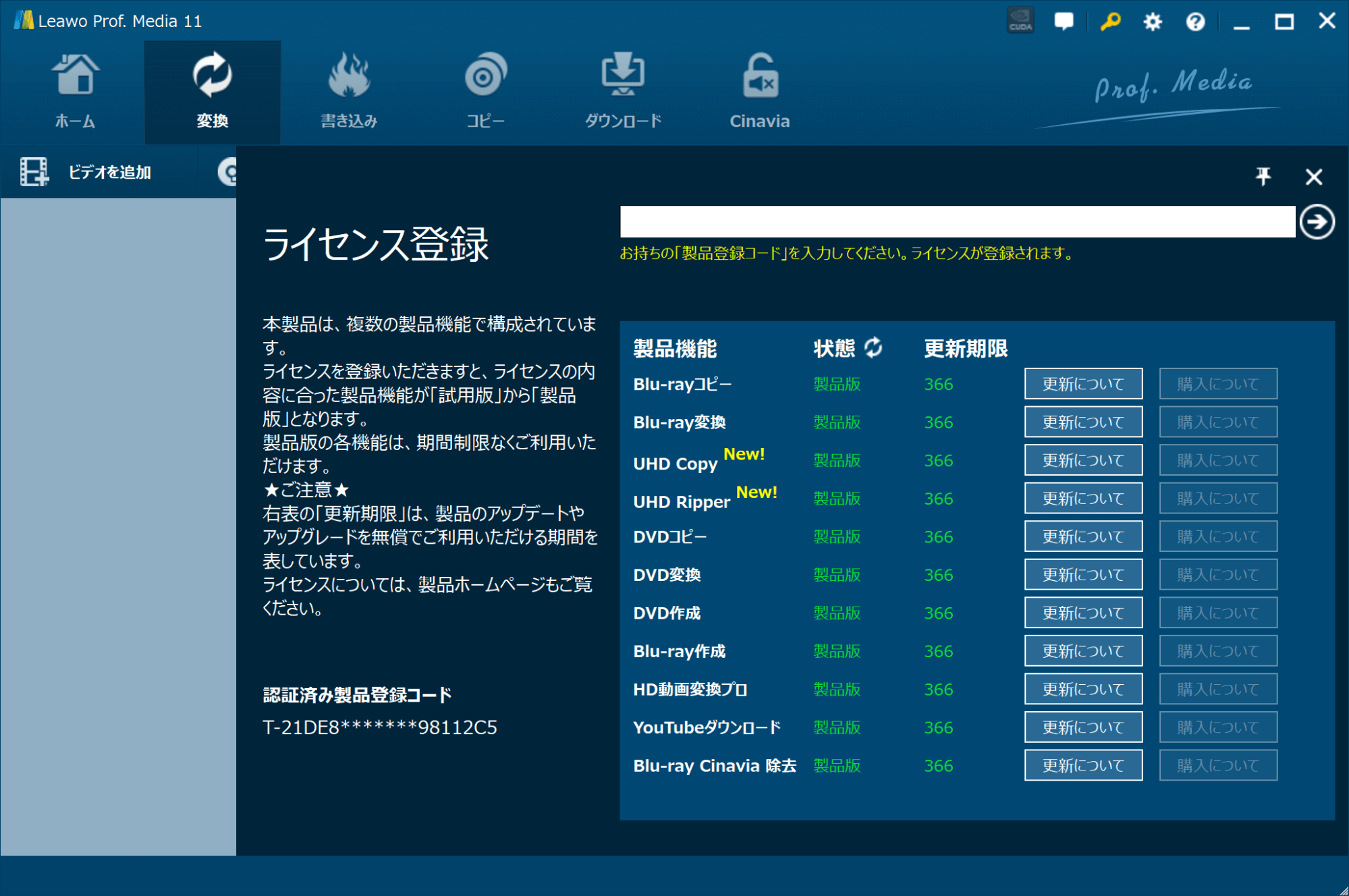
ライセンス登録の画面から各機能ごとの解除状況が確認できます。
機能的には上図の通りで、1つずつライセンスを購入するような開放の仕方も可能だし、まとめてプロライセンスを取得することも可能です。詳細はこちらでご確認を。
ユーザーフィードバックとかちゃんとある
感心したのが、ユーザーからのフィードバックをソフトウェア本体内でちゃんと受け付けるシステムが用意されていたという点。

工数を取ってこの仕組みをソフトウェアの中に導入しているということは少なくとも「ユーザーからの意見は尊重しよう」としていることが分かる、ということであり、僕は大事なところだと思います。印象もいいよね。
実際にいくつかの機能を使ってみる
そんなわけで、ソフトウェア全体の雰囲気はだいぶ分かってきたので実際に機能を使ってみましょう。
今回は大きく3つに分類して機能を紹介することにしてみます。
ディスクの作成(任意の形式→ディスクへのコピー)
まずはディスクを焼く作業の例として、
mp4形式の動画をDVD-RAMに焼く
をやってみます。空のBlu-rayは持っていないので今回はDVDで勘弁してください。

自宅に空のBlu-rayがある人って相当珍しいよね…?笑
基本的に
- DVD-RW
- DVD-RAM
などの形式であれば既に使ったことのあるDVDでも焼き直しが可能です。DVDの形式についてはSONYのこのページが分かりやすいです。
取り込む動画形式はisoファイルとかでもよかったんですが、一般的に需要があるのは「mp4などの動画をそのままディスク化したい」というユースケースだと思うので、それに習って今回もそうしてみる、という感じです。
まずはメイン画面から「DVD作成」をクリックして機能画面へ。

まずは焼きたいmp4動画を取り込みます。左上の「ビデオを追加」からいく。

取り込み完了。少し前にこの記事で使った動画を今回は使います。
…と思いきや、動画の回転がおかしいことになってますね。180度逆さまになってしまっています。
良い機会なのでここからこのまま直せるかやってみましょう。

右クリックすると「編集」があるので押します。
その中に「切り抜き」というメニューがあるんですが、ここで動画の回転ができた!

素晴らしい。保存してこのままいきましょう。
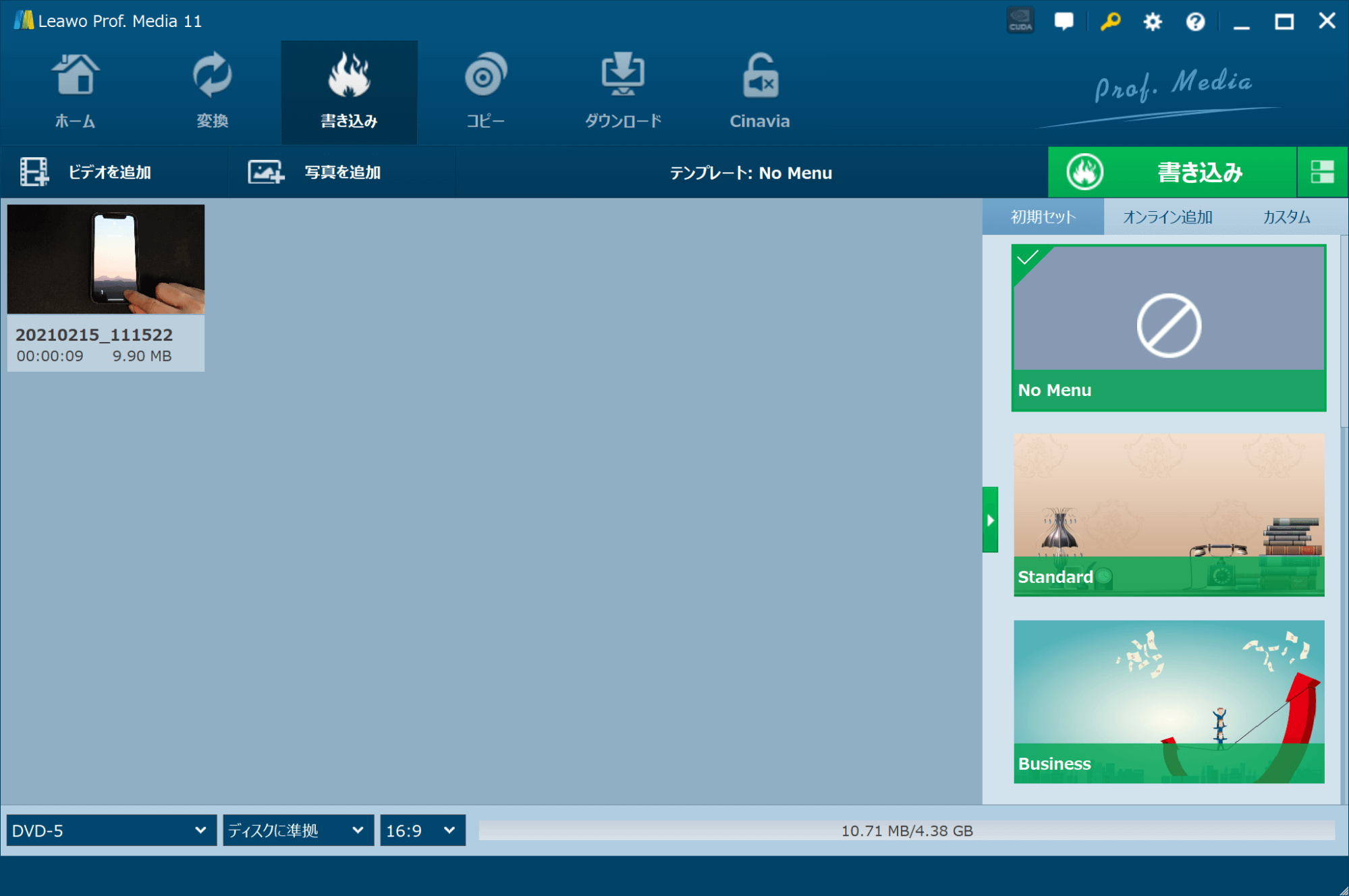
サムネにも反映された!
そしたら書き込みたいディスクを挿入する。
画面に特に反応は見られないので、とりあえず「書き込み」を押してみます。

そうすると、

ここでちゃんと設定が出ました。
そっか、書き込む先はまだディスクだと決まったわけではなかったんだもんね。
ちなみに左下にあった「DVD-5」というのは「片面一層か片面二層か」であり、二層の場合は「DVD-9」になります。今回自宅の奥深くから掘り出したDVDはどっちかよく分からんかったのでとりあえずそのままでいきます。
というわけでディスクドライブを指定します。下にある「保存先」というのがよく分からんけど(バックアップ?)今度こそ「書き込み」をGO!

完了!!

実際の再生ももちろん確認できました。

うん、ディスク作成は問題なさそうです。
ディスクの取り込み(ディスク→任意の形式へのコピー)
次はディスクから取り込んでPCに保存する、というのをやってみましょう。これもよくやりたい作業ですよね。
今度はメイン画面から「Blu-rayコピー」を選択してみます。これで合ってるのかな?
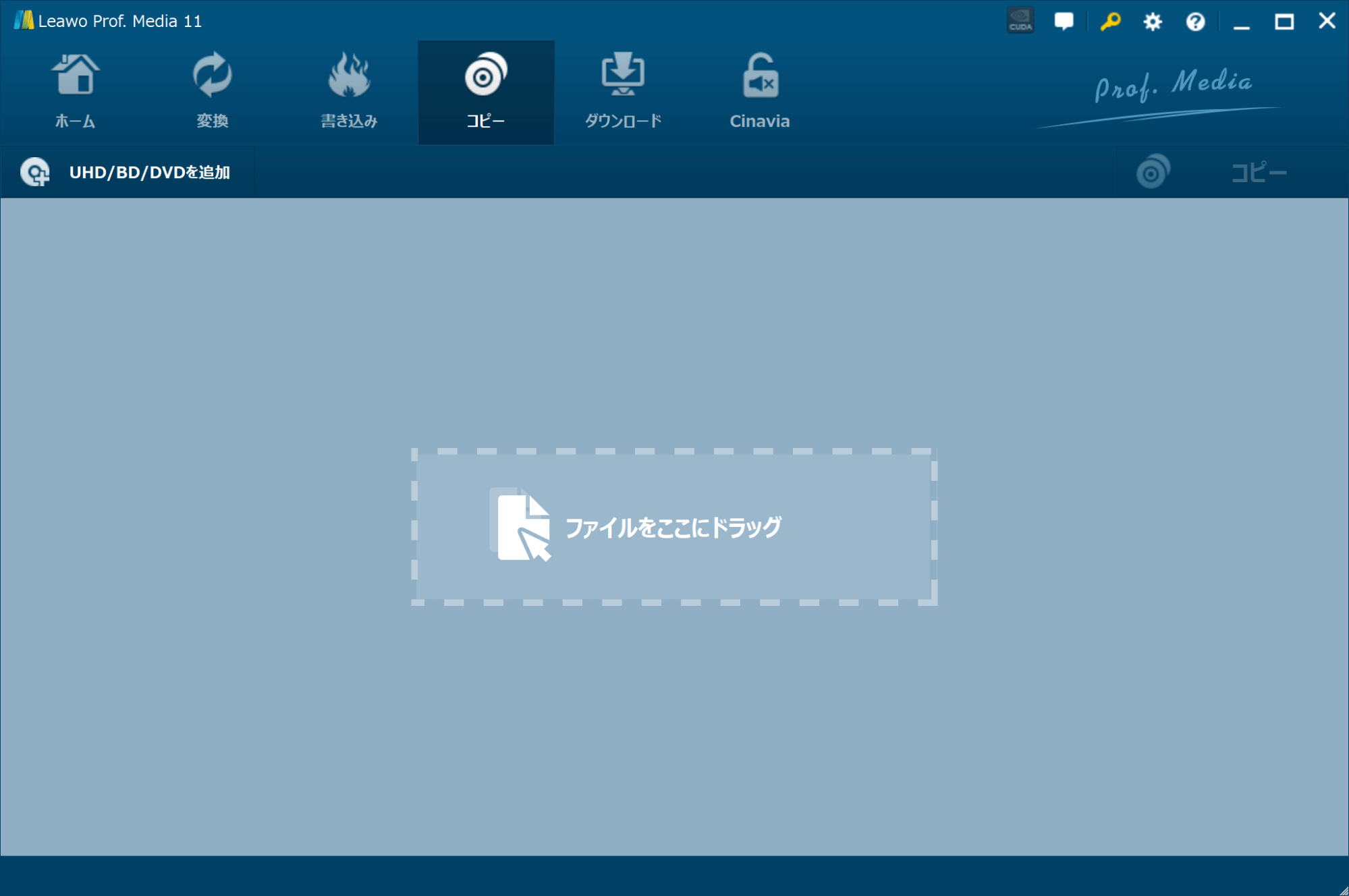
作業画面はここっぽい。
Blu-rayディスクを挿入し、読み込んでみます。

こうなった。
現時点で最新のBlu-rayですが、ちゃんと読み込めていることにまず感動します(ディスク関連の機能に子供の頃から本当に信頼がないので笑)。
先ほどと同じだろうということでまず「コピー」をクリックすると、

やはりこのように設定画面が現れるので、ここの保存先を「フォルダ」にして対応します。
さっきの「保存先」はディスクのときも表示されちゃってるだけで意味はなかったのかな、と思ってたんですが、やっぱりPC側にもフォルダが作成されていました。
そしてGO!

Blu-rayで7GB近くあるのでさすがに時間かかるだろうなと思っていたのだけど、一瞬で終わった…。マジか。
Blu-rayディスクのフォルダ構成をちゃんと見るのが初めてなのでちょっと難しかったのだけど、中身はちゃんと抽出されているのが確認できました。

DVDはともかくBlu-rayに対応しているのは本当にありがたいのでこれは良いですね!
動画系の関連機能
最後はディスク以外の動画関連機能ですが、ここはさっと紹介して終わりにしようと思います。本ソフトウェアのメインではないということと、まあ使えることが分かれば紹介としては十分かなという理由です。
まず動画変換。

こんな感じでいつも通り変換元のファイルを読み込んで…

変換したい形式を選択したらGO!
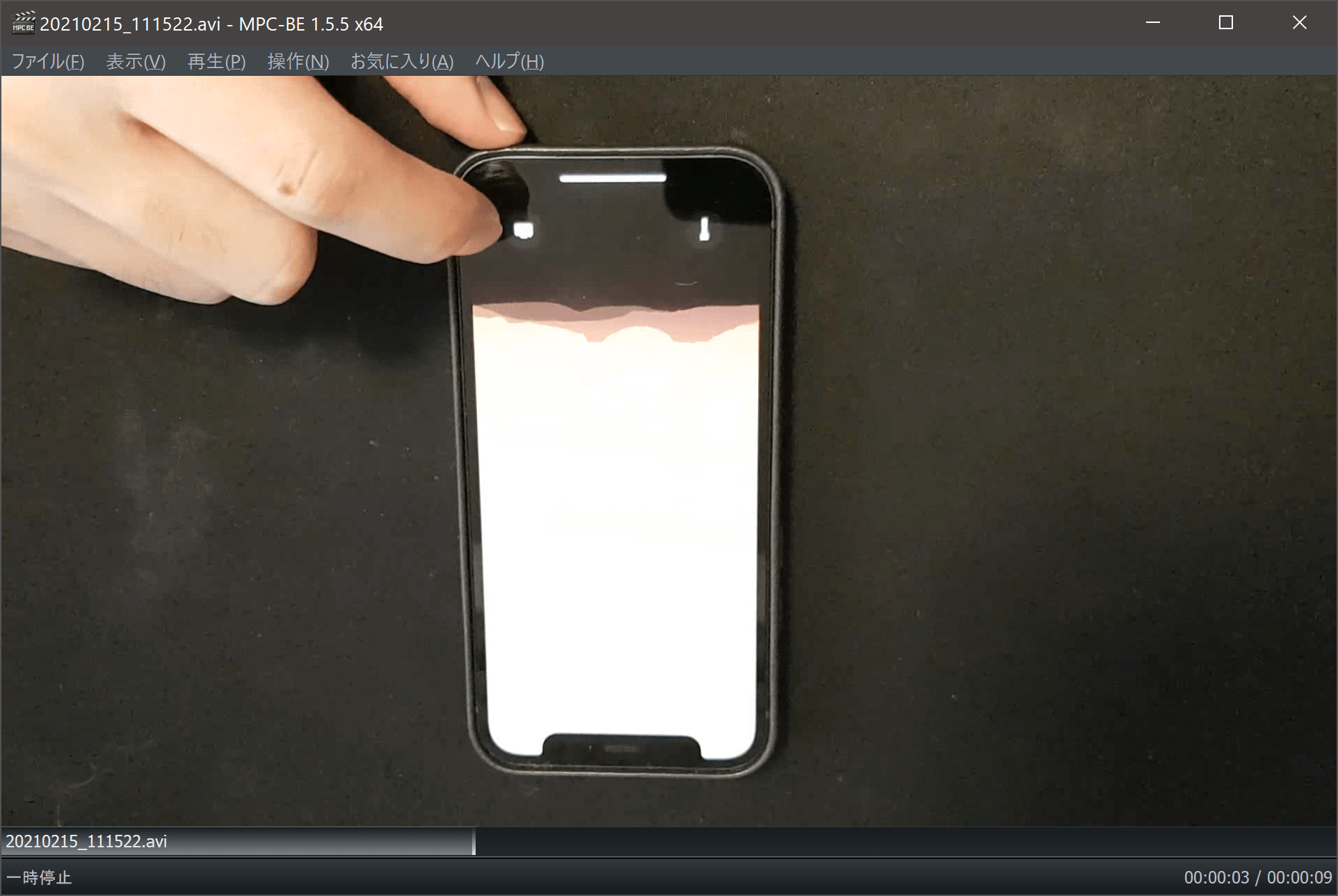
今回は回転を修正するのを忘れました。笑
うん、いけてますね、ちゃんとaviになってます。ここは他のツールと大差ないという感想ですが、確実に安定感があって変換も速かったです。
動画ダウンロードですが、ここはYouTubeのダウンロードが成功するかは結構大事なところだと思います。イタチごっことはいえ「YouTubeのダウンロードできます」と公言しているのはわりとすごいと思うので。

というわけでやってみましたが、

できてます~~~!
類似ツールは過去にもこのブログで紹介したことがありますが、僕が思っていたよりもかなりYouTubeダウンロードはできるものなのかもしれません。

昔は双方がアプデを繰り返したりとかオンラインサービスでは「YouTubeは無理です」の表示が増えたりとか色々あったと思うんだけどな~
というわけで機能の紹介は以上でした!
おわりに
動画関連のみの機能で言えば、各種フリーソフトをはじめ今はオンラインツールだけでもほぼ問題なく完結してしまう時代ですが、ディスクが絡むとそうはいきません。
ディスクドライブというハードウェアが関係する以上オンラインサービスではどうしようもないし、ディスク関連の仕様は最新の状態にしっかり対応されていないと「原因不明なのにうまくいかない」ということがかなり起こりがちです。権利関係とかもあるし。
そんなわけで、万能のディスク関連ソフトウェアを1本持っておくのは悪くない選択肢と思います。ひと通り使ってみたところ特に問題は感じられませんでしたし、その選択肢の1つに Leawo Prof. Media Ultra はいかがでしょうか!
今回のレビューはこれでおわりです。
ありがとうございました~