あんまり知られていないですが、実はExcelには好きな拡張機能、通称「アドイン」を入れることができます。
別に「なんとかストア」みたいのがあるわけじゃないのでそんなにたくさんは存在してないと思いますが、野良で出回っているものを探すと結構なことができちゃいます。
今回はその中でもおそらく最強と思われるなんでもマクロアドインの「RelaxTools Addin」について。僕のお気に入りの機能を実際の使用例とともに紹介します。
もちろん無料です。ここからいつでもダウンロードしてインストールできるのでぜひお試しあれ。目ン玉20個くらい飛び出ますよ。
軽く概要説明
ダウンロードやインストールの説明に関してはそれぞれ
からいけます。特に難しいことはないはず。
使い方
インストールが完了するといつものリボンタブに項目がいっぱい増えます。

基本的にはここから選択して機能を実行する。
このRelaxTools Addinの機能は全部マクロで作られているイメージなんですが(そもそもアドインがそういうもの)、なんと8割以上の機能がCtrl+Zのアンドゥに対応しています。
マクロは実行前の状態に戻せないのが普通なので、一回操作しちゃうと涙を見ることになるのはあるあるですが、RelaxTools Addinでは普段の作業と全く同じフィーリングで使えるので本当に素晴らしい。地味に一番良いところかも。
機能によってアンドゥが対応しているかどうかはその機能にマウスカーソルをポイントすると教えてくれます。

こんな感じで機能の説明もちゃんと見られるので、その多すぎる有能な機能について困ることはほぼないです。とは言っても、実際には自分が使いたい機能をいくつか覚えてそれをメインで使っていく感じにはなるとは思います。なにしろ数が多いので…。
ちょいテク
インストール後デフォルトの状態だとリボンタブも結構増えてしまってアレな感じになります。
正直「Tortoise~~」とか普通はほぼ使わないと思うんで、できれば非表示にしたい。でもRelaxTools Addinの共通設定(「RelaxTools」タブ一番右)を見てもそれらしい設定はない…。
実はExcel標準の「表示」リボンタブで設定できます。

ここ。

この4つが表示されていれば十分でしょう。人によっては一番右「RelaxApps」も要らないことがほとんどかも。
ここでチェックを外した3つは「構成管理ツール」といって、ソフトウェアのバージョン管理、アップロード管理などに使うようなものです。ソフトの開発現場では必ず運用されているもので、僕ら技術者にはとっては必需品です。よく聞く「GitHub」っていうのも、構成管理ツールの1つである「Git」を利用したプラットフォームのことです。
「Tortoise」っていうのはそれらをGUI化してくれるツールみたいなもので、PC上でより便利に使えるようになる感じです。「Git」はもちろん「SVN」なんかともよく一緒に使われます。
…ま、要は気にしなくていいですw
ちなみによく使うコマンドだけを集めた「自分オリジナルリボンタブ」を作ることもできちゃいます。

「ファイル」タブの「オプション」→「リボンのユーザー設定」からできます。
ただしRelaxTools Addinの操作は全部 <<ラベルなし>> になってて、

ここから全ての項目を探して設定するのはかなりだるいです。まあ使いこなしているならやる価値はあると思いますけどね~。
(ちなみにアイコンが同じものが並んでいる場合、ただひたすら設定して試しに使ってみて…ってやるしかないです。相当めんどい)
ではでは、次からお気に入りの機能紹介です。
Excelのリボン並び順でいきます。
ブックを参照用に開く(同名ブック可)

Excelでは同じ名前のファイルは開けません。
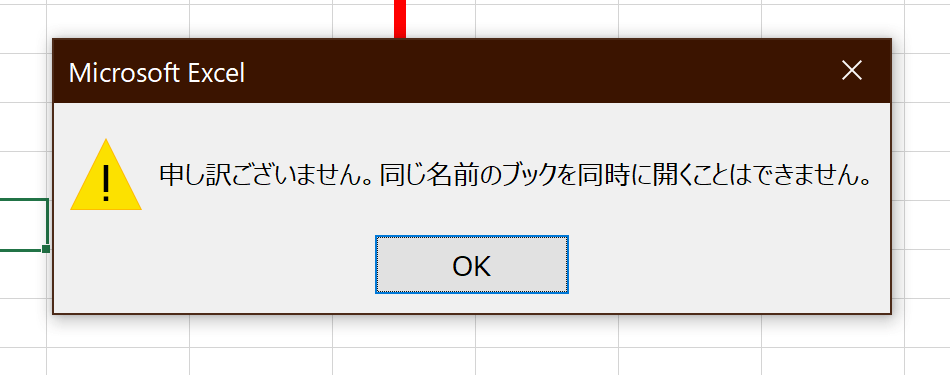
よく見かけますよね、こいつ。
ファイル読み込み作業をやったあとに「わりぃ!同じファイル名のものは開けねぇんだ!」と言って、あげくの果てに真っ白(黒?)な「なにもブックが開かれてないウィンドウ」を開くこともあります。ほんとExcelってこういうとこク◯だよなあ…。
で、これはそれを回避してくれる機能。
このボタンからファイル選択をすると、参照用にはなっちゃうけど同名ブックを同時に開けます。
今のファイルをコピーして新しいものを複製したいときとか、同じ名前のファイルを開くことになるときって実は結構あります。ファイル名の日付の部分だけ更新したファイルを大量に管理しているときなんかもそういうシーンはあるよね。
そういうときにボタン一発で開けるととっても便利。「クイックアクセスツールバー」に登録する価値もあると思います(それ言ったら今回紹介するの全部だけど笑)。
参照用なんで編集(保存)はできないのだけ注意。でも「名前を付けて保存」はできるので問題はないでしょう。
編集中のブックのフォルダを開く

こういう機能名自体が説明文の地味なものってみんな見向きもしないですが、すっげえ便利なんですよ?
これを実行するだけで、そのファイルが保存されているディレクトリをエクスプローラーで開いてくれるんです。
例えば、

このファイルで「編集中のブックのフォルダを開く」をクリックすると、

こうなるわけです。
「こんなんいつ使うんだよ」
って思う方はたぶんその通りで、この機能を知った瞬間に「あ、便利だな」って思わない人はたぶん普段からの利用シーンはないんだと思います。個人宅で威力を発揮するというよりかは、どっちかって言うと仕事で使うことの方が多いかも。僕も打ち合わせのときによく使います。
僕 :(資料を見せながら)「◯◯で、△△です。詳細はこの資料に色々書いてます」
誰か:「その資料どこに置いてあんの?」
僕 :「ここです」← 一発!
追記 (2021/3/9) :だいぶ今さらですけど、これは公式の機能として実装されました(最新版のOffice 365で確認)。ファイルパスの取得も可能です。
カーソルをホームポジション(A1)にセット

全てのシートで選択しているセルがA1、つまり一番左上にセットされるというもの。
Excelは保存するとカーソル位置までセーブされるので、編集直後に上書きして誰かに見せるとなると、その人はすごい中途半端な場所からファイルを閲覧することになります。親切じゃないし、それがお客さんだったり目上の人だったりするとなおさら良くないですよね。
そんなときこのボタンを押せば全シート一括で一番上に戻ってきてくれるというもの。
こういう機能ほんとによく思いつくよなあって思います。僕も全てのシートで一番上まで画面を戻して上書きするっていう作業はやったことあるけど、漠然と面倒くさいと思っていただけで「機能化しよう」とは夢にも思わなかった。発想勝ちですね。
ちなみにカーソルをA1に戻したあと上書き保存までやってくれるコマンドとカーソルをただ戻すだけのコマンドと2つあります。
検索/置換/修飾

まあいつものExcel標準の検索/置き換えも既に十分使いにくいんですがそれは置いておくとして、RelaxTools Addinの検索では正規表現が使えます。はい最強。
Excelってこういう性質のソフトなのにデフォルトで正規表現の検索や関数がサポートされてないのマジで永遠の謎…。
十字カーソル

これを実行するとやたら緑色の画面になります。
なにかというと、今カーソルがいる位置を十字に視覚化してくれて、かつ行と列、すなわちRowとColumnを数字で表示してくれます。
例えばマクロを作るときなど、ExcelでVBAを触ろうと思うとセルの指定は基本的に「R1C1形式」という考え方になってしまいます。
- 行は何番目?
- 列は何番目?
という数字を2つ並べてCells(11,13)みたいな表記をするのが普通なんだけど、これ普段の「M11」っていう表記と順番が逆になっちゃうんです。
これがいくらやっても慣れなくて、しょっちゅう分かんなくなるんだよな…。
ってときに、パッと十字カーソルが助けてくれると便利だよね、っていう機能です(たぶん)
ちなみに普段から「R1C1形式」でExcelを使うことも可能です。

セルの範囲選択

普通にやろうと思うと地道に手動でやらないといけないような範囲選択が、RelaxTools Addinではパパっとできるように色々用意されています。
僕が一番よく使うのは1行ごとに選択できるやつ。

これ。
例えば。

こうやって範囲選択した状態でコマンドを実行すると、

こうなります。
これが100行あったらどれだけ便利か分かりますでしょ???偉大です。
範囲選択機能に限らず、なにかExcelで「手動でやるには作業量が多すぎて現実的じゃない…」っていうときはRelaxTools Addinのことを思い出してみましょう。組み合わせればだいたいやりたいことは実現できます。まあある程度自分で関数を書いたりはしないといけないかもだけど…。
シェイプを直線に修正

線系の図形を選択しているときにこの機能を使うと線が真っ直ぐになります。
「は?」って思いました?笑
Shift使えばええやん、と思ったあなたはとてもPCに慣れてますね!
ところがどっこい、ExcelではShiftで真っ直ぐにするとか正方形にするとかはできません。「同じ縮尺のまま拡大/縮小される」っていう状態になっちゃうので、線系は同じ角度で伸び縮みするだけです。
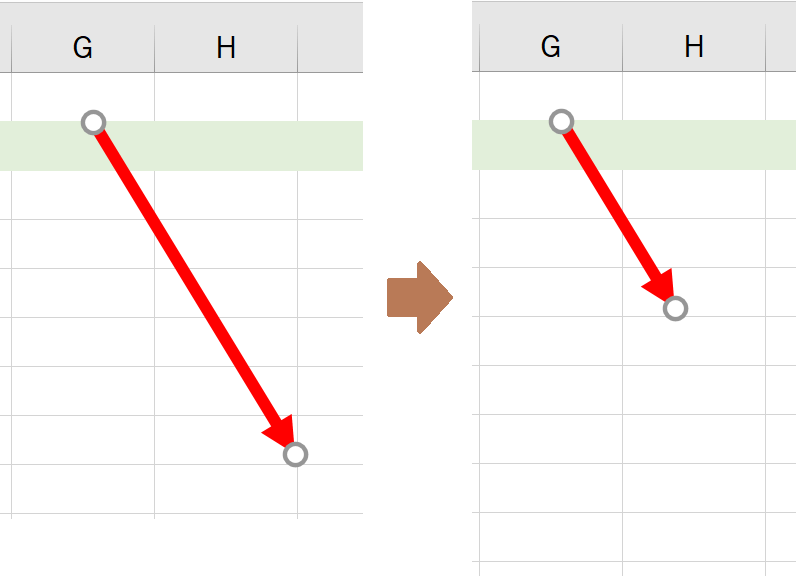
こうなっちゃう。
これに対しRelaxTools Addinだと、横に近けりゃ横に、縦に近けりゃ縦に勝手にセットしてくれます。もちろん一括選択OK。
ちなみに「45°だとどうなんのかな」と思って実験してみたところ、

動かなかったw
シェイプのサイズ、位置合わせ系

図形や画像類のサイズ、位置の上下左右合わせなどを一発でやってくれるもの。そんなものくらいExcel標準で用意しとけよ、とは言わずに黙っておきます。
まあこれは特に言うことないかな。そのまんまの機能です。
中身が少なかったのでちょっと別の話。
今さら言うのもちょっと微妙かもしれませんが、RelaxTools Addinの機能はほぼ全てをショートカットキーに割り当てるor右クリックメニューで使えるようにすることが可能です。やばくない??

気に入ったものの中から特に利用頻度が高いもの、もしくは気軽に使えれば使えるほど価値が上がるようなものはこういった登録をするのがいいでしょう。僕もいくつか登録してます。
今回の位置合わせなど、図形系はかなり頻繁に使うことになるものが多いので僕はショートカットキー、書式とか手元でさっとやりたいけど頻度はそんなに高くないものは右クリックメニュー、とかっていう風になんとなく分けてます。実際にはクイックアクセスツールバーも併用しているし。
印鑑

「普段からめっちゃ使ってるか」って言われるとアレなんですけど、機能の気合いの入りっぷりがすごすぎるんで紹介させてください。
まあ要は好きな印鑑とかを作って(図形として)押せるっていうだけなんだけど、見てくださいこの設定画面。

自分がなんのソフトを使ってるんだか忘れます。
その他にもこんなのがあります。


たしかにこういう機能があると分かっていれば使えるシーンはなくはないはず。それなりに見た目のクオリティアップにも貢献してくれるでしょう。いやーすごい。
段落番号や行頭文字の自動挿入

なんでもExcelで資料を作ったりする人も多いでしょうし(その是非は置いておこう)、単純に箇条書するだけでもやっぱりセルの頭に番号を振ったりはしますよね。
そんなとき、あらかじめ番号を入力していないとあとからまとめて降るのって相当だるいです。だいたい隣のセルにやっちゃうよね。
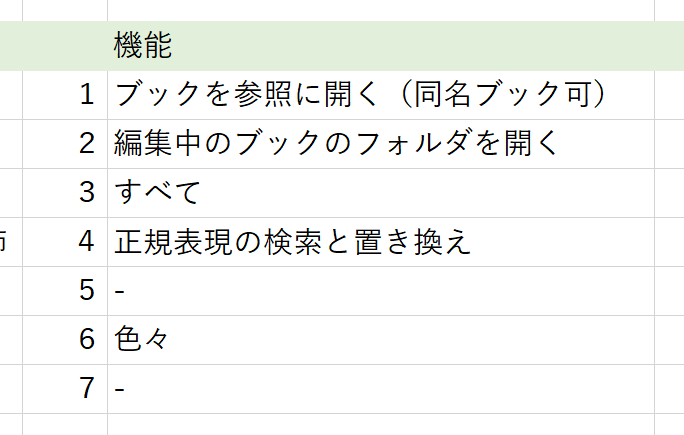
こうやって。
でもこの機能を使えば、

こういう状態から、

一発でこうできちゃうわけ。
この辺は機能が入り乱れててちょっと体系的に説明するのが難しいので、ご自分で実際に触ってみてください。足す文字やどういう段落構成にするか、段落文字の形態からフォントまでかなり詳細に設定可能。1つでいいから自分用にフォーマットを作っておくといつか役立つはず。
僕の場合ですが、こういう作業はほんとにやる機会が多くて、昔は「選択したセルの行頭に好きな文字を追加する」っていうマクロを自分でも作って使ったりしてました。Officeのバージョンアップのせいなのか知らんけどいきなりバグって動かなくなったから直すの面倒になって放置してたんですが、RelaxTools Addinのおかげでかなり助かりました。
強いて言うなら、「行頭文字の削除」はこの機能によって足した文字じゃなくても1文字目がどんどん消えてくれる仕様にならないかなーって思ってます。まあ作るのは簡単なんだけども。
Excel方眼紙

特に2ちゃんなどでよく「無能の顕れ」として表現されるExcel方眼紙だけど、まあたしかにこれを使った方が使いやすいシーンも僕はあると思うんですよ。手段で良い悪いを問うより目的を果たせているか?を重要視した方がいいですよね。
そんなわけで、一発でExcel方眼紙を作ってくれるのがこの機能。
単にボタン一回でできるだけでもまあそれなりな手間短縮になるし、

各種フォントなどの設定もできます。ユーザー設定ももちろん可能で、いじれるのは
- 表示形式(標準か文字列か)
- フォント
- フォントサイズ
- 列の幅
です。列の幅はいじらなければ方眼紙(正方ピクセル)のままです。
ちょっとまた余談ですが。
特にExcel方眼紙にしたあとのようなときって、セルの罫線が見えないように真っ白の状態にすることが多いと思います。
僕はこのやり方は「セルの背景色を白で塗りつぶす」だけだと思ってたんですが、「表示」タブの「目盛線」の非表示で罫線を消して保存されるとそのファイルにちゃんとセーブされるっていうのをついこの間知りました。

単なるUIの表示/非表示の話かと思っていて、ファイルごとに個別に保存される情報だとは思っていなかったのでやや目から鱗です。0.5枚分くらい。
みなさんはどうやってやってましたか?
セルの値でフォルダ作成

ここから「RelaxApps」ということでちょっと毛色が変わります。Excel内でどうこうというより、Excelを使って便利なPC操作をする、みたいな感じ?
1つめは「Excelで用意した値(フォルダ名)でフォルダ作成ができる」というもの。
つまりこういうこと。

で、実行すると、

素晴らしい!
これを手作業でやるのは骨が折れる。別のフリーソフトなりで他にもいくつか方法は思いつくんですが、連番などを一瞬で作れるExcelのメリットをそのまま活かせるのが最大の強みです。
例えばこういうこともできるわけ。

オートフィル用の列、好きなフォルダ名の列で複数列を作って、

Excelは「&」だけで文字列の結合ができるんで、これを書いた後にオートフィルすれば「連番+好きなフォルダ名」のセルを簡単に量産できます。
今回の機能はセルの値が数式だとフォルダが作られないので、値だけコピペしてもう一列作り直す。で、実行。

ほらこの通り。
こういう機能があるとPCライフがスマートになるし、なにより機能の組み合わせで色んなこと考えられるようになるのがすごく好きなんですよね~。ひみつ道具を使うのび太的なやつです。
言わずもがな、そんなにしょっちゅう使うもんではないけど、「ある1回だけでもこれがあるのとないのではそもそも作業をやらないかどうかのレベルで変わる」くらい便利だと思ってます。
一覧作成

さっきと似たような機能で、今度は「あるフォルダの中身をExcel上に一覧表示してくれる」というもの。
これはというとまたまた超便利。
データ管理なんかでファイルの一覧を取得したいときは結構あるだろうし、なによりファイル名が欲しいのにそのコピーが一番面倒ですもん。もちろんファイル名以外の取得もバッチリ。
これも主に仕事で威力を発揮する系かなーと思います。
ちなみに隣のボタン↓ではフォルダ以下のツリー構造も出力できます。

こっちの機能はファイルとフォルダにハイパーリンクも貼れるので一発アクセス可能。アツい。
Excelの強みってやっぱりこういう機能だなあと使う度に思います。発想力があれば仕事をいくらでも効率化出来るポテンシャルを持っているから。だからExcel大好きなんだけど、細かい仕様はムッカつくんだよなあ…。さすがMicr◯s◯ft。
…僕がマイクソロフトって呼んでいるのはここだけの秘密です。
逆L罫線

よく見かけるけど作るのが相当だるいのがこのタイプの表。
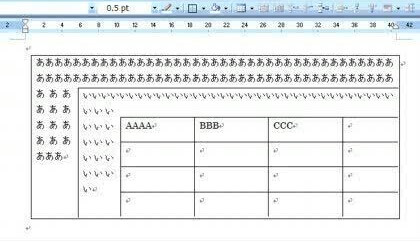
良い例がなかったのでネットから失敬…。
この左側見出し部分を「逆L罫線」っていいます。通称の呼び名?
それを一発で作れるというもの。

罫線の種類もいつものやつから選べます。
最後ですが特に言うことなし!
おまけ
イースターエッグってほどのもんでもないけど、使い始めてから結構経った後に超意味分からんお遊び機能を発見しました。
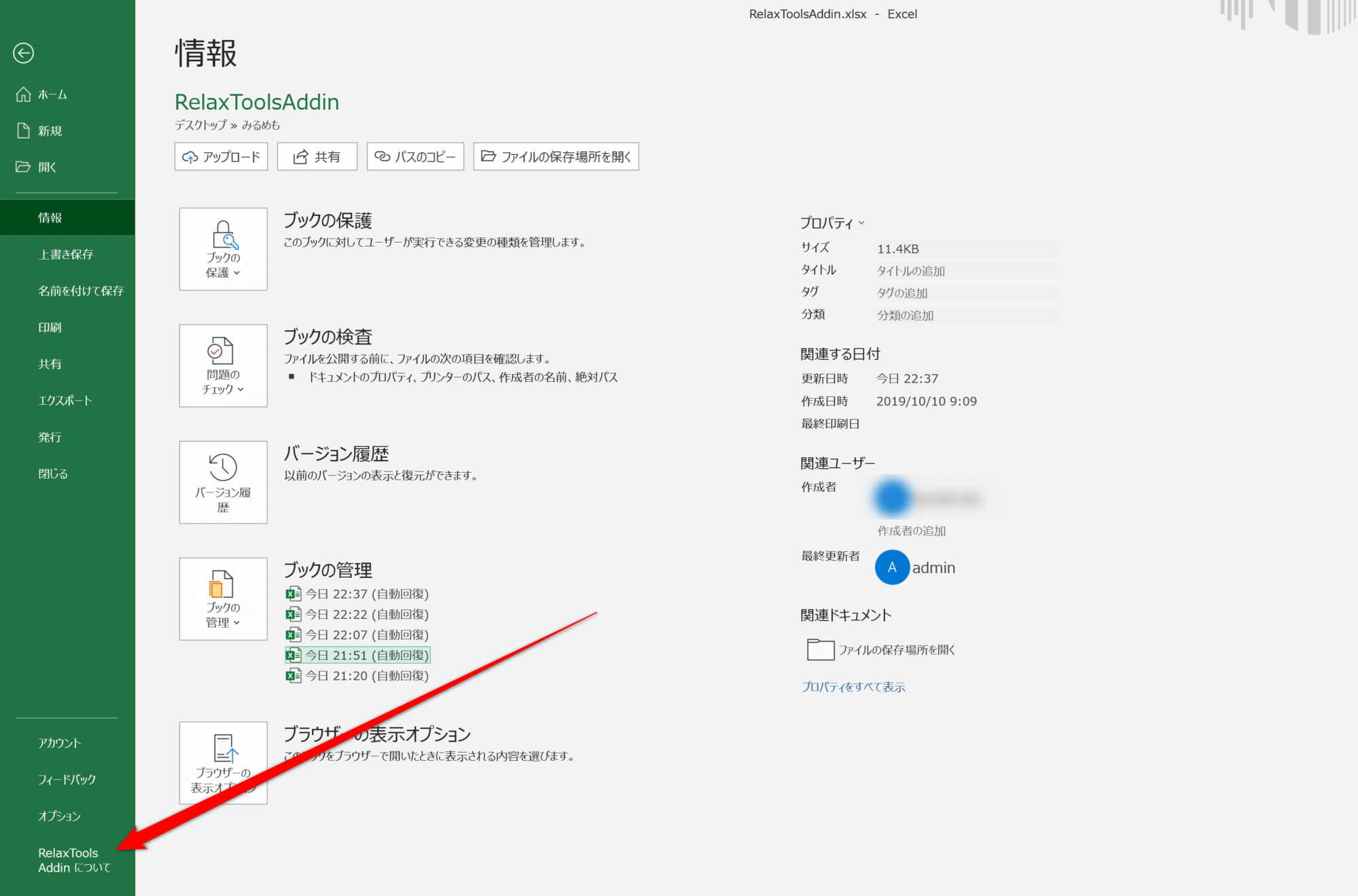
「ファイル」タブの一番下に実はなにか出来ている。
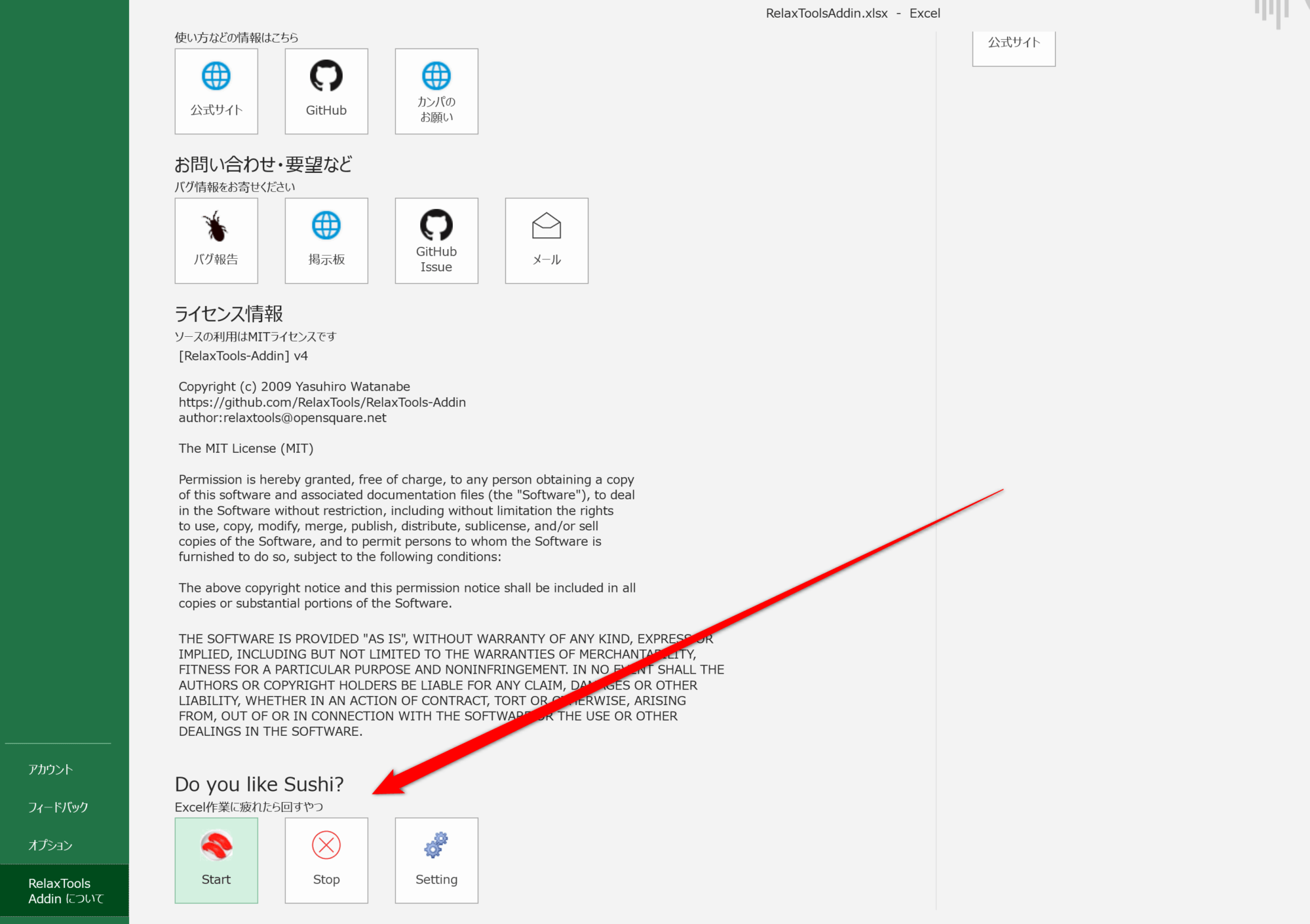
さらに一番下に行くと、なんかある。
これを押すと、寿司が回る。

なんだこれ…。
しかも寿司のネタまで細かくいじれる。


なんなんだこれ……………。
…。
以上、RelaxTools Addinの紹介でした!(収拾つかなくなった