僕がもし「Android を使っている理由は?」と訊かれたら「Tasker があるから」と即答するでしょう。
Android のアイデンティティといえるくらいのカスタマイズ性を見事に体現したこの最強アプリを使いこなさないわけにはいかない!ということで、今回は僕がオリジナルで考えたユニークな自動化を紹介してみます。例によって、独自性が強すぎて全然参考にならない可能性アリ。
これを見てなにかを思いつく閃きをみなさんに与えられたらいいなっていう趣旨だとご理解ください。
ちなみに、「Tasker の使い方や細かい仕様」について知りたいなら下記のサイトがおすすめ。

http://tasker-userguide.pralin.info/index.php
僕も初めはこれを見て勉強しました。変数の扱いレベルまで知っておく必要はないと思うけど、コンテキスト(トリガー)とアクション(タスク)の関係など言葉の意味くらいは理解しておくと楽なはず。

あんまり更新されていないのか、ちょっと情報は古いです。本記事などを参考にしつつ自分でいじり倒すのが一番近道でしょう!
ではではさっそく。
1.家に帰ったらサイレントモードにする

これスーパー便利です。もう使っているの忘れているくらいだけど、僕は家にいるときにケータイがうるさいのが嫌いなので、勝手に黙ってくれるのは大変ありがたいです。
ポイントは音量でミュートしているのではなくて、「ミュートするためだけの外部アプリ」を起動させてサイレントモードにしているところ。理由は割愛しますが、まずは「音量ゼロ方法」で作った普通のプロファイルを作って色々確認してみてください(気にならなければそれで使っていいと思います)。
この「自宅に入ったら」というトリガーが役に立つパターンは非常に多いはず。みなさんもスマートフォンで毎日繰り返している定型作業を思い起こしてみましょう。この条件1つで全部自動化できるはず。
プロファイルの設定例
| コンテキスト(条件) | |||
| トリガー名 | 場所 | 設定値・意味 | 備考 |
| Wi-Fi Connected | State→Net→ Wi-Fi Connected |
ここで指定した SSID の Wi-Fi に接続されるとフック | SSID 入力欄の右端にある検索アイコンから選択すると、下の MAC アドレスまで一発で入力されるのでおすすめ。 |
| Not Call Incoming | State→Phone →Call |
「Type」を「Incoming」にすることで「着信時」にし、「Invert」にチェックを入れて「電話がかかってきていないとき」という意味にする。 | この例のように、設定値によってトリガー名は変わるので探すときに勘違いしないようにね。 |
| タスク(実際の動作) | |||
| 順番 | アクション名 | 場所 | 設定内容 |
| 1 | Launch App | App→Launch App | 下記アプリを選択 |
ミュート専用アプリは以下を使っています。GUI などが一切なく、起動するだけで効果があるものなら類似品で OK。
ちょっと一言:自宅の判定すらも自動化する
上の設定例を見たら分かると思いますが、自宅の判定は「ある固有の Wi-Fiに 接続したら」という風にしています。
でも実はWi-Fi への接続と Wi-Fi の ON/OFF までも自動化しています。しかしここだけは Tasker ではない他のアプリを使って実現しています。詳しい紹介は以下の記事でどぞ。
場所の特定をトリガーにしてプロファイルを作ることは Tasker でも可能ですが、(おそらく)GPS を利用したものなので気になる方は別アプリと連携する上記のような方法をとりましょう。
2.電話だけはサイレントモードでも鳴らすようにする

さっきの 1 番のに関連して作ったやつ。
家にいるときにケータイが静かになったのはとても良かったんだけど、かかってきた電話をガン無視することが増えてしまって「こりゃいかん」となり作りました。
通常の音声通話に関しては関連するトリガー要素がいっぱいあるので、もっともオーソドックスな「Call Incoming」を使っています(=電話がかかってきたとき)。
ちなみに、LINE の電話でも違う考え方で対応できます(ただし LINE は少し難しいです。以下にスクショを貼っておくので参考にしてみてください。コメントいただければ解説します)。
着信が来るときの一時的な通知内容を拾ってそれをトリガーにしています。LINE のバージョン、端末メーカーや OS バージョンなどにもよってこの通知内容のテキストは異なる可能性があるので、そのときは自分で確かめて適切な文字に置き換えて下さい。
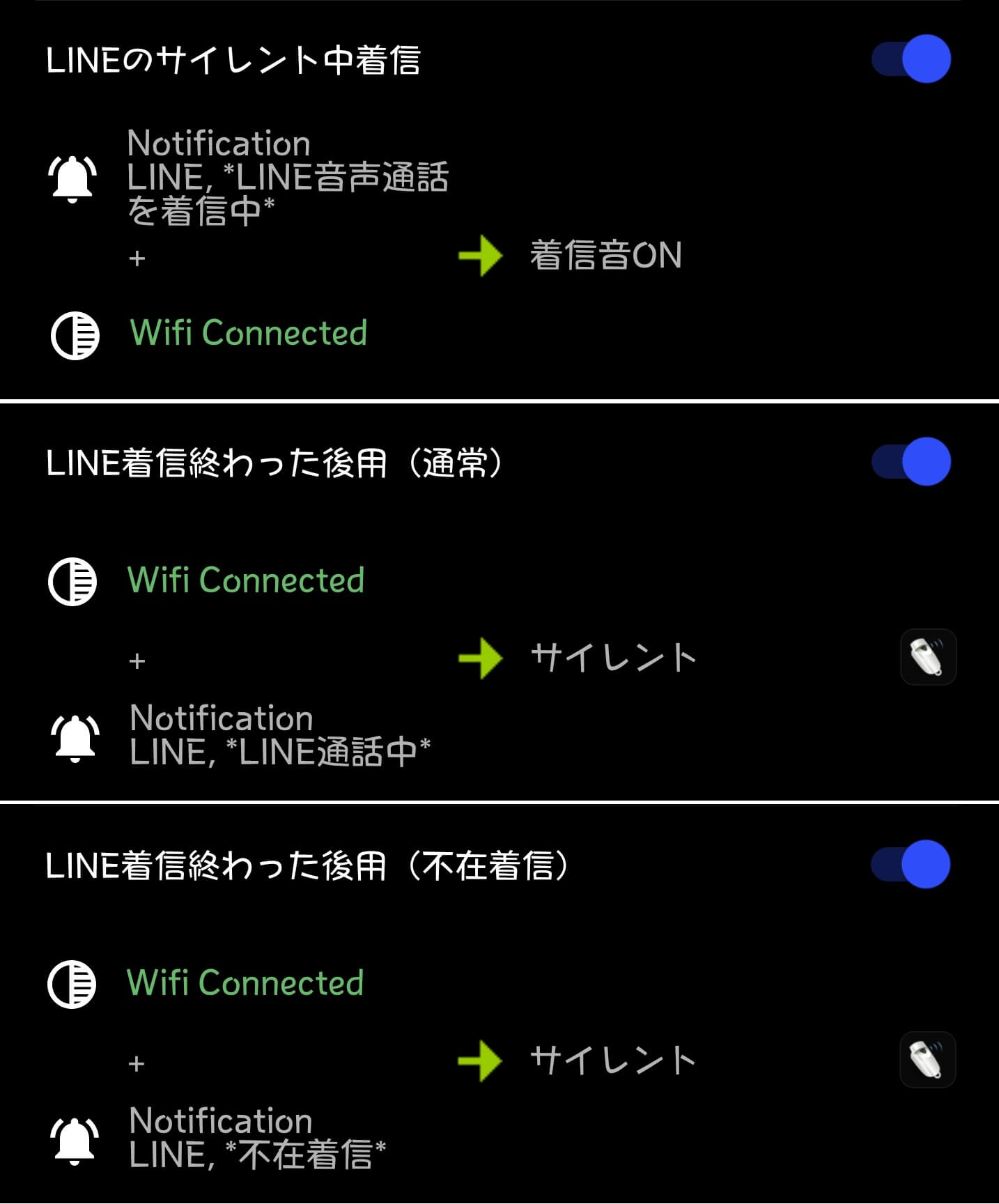
ちなみに今さらだけど、緑字は今その条件に合致しているということを表しています。
プロファイルの設定例
| コンテキスト(条件) | |||
| トリガー名 | 場所 | 設定値・意味 | 備考 |
| Wi-Fi Connected | State→ Net→ Wi-Fi Connected |
ここで指定した SSID の Wi-Fi に接続されるとフック | SSID 入力欄の右端にある検索アイコンから選択すると、下の MAC アドレスまで一発で入力されるのでおすすめ。 |
| Call Incoming | State →Phone →Call |
「Type」を「Incoming」にすることで「着信時」のに引っかかるようにする。 | お察しの通り、さっき「Not Call Incoming」があった理由はここのためです。 |
| タスク(実際の動作) | |||
| 順番 | アクション名 | 場所 | 設定内容 |
| 1 | Ringer Volume | Audio→Ringer Volume | 着信音量のこと。お好みでどうぞ。 |
| 2 | Notification Volume | Audio→Notification Volume | 通知音量のこと。要らないだろうとは思いつつ、保険の意味合いで一応設定しています。 |
ちょっと一言:これは応用幅が広い
お気付きだと思いますが、この「〇〇のアプリ は/が 〇〇する」というのはなんでも置き換えて応用できます。
例えばそれをさらに複合すれば、「YouTube を見ているときに来た Twitter の通知は非表示してスルーするけど、LINE だけはちゃんとポップアップさせる」とかは一瞬で設定できます。
あとは「イヤホン挿したらミュージックアプリを立ち上げる」とかも昔よく使ってました。
3.毎朝同じ時刻に画面を ON にして天気アプリを表示させる

たった「スマホを手にとって画面を ON にしてロック画面を解除して天気アプリをタップして表示されるまで待つ」ってのだけでも、なるべくなら 1 ミリも動きたくない朝に行うのは面倒です。前日に見とけよってのは言っちゃだめです。
それを自分は一切触ることなく、テーブルに置いてあるスマホが勝手に所望の画面を表示しておいてくれるなら大助かりです。
これもなんでも応用が効きそうですね。読み上げ対応があるアプリならスマートスピーカーみたいに使うことも可能です。
プロファイルの設定例
| コンテキスト(条件) | ||
| トリガー名 | 場所 | 設定値・意味 |
| Mon, Tue, Wed, Thu or Fri | Day | 画面中央右端「Month Day」を「Week Day」にすると曜日を選択できます。これで仕事に行く日だけ実行しましょう。 |
| From 08:03 Till 08:25 | Time | 僕は起きてから数分後とかに設定しています。この時間になったら 1 度のみトリガー ON になってちゃんと動くので、「TO」の終了時間を設定しなくても問題ない気はしています。 |
| タスク(実際の動作) | |||
| 順番 | アクション名 | 場所 | 設定内容 |
| 1 | Launch App | App→Launch App | お好きな天気アプリをどうぞ。 |
※僕はもともと画面のタイムアウトを 10 分にしているので困らないですが、そうじゃなくて困るという方はState→Displayの「Display Timeout」か「Stay On」を使いましょう。その場合、条件から抜け出したときに設定を戻すのを忘れずに。
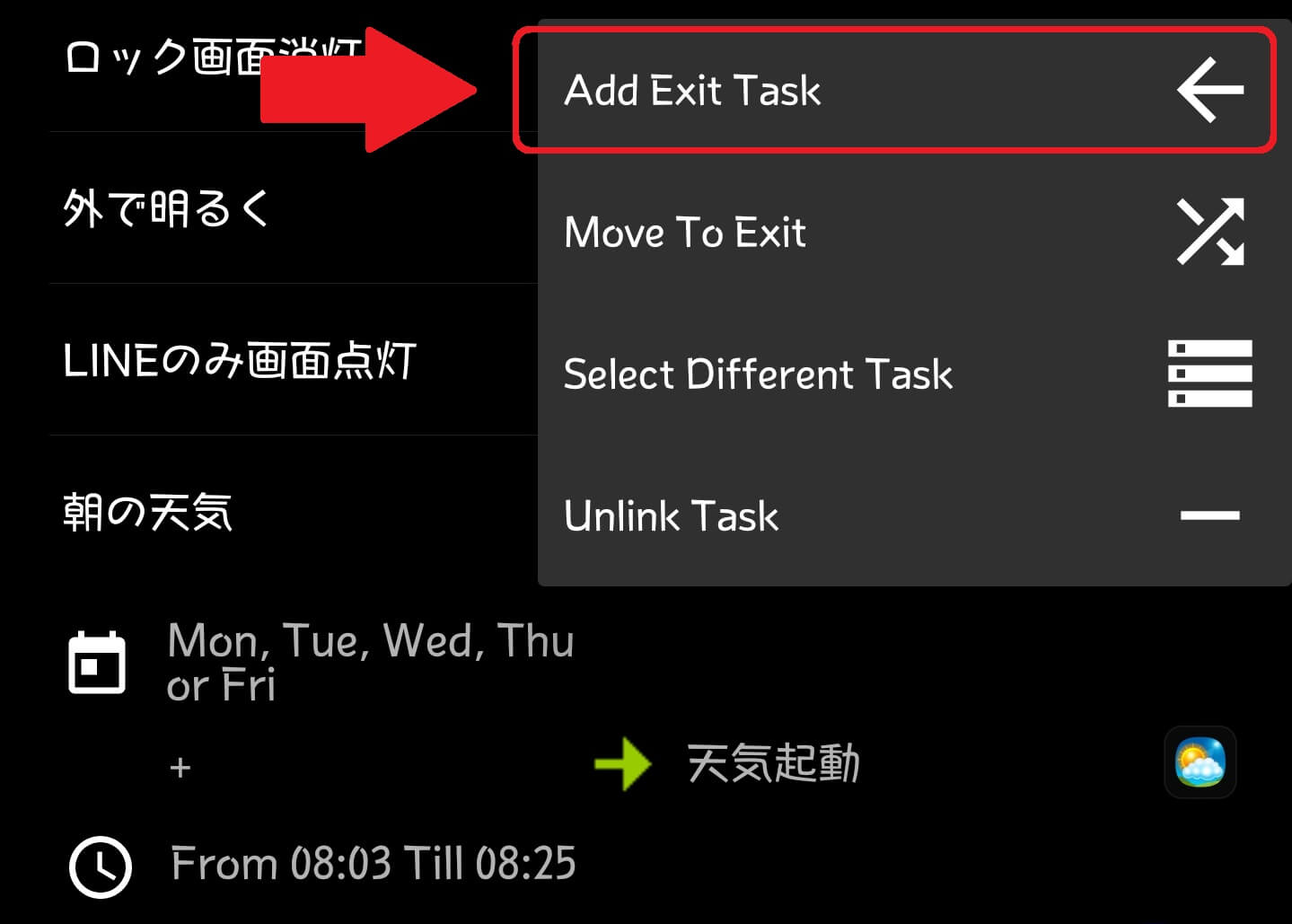
ここから設定したタスクは、「左の条件から当てはまらなくなったとき」に実行されます。
ちょっと一言:僅かな違いが生活を便利にする
例えば、天気に限らず毎日の交通情報やらを自動で通知してくれるものはたっくさんありますよね。
でもあれって、通知が来るのを開く作業があるじゃないですか。たったそれだけの差なんだけど、情報が見える状態で机に置いてあるものに視線を向けるだけでいいというのは、自分での動作が必要なのと比較してびっくりするくらい便利です。
あと、自分の思い通りになにかが動いてくれるというのはなんとなく気分も良くなるものです。
4.画面の明るさ自動調整を自分用に自作する

Android にはもともと「明るさの自動調整」という機能がありますが、これは正直微妙なシロモノ。スマホに限らず生まれてからこの「輝度の自動調整」というものを一度も使ったことがない。だって鬱陶しいんだもん。
バッテリーの節約という名目で用意されているみたいだけど、輝度の上げ下げって逆にめちゃめちゃバッテリーを喰いそうというイメージがある(昔はそれが事実だったという実験結果も見たことがありますが、さすがに現代のは性能も向上して節約にはなっているでしょう)。
さらに問題なのは、ハガネの瞳孔を持っているような人にしか必要がないであろう超眩しいレベルまで勝手に上がってしまう点。でも実際のところ、屋外では普段の僕の低輝度さでは画面が見えなくて困っていた。
そこで考えたのがこのプロファイルで、照度センサーの値で閾値を設定して「外にいるときのみ」明るさを強くするようにしてみました。
※昔はルクス(照度の単位 [lux])で設定できた気がするんだけど、今見たらなくなっている気がする。曇りの明るさを測定して地道に値決めした苦労が…。
自宅など施設内にいるときに誤作動しないように Wi-Fi の接続も条件に入れている。
プロファイルの設定例
| コンテキスト(条件) | |||
| トリガー名 | 場所 | 設定値・意味 | 備考 |
| Light Level 53, 100 | State→Sensor →Light Level |
上が下限値、下が上限値。照度がこの範囲にあるときに条件として認識される。 | 端末によってセンサー値のばらつきがあると思うので、自分で色々実験してみるのがいいはず。 |
| Not Wi-Fi Connected | State→Net→ Wi-Fi Connected |
ここで指定した SSID の Wi-Fi に接続されるとフック | この他にも、自分で除外したい条件が思いつく場合は好きなものを設定しましょう。 |
| タスク(実際の動作) | |||
| 順番 | アクション名 | 場所 | 設定内容 |
| 1 | Display Brightness | Display→Display Brightness | マックスに近い値にしておけばいい(目的が外での使用なら) |
※同じことを「Add Exit Task」でも設定する(もちろん明るさの値は元の設定値にする)。
ちょっと一言:逆に暗くしたいときは?
これは条件的に一定じゃないので、素直にアプリを入れている。
消えました。
一応 apk だけ置いておきます。利用は自己責任でお願いします。リンクはこちら。
アプリアイコンのタッチ後一瞬で設定した暗さになり、もう一度押すか通知欄から OFF をすれば即座に元の輝度に戻る。
寝る前とかにはおすすめです。
5.車に乗ったら特定のメディアアプリで自動再生する

車で音楽を聞くとき、使う端末やアプリは人それぞれでも Bluetooth を使っている人はすごく多いと思います。
そこで、「カーナビなどと Bluetooth の接続の確認ができたら特定のアプリを立ち上げる」というプロファイルを使ってみます。
多くはスマホ等をポケットに入れたまま運転席に座るでしょうから、実際に走り始めてからポケットをごそごそやってアプリを立ち上げて…とかやるのは結構めんどくさいものです。
これは僕も毎日助かっているものの1つ。
プロファイルの設定例
| コンテキスト(条件) | |||
| トリガー名 | 場所 | 設定値・意味 | 備考 |
| BT Connected Pioneer Navi | State→Net →BT Connected |
ここで指定した Bluetooth デバイスに接続されるとフック | これも例によって右端の検索アイコンから、端末に記憶されている Bluetooth デバイスが表示されるのでそこから選択しましょう。 |
| タスク(実際の動作) | |||
| 順番 | アクション名 | 場所 | 設定内容 |
| 1 | Launch App | App→Launch App | 好きなメディアアプリを選択(僕のはラジオアプリです) |
※上の画像の「Exit Task」にある「ぐりーんにふぃ」とかいうふざけた名前のタスクは、ルート化していない端末だとアプリのキルができないので擬似的に殺すための施策です。ショートカット化した「Greenify」というタスク凍結機能をプラグインを使って呼び出しています。なんのこっちゃって感じでしょうから、これも要望あれば解説します。
ちょっと一言:「再生」ができない
「アプリの起動までは自動でできていることが確認できたけど肝心のメディア再生自体が行われない」という方は、車に乗って Bluetooth の接続が確認できたあと(だいたいナビになんか表示があるはず)にナビ本体かハンドルの「≫」ボタンを押してみてください。曲送りで再生が有効化されるアプリはけっこうあります。
それでもだめなら、もう一段階工夫が必要かも…。
追記 (2019/11/24) :僕自身この現象に困ったときが一瞬ありましたが、ナビを新しいものに変えたら自動接続&再生までバッチリやってくれるようになりました。相性ありますねー。
ちなみに Bluetooth ですが、トグルが ON になっていても機器が接続されていなければほとんど電池の消費量は変わらないことが分かっています。安心して Bluetooth はつけっぱなしにしておきましょう。
6.カメラを起動しているときは画面のタッチを無効化させる

カメラの起動中って、画面に手が触れちゃってフォーカスが変わっちゃったり、余計なシャッターを切っちゃったり、そういうの防ごうとして不安定に持っていたらスマホごと落としたり…とかあるじゃないですか?
それを「画面のタッチ操作を全て無効化する」ことで回避してみようというのがこれ。「シーン」という Tasker の素晴らしい機能を使って画面の一番表層にタッチ操作をブロックするレイヤーを表示させます。
このレイヤーは好きなサイズに設定できるのでシャッターボタンは被らないようにするとか、もしくは、だいたいどのスマホでも撮影はハードキー(音量ボタンとか)で可能なはずなので、そっちを使うのでもおk。
細かい調整ができなかったり、いちいち起動する度に毎回表示されるのでちょっとだけ実用性は乏しいかも。
例えばそういうときは「インカメの起動中のみにする」という条件を足してみたりすればいいのかもしれません。実現できるかは知らない
プロファイルの設定例
| コンテキスト(条件) | ||
| トリガー名 | 場所 | 設定値・意味 |
| カメラ | Application | いつも使っているカメラアプリをここで選択。 |
| タスク(実際の動作) | |||
| 順番 | アクション名 | 場所 | 設定内容 |
| 1 | Show Scene | Scene→Show Scene | いつもの検索アイコンで作ったシーンを選択。その後2行目の「Display As」を「Overlay, Blocking」にしましょう。 それぞれ「~~Position」でレイヤーの表示位置をオフセットできます。あらかじめシーンを少し小さめに作って上にずらすのがおすすめ。 |
※例によって「Exit Task」でシーンを「Hide Scene」で非表示にするのを忘れずに。条件から抜け出すときに元の状態に戻すのは Tasker の基本です。
※シーンはメイン画面の「SCENE」から新規作成をするだけで簡単に作れます。
ちょっと一言:画面のタッチ無効化アプリというものもある
もっと広い範囲の話として、根本的に画面のタッチ操作を無効化するアプリっていうものもあります。
これは「シェイク」(端末を振る)や「通知バーから」などわりと融通が聞く起動方法が揃っているので、僕も入れています。Googleマップを開きながら移動したりするときに重宝しますよ。
7.毎朝自動的に誰かに電話をかけて逆に起こしてもらうスーパー迷惑目覚ましをセットする

半分ネタ枠。
時刻のトリガーを使って誰かに毎朝電話をし、「朝から用事もねえのに電話しやがってふざけんじゃねえ!!」と怒号をしてもらうことで目覚ましにするというなんとも迷惑なプロファイル。
これは意外と色々応用できそう(?)。
プロファイルの設定例
| コンテキスト(条件) | ||
| トリガー名 | 場所 | 設定値・意味 |
| Mon, Tue, Wed, Thu or Fri | Day | ここに土日も追加すれば迷惑度さらにアップです。 |
| From 07:00 | Time | もう何も言いません。 |
| タスク(実際の動作) | |||
| 順番 | アクション名 | 場所 | 設定内容 |
| 1 | Call | Phone→Call | くそ余計なお世話情報ですが、「Auto Dial」にチェックを入れないと電話はかからないので注意してください。 |
ちょっと一言:毎日同じ人に電話をかけると着拒されるのがオチなので
そういうときは電話をかける相手のリストを作って順番に回していってみよう。
さらには、変数を用いてそのリストをランダムピックアップしていくなんていうこともできちゃうぞ☆
いや、いっそのこともう電話帳を全部突っ込んでみて「明日の朝はひょっとしたら上司に電話がかかるかも…」と毎晩怯えながら眠りにつく、なんていうのもいかがでしょうか。
真面目なこと言うと、ちゃんと起きたいなら僕は めざましカーテン mornin' plus というものをおすすめします。

詳しくは下記の記事でどうぞっ!
あとがき
今回はあんまり複雑なものは紹介しませんでした。実際のところ今も常用しているのはこんなもんです。昔はもっとやべーやつを作ったりしていましたが、「あれ、別にこれいらなくね?」ってなってお蔵入りとかを繰り返してました。
結局作るのが目的になっていたって感じですね。それでも変数のインクリメントとか未だになにに使うのか良いアイディアが思いつかないけど…。100件迷惑メールが溜まるごとに怒りの自動ツイートをするとか?でもこれなら IFTTT でもできそう。
過去にこんなツイートもしていましたが、自動化を考えるのが楽しいわけなんですよ。Android を選択しているみなさんもきっと僕と同じ気質をお持ちのはず。となると Tasker を使わないわけにはいきません。
そんなこんなで、今回はわりと多くの人に役に立つ可能性があるものをチョイスしてみました。
「シーン」もほとんど触れていないので、ここもユニークなものをなにか紹介できたらなあとは思っています。ちなみにこれ、シーンで作った GUI を独立したアプリとして公開することもできるんですよ。やばいよね。
またなにか思いついたら追記していきまーす!
それと、特にこのタイプのアプリはそれぞれの環境によって意図した通りに動かないパターンが往々にしてあるので、もし「うまくいきません」というコメントを頂けても、おま環(おまえの環境だけだよの意)の一言で終わっちゃう可能性もあります。
勉強にもなるし楽しいし、ご自分で色々いじってみてくださいな。

こんばんは。タスカーに興味をもっています。日本androidの会に入会しようと思いましたが難しすぎました。これからandroidに興味がある方たちとネットで話せるサークル活動などに入会していきたいです。
楽しい記事ありがとうございます。
コメントありがとうございます。
へー、初めて知りました、「日本Androidの会」。こんなものがあるんですね。たしかにパッと見た感じは結構技術寄りなコミュニティっぽいですね。
>楽しい記事ありがとうございます。
こちらこそコメントありがとうございます~
楽しく読ませていただきました。
ありがとうございました。
Tasker便利ですよね。
私も、余ったタブレットをカーナビ化させるときにTaskerを使って、車のエンジン起動後のアプリ起動を自動化しています。
ただ、そのタブレットのRoot権限を取っていないので、エンジン停止後にTaskerのアプリキルが働かなくて困っていたんですよね。
もし可能でしたら、GreenifyとTaskerを連携させて、アプリキル(正確にはアプリハイバーネーション?)の設定の仕方を記事にしてくだされば非常に助かります。
お手数をおかけしますが、ご検討のほどよろしくお願いします。
なるほどなるほど、「GreenifyとTaskerを連携させてアプリキルする方法」ですね。
実は今常用しているプロファイルではそのタスクは使用していなくて、現在のAndroid環境でもちゃんと動作するか確認できていません(Android 9以降はGreenify自体が怪しいという情報もあります)。
書くならちゃんと試してからにしたいので、少々お待ちいただけますと幸いですm(__)m
※ちなみにやり方自体はそんなに難しくなくて、「Task」の選択時に「Plugin」から「Greenify」を選べばOKです。
はじめまして。
自宅でサイレントモード時にLINE着信があった場合の設定方法について教えてください。
PLOFILES→EVENT→UI→NotificationでOwner ApplicationでLINEを選んだ後、どのように設定すれば良いのでしょうか?
ご質問ありがとうございます!
記事内で「通知内容を拾う」と書いていると思うんですが、そのトリガーとなる通知内容を入力する欄がOwner ApplicationでLINEを選んだあとの画面にある「Text」の部分です。
ここに * (半角アスタリスク) で囲んだ文字列を入力してください。その文字列が含まれる通知が発生したとき、イベントが発火します。