職場で強制的にWindows10へアップグレードされたりした方へ届けたいこの記事。
不本意ながら泣く泣く使わざるを得ない状況になっているたくさんの人!こいつは実はそんなに悪いやつじゃないんですよ!

一応言っておくけどWindows自体はクソ。
なぜ嫌なイメージしかないのか
先にここを解決しておこう。
勝手なアップグレード
まあこれでしょう。
望んでもいないものが突然訪れたら誰だって嫌になる。PCに詳しいわけでもない多くの人は、突然「このPCは勝手にWindows10になります」と言われ、なす術もなくただアップグレードしていくのを眺めているしかないという状況だったと思う。
おそらく今Win10を使っている人のほとんどがこの現象やもしくはこれに近いこと(=会社などでOS入れ替えとかもあるでしょう)によって利用していると思われる。
でもね、
過ぎたことだしもういいでしょう?(面倒くさいだけ)
この記事の趣旨としては「Win10を好きになろう!」なので、Win10を使うことになった経緯はもうこの際どうでもいいのだ←
そこはもう水に流して、前を向こうじゃないか。そうすれば、まだ意図的にWin10にしていない人も対象をひとまとめにして先へ進めるというものだ(自己都合
実際に数ヶ月使ってみて良いと思った点
さて、能書きはこのくらいにして本題に入ります。
たぶんエディションやアップデートバージョン、端末メーカーなどによる微妙な差異はところどころあると思うけど、なるべくそういうのに絡まない大きな括りで話せる内容にしたつもり。
ちなみに僕の環境は以下。
- Windows10 Home
- アップデートは1ヶ月遅れくらいで常に最新
- メーカーはマウスコンピュータのBTO
さて、何個思いつくかな。
軽い
まずはこれ。
MicrosoftもWindows10を作るコンセプトとして、「ローエンド端末でも文句なく動く軽いものを作る」という趣旨の発言をしています。
でもここで勘違いしやすいのは、「OSの軽さはPCの普段の動作の軽さと直結しているわけではない」ということです。
じゃあなんなのよ、ってなるけどそれはみなさんお察しの通り、PC自体の起動がめちゃ速い。OSをプログラムとして見れば、最初に起動されるOSの読み込みが速くなる=PCの起動が速くなるのも頷ける。
どんくらい速いかっていうと、こんな感じのグラフがあった。でも体感ではこんなんじゃなくてもっと爆速だよね。それはみなさんも感じているはず。
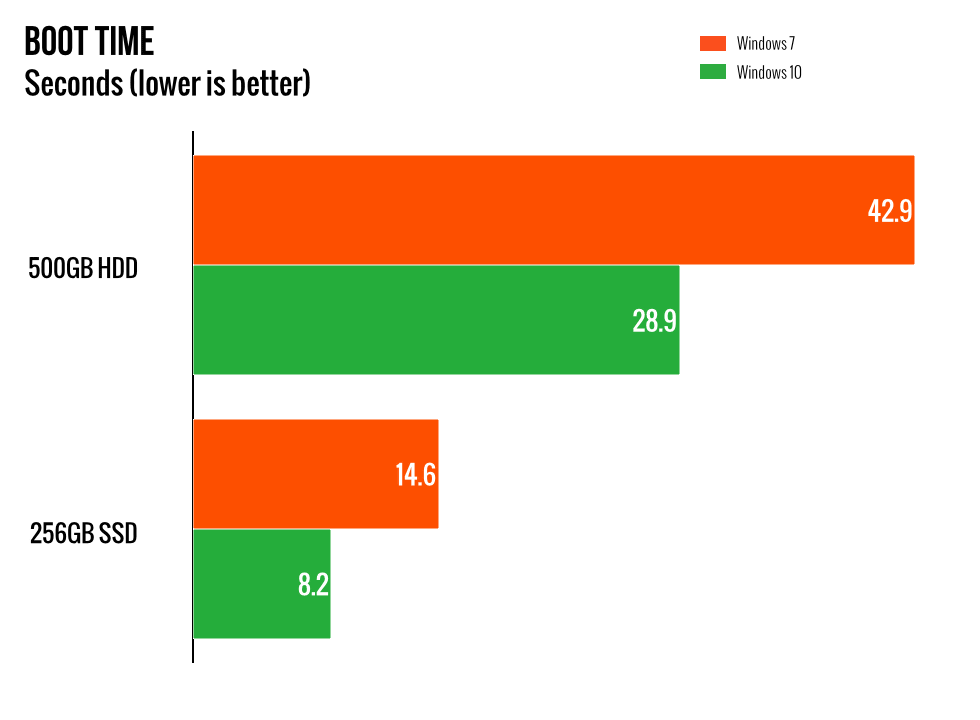
上の赤がWindows7で、下の緑がWindows10。
SSDのPCで再起動とかすると、ちょっと目を話した隙にもう立ち上がっててビビる。
※ちなみに機能として存在する「高速スタートアップ」というものが存在するけど、僕は無効化してみてもそこまで差を感じなかったです。
純正では考えられないほど高性能なタッチパッド
これについては本当に衝撃だった。このブログの色んな所でも工夫ネタとして紹介に登場してます。
たぶん全然知られていないと思うんだけど、タッチパッドの設定の中にこんなものがある。
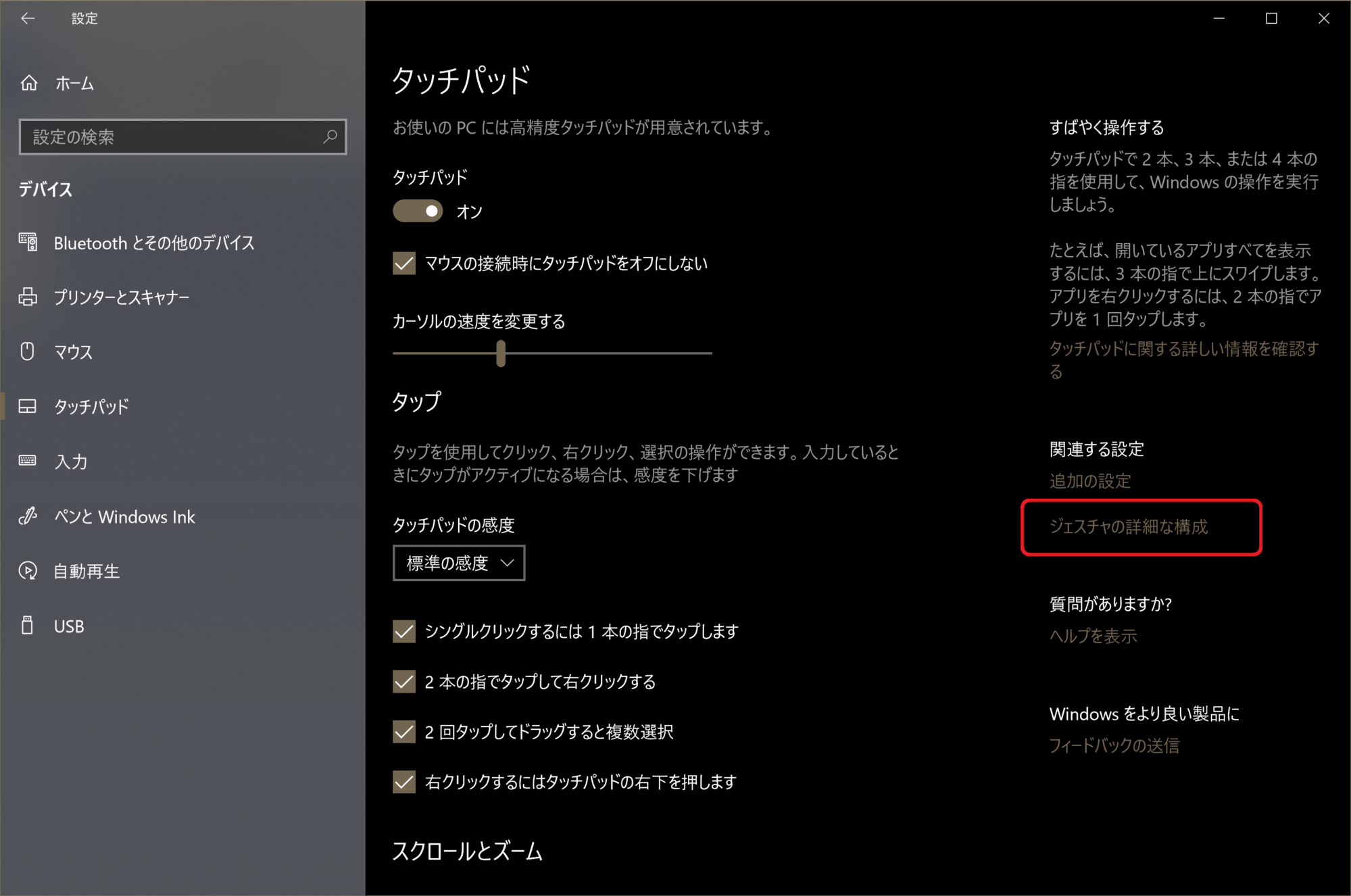
↓

機能をフルで楽しむためにはハード側が「高精度な」タッチパッドを搭載している必要があるらしいが(定義不明、情報求みます)、その場合なんと「指4本までのタッチ・各方向のスワイプ」に任意の操作を割り当てられる。
これってすごい。
こういうことを後天的に行うにはハードとの最適化がめちゃ難しいし、なによりミドルに常駐する感じになるので色々不都合が起きやすい。だからOSの機能として実装されているメリットは多大なのだ。
で、僕はこれに気付いてもうWindows10から離れられなくなった。便利すぎるんだよね。
しかもなんとなんと、「所詮用意された操作だけか…」と思っていたら「任意のキー操作をアサインする」ことまでできる!!
この時点で、HotkeyPとかの存在を考えるともう手元の操作でなんでもできることになる。単純に計算すると15パターン分くらいだよ?すごくない??
これを利用した究極カスタマイズ戦略について、以下の記事にまとめました。ぜひ読んでみてください。
※おそらく僕の環境だけですが、「アサインするキーにCtrlキーがあるとCtrlキーが効きっぱなしになったり意図しない動作を繰り返したりするバグ」に見舞われました。僕のコンピュータリテラシーをフル稼働させて思いつく限りのことをやってみましたが改善できず。結局、やりたい操作との間に一段HotkeyPを挟んでCtrlキーを使わないことで回避しています(そもそもノートPCはほぼ使っていないんですけどね笑)。もし参考にしたい方いましたら詳しい情報追記します。
さて、今更だけど、デスクトップの人=ほとんどの人?は関係ありません、あしからずw
使いやすくなったクイックアクセスとか諸々
Windows7時代までは、左ペインにある「ライブラリ」みたいな色々邪魔なものをレジストリいじって非表示にしたりしていたけど(これがまたアップデートすると復活したりするのよね怒)、Windows10になって追加された「クイックアクセス」は非常に使い勝手良く、僕もそのまま使っている。
「ライブラリ」って単なるショートカットじゃなかったり、場所が意味不明だったりとにかく謎仕様でイライラしたけど、「クイックアクセス」はぽんぽんショートカットを足す感じで気軽に使える。リネームも思いのまま。

っていうかまあ、このレベルでようやっと「普通」なんだけどね…
マルチウィンドウ時のタスクバー設定
これはかなり素晴らしい。

まず、メインのモニターないしはノートPCの画面以外の、他のウィンドウでもタスクバーが表示されるようになった。僕みたいにかざぐるマウス(もしくは7+ TaskbarTweaker )を使っていたりしてタスクバーにはめちゃめちゃお世話になっている人や、あとは仕事で大きいモニターに「拡張」で写しているときにすぐに他のウィンドウに切り替えられる、とか多々恩恵がある。

たとえばこれは複数ウィンドウにまたがったタスクバーのスクショだけど(右がメイン)、ブラウザ「Vivaldi」のウィンドウが左に1つ、右に1つ表示されているのが分かる。それぞれのモニターにあるウィンドウがタスクバーにも対応して表示されるようにできるのだ。Twitterもちゃんと左にしかいない(右端まで写ってないね、ごめん…)。
この他にも「メインウィンドウにはすべて表示する」なども可能。
ウィンドウ制御まわり
ウィンドウまわりの仕様もささやかながら地味に使いやすくなった点がいくつかある。
- Winキー+Tabキーの挙動に無駄なグラフィックがなくなり、「日ごとに表示したタスクをタイムライン上に並べる」という実用的な挙動になっている。

- ウィンドウを左右にスナップさせると、もう半分に表示させるタスクの一覧が自動で現れる。

しかしWindowsよ、その名を名乗るくせにモニターつないだときのウィンドウの挙動、もっとなんとかならんのか…。
通知システムの利便性アップ
今までのWindowsも色々な通知を右下から出してきたけど、恐ろしくどうでもよくてうざい通知ばかり出す割には、見たいときにどこにも溜まっていないなんてことがよくあった。
Windows10では、ようやく今どきな通知を出してくれるようになった。しかもそれがちゃんとスマホの通知欄よろしく、アプリケーションごとにまとまって待機していてくれる。

メールの通知なんかもちゃんと対応している。まあアプリケーション自体のデスクトップ通知とブッキングしてOFFするのがオチだろうけど。
あと、右側からにょろっと出てくる通知欄とかシステムアイコンとかのやつ(上の画像のこと)、「Winキー+ A」で出てくるから覚えておくと超便利。あとついでに「Winキー+ I」も教えちゃおう☆
Windowsアップデート周りの改善
これは例の「勝手に更新する極悪非道なクソ野郎」に関わる話ではなくて(ちなみに今更だけどこれ無効化できるから諦めている人ググってみることをおすすめします。Home Editionでもできるよ)、「どういう更新データがなんのためにいつにインストールされたか」みたいなのがちゃんと確認できるようになった。

また、デバイスドライバ系のインストールを含む場合、ここから個別に詳細を見たり再インストールしたりすることもできる。
デザインがよろしい
なんとも僕らしくないことを言うけど、このフラットなデザインはすごく気に入っている。
とは言っても同じフラット調とはいえ、Windows8のときのようなゴテゴテのモダンUIでもいいかというと断じてNOだ。あれ固有の使いにくさを抜きにしてもあんなものは僕は認めない。一切使わなかったけど。
ちなみにマテリアルデザインだとかその変についての理解は以下のQiitaさんが詳しい。
マテリアルデザインについて少し調べる
今回なんでわざわざ項目にしてまで取り上げたかというと、今までの僕のスクリーンショットで分かる通り、「ほぼすべてのシーンで背景を黒くできるから」である。
なにもかっこつけたい訳じゃなくて、黒い画面にはたくさんのメリットがある。
・目に優しい(まじでこれ重要!)
・多くのディスプレイ方式で消費電力削減につながる(TN方式の液晶は逆に最も大きくなるので注意)
・UI全体に統一感が出るので視認性が上がる…気がする
アクセントカラーの設定を合わせるとオリジナリティのある画面にもなって、より現代的なニーズに応えられるんじゃないですかね。うん、そんなのPCに要らないね。
今後新しいOSを買う必要がない
Microsoftが「Windows10はWindowsの最後のバージョン」と言っているように、今後はすべての機能の追加等はWindows10で行われていくため一度入手してしまえば、理論上Windowsにお金を払う必要はなくなる。ソース→これ(英語)
たとえばWindows7や8から無償アップデートした人からすれば、多大なメリットであることが分かる。
また、これに合わせて「細かな機能のアップデートが常に行われる」という点もユーザビリティの観点から評価に値する。意見を投稿することもできるから、暇な人はやってみたらどう?
ただしそれらは当然、PC本体自体が変わらないならの話であって、どうせ新しく買うときには現状お金を払わなきゃいけない。
…今「前のPCにあるWindows10をアプリケーションみたいに移せたら??」なんてことを考えてしまったあなた、悪いことは考えないように!!!もし考えるなら…………
Welcome to underground(これが言いたかっただけ)
いまだに問題だと感じているいくつかのこと
当然、細かい点を挙げればまだまだキリがないほど変更点はたくさんあるのだけど、その9割は問題なく慣れる。むしろこれだけの変化に対応できないようだとすぐ老害呼ばわりされてしまうから気をつけないと…。
残りの1割の紹介。
コントロールパネルが縮小され、中途半端なお飾り設定と共存している
任天堂的な「間口を広く・より分かりやすく」みたいなものを目指している感があるけど、おそらく全人類にとって迷惑極まりない。
なによりこの中途半端な状態で互いに分散している状況が大変いただけない。アカウントの新規作成は「設定」ではできませんとか、「マウスのプロパティ」自体はどっちからも出せます、とかややこしいにもほどがある。
まともな設定項目のない設定画面なんて需要ないんだし、UIデザイン優先するべき場所ではないよねえ。でも今後はさらにコントロールパネルみたいのは深層化していって、ゆくゆくは消えると言われている。
あげくの果てにはコントロールパネルのなんと出すのの面倒なことか。。。
そんなあなたに、Winキー+R ののち「control」を伝授。次回から入力内容は記憶されているはず(たぶん)なのでかなり楽。

Snipping Toolが撮影開始状態で立ち上がらない
これほんとムリ!
最初は「遅延」とかユニークな機能が追加されてて「おっ」とか思ったけど、2回目の起動で異変に気付いた。
慣れの問題なんだろうけど、いまだに慣れない。新しい別のフリーソフト探すかも。
さらに、この技を駆使して「それっぽい紹介用画像を一瞬で作れる」最強テクニックまで編み出した。気になる方は以下の記事をどうぞ。
「アプリ」とかいう意味不明なシロモノ
本体が実行ファイルじゃないとかいう謎の存在。使わなきゃいいっていうのはたしかに間違いないんだけど、そうもいかない事態になったときに直面して辟易とした。要らんのじゃ、こういうもの。
まとめ
意外となかった(爆
まあ気になる点は少ない方がいいってことで、踏み切れてない人も問題なくアップデートしていいよってことでまとめようと思う。
まあいずれにせよこれからはMicrosoftもWindows10の100%シェアを目指していくはずだし、サポートもオンリーになるだろうからもう選択の余地自体もなくなるでしょうね。
以上です。お疲れ様でした。
