最近はストレスメーカーでしかないMicr◯s◯ft、もしくはそのWindowsですが、それでも僕がWindowsを使い続ける理由はたくさんあるフリーソフトなどの導入だけでどんどん使いやすくカスタマイズできるから。
その中でも今回のは日頃使いまくっている、いや酷使していると言っても過言ではないほど恩恵を与っているフリーソフト「HotkeyP」を紹介します!
単なるキーリマップソフトではなくて(それならKeySwapの方がいい)、1つ以上の好きなショートカットキーに対してあらゆる好きな操作をマウントできるという神ツールです。
これを使わない手はないですね!というわけで、
- 使い方
- どんなことができるか
- 僕がどういう風に使っているのか
みたいな感じで進めていきます。
HotkeyPを使う

https://sourceforge.net/projects/hotkeyp/files/
まずはソフトを入手します。
上記リンク先からダウンロードしてください。
64bit版と無印版(32bit)がありますが、どっちでも問題ないはず。僕のマシンも64bit版ですが使っているのはずっと32bit用の方です。
インストールはなしで実行ファイル単体タイプなので、ポータブル運用も可能。職場などでも気軽に使えるのでいい感じ。
中身はこんなん。
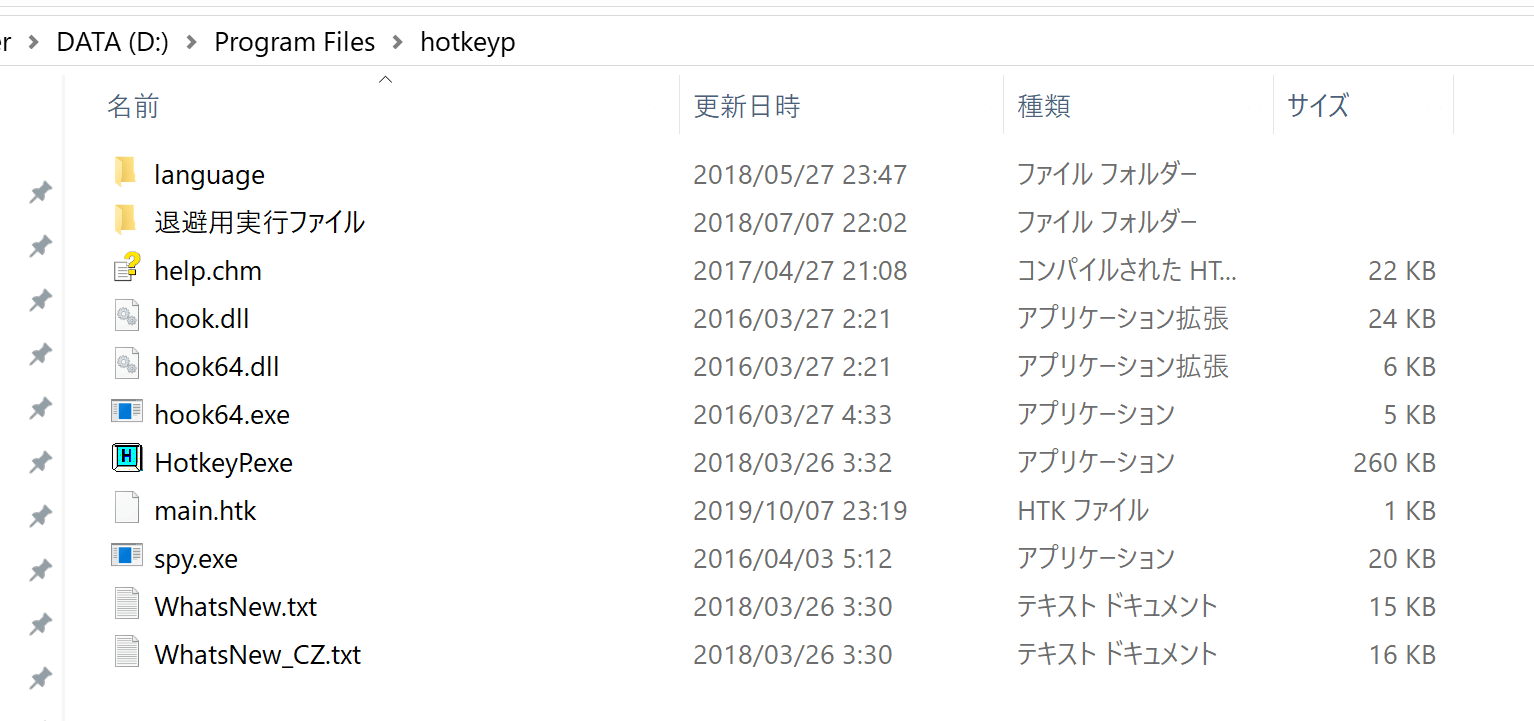
色々入っててちょっとややこしそうですが、使うのは「HotkeyP.exe」の本体だけです。
起動!
基本的な使い方
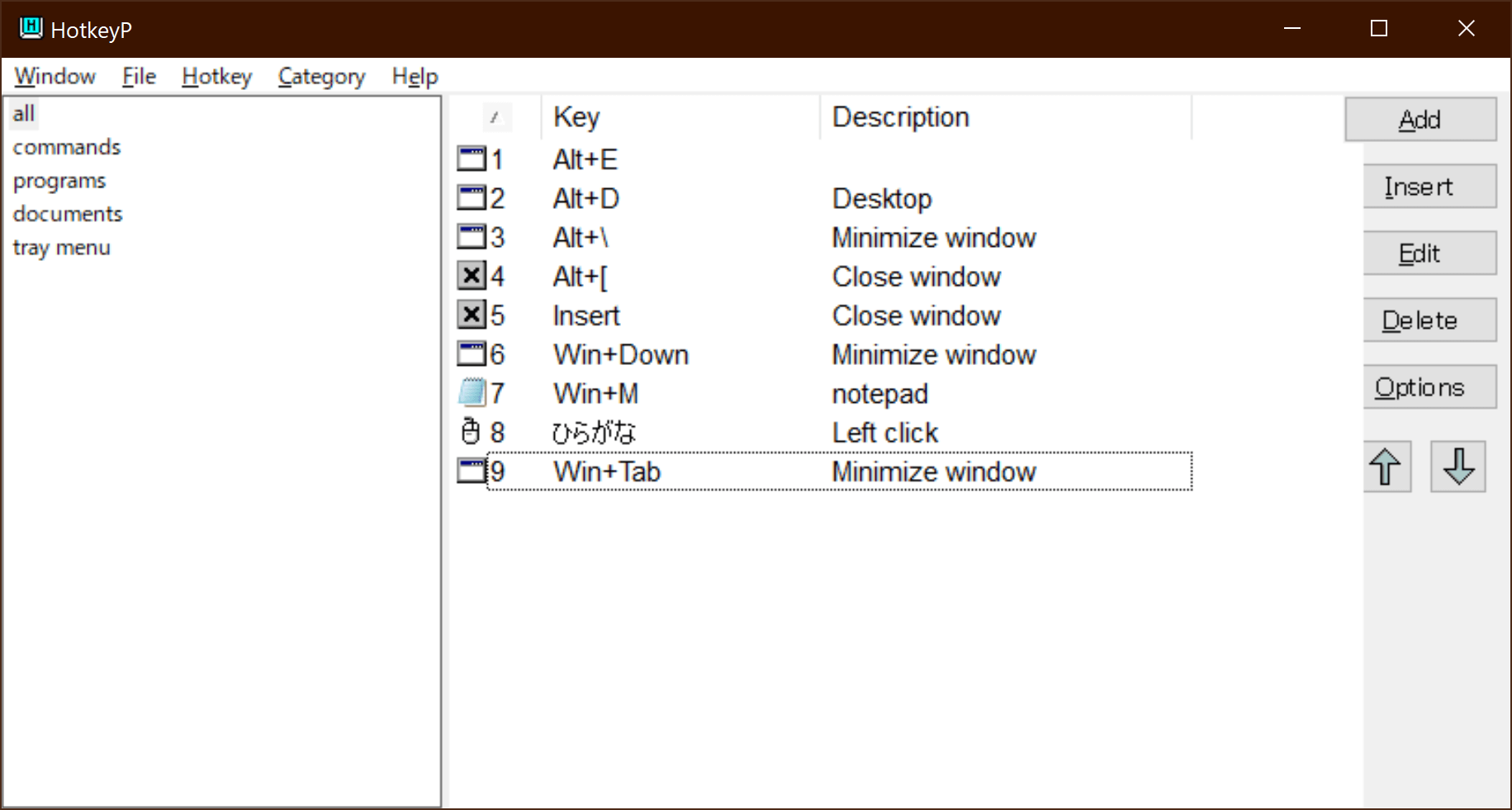
ボタンが見切れたりしているのは僕の環境だけなんでお気になさらず(わざとです)。
使うのは99%ほぼ右端にある「Add」ボタンだけなんですが、一応軽く説明。
左半分は登録してあるホットキーが種類別に並んでいる画面で、まあ正直どうでもいいです。いつも「all」だし気にする必要なし!
右半分というか中央は登録してあるホットキー自体の一覧。トリガーになるキー、もしくはキーの組み合わせとその結果実行されるアクションが簡単に書いてある。簡単な説明以外は空欄になる。

コマンドの登録画面がこれ。
番号つけて解説します。
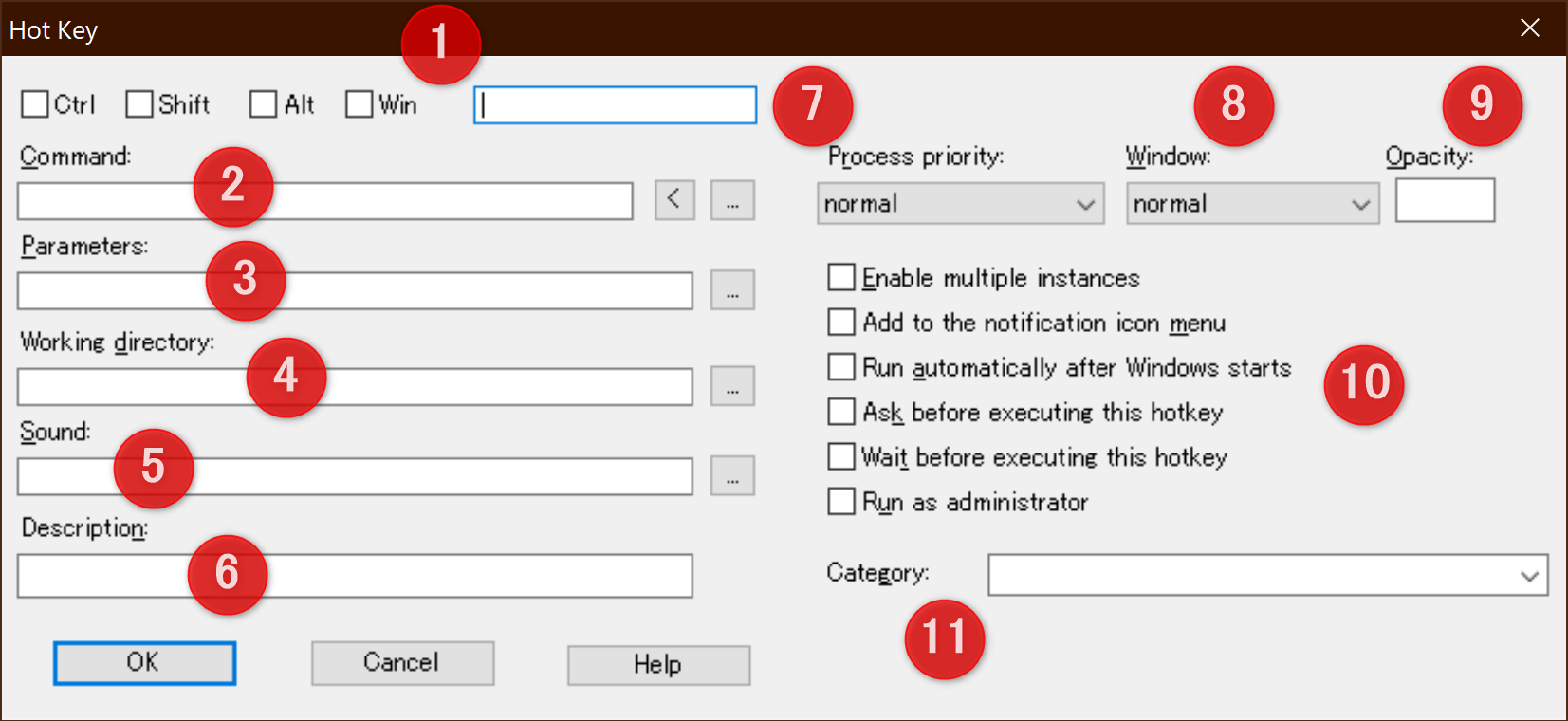
①登録するホットキーの組み合わせ
ここでトリガーとなるキーを決めます。Ctrl、Shift、Alt、Winを組み合わせる場合はチェックボックスをクリックして、それプラス好きなキーを右側に入力。
Ctrlなどは複数組み合わせOKだけど、アルファベット単体キーは1つまでです。
②アクション
ホットキーの入力によって何をするかを決めます。
「<」ボタンからやりたいことを探します。全部簡単な英語だし想像も付くと思うのでさすがに全部の紹介は割愛。
右の「...」ボタンによるファイル選択では一体どんなファイルを用意するかすればいいのかずっと謎です。VBスクリプトかなんか?誰か教えてください。
っていうかこれがもし「完全に好きな操作を書けます」とかだったらまじで神をも寄せ付けぬ最強ソフトになるのでは…?
追記 (2022/2/2) :ここは起動対象のファイルなどを普通に選択するだけの場所なのですが、当時勘違いしたまま記述を修正するのを忘れていました。コメントにてわざわざ有効なファイルをご報告してくださった方がおり、あわせて修正しました。
③パラメーター
ここが一応このソフトの最強たるゆえんです。
かなりハードルは高めですが、ここへの記入次第でやりたいことはほぼ全て実現できます。例えば②を「Macro」にすれば好きなキーへの反映もできるし(F4だけでShift+Alt+Mとかにもできちゃう)、マウス操作もいけます。
入力方法がちょっと大変なので説明できないんですが、さっきの付属のヘルプをGoogle翻訳にかけるだけでもかなり使えます。
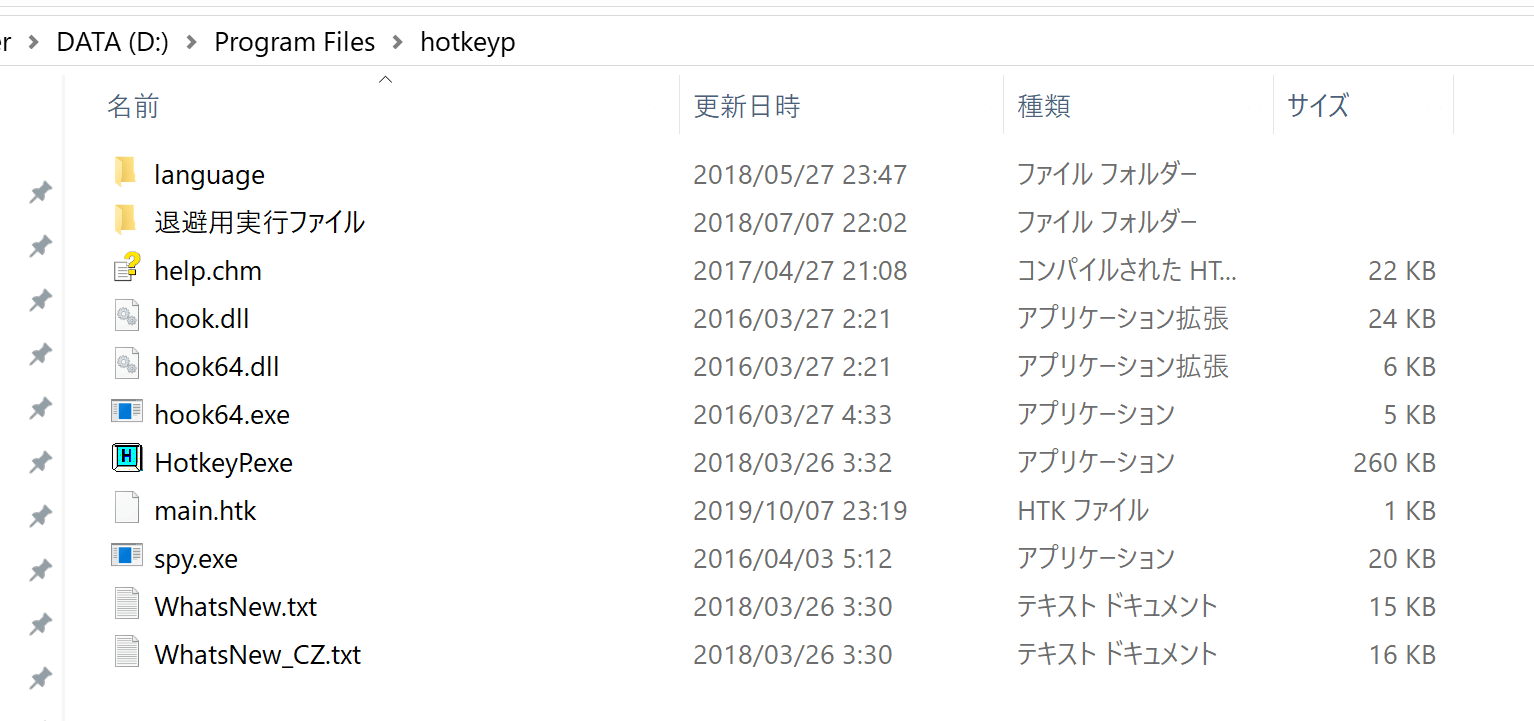
これの「help.chm」ってファイルに全部書いてあります。
今はここを使って実現しているアクションがブログ運営用のものしかないので、今回は紹介してません。

ちなみに設定の様子はこんな感じになります。これはCtrl+Shift+Cを押すとAlt+Shift+Mの動作になるというわけ。
④作業フォルダ
作業フォルダの指定だというのは分かるんだけど、一体いつ使うんだろう?無視してOK。
⑤サウンド
選択するのもwavファイルなのでたぶん実行時に鳴らす音とかだと思います。必要に応じてどうぞ。
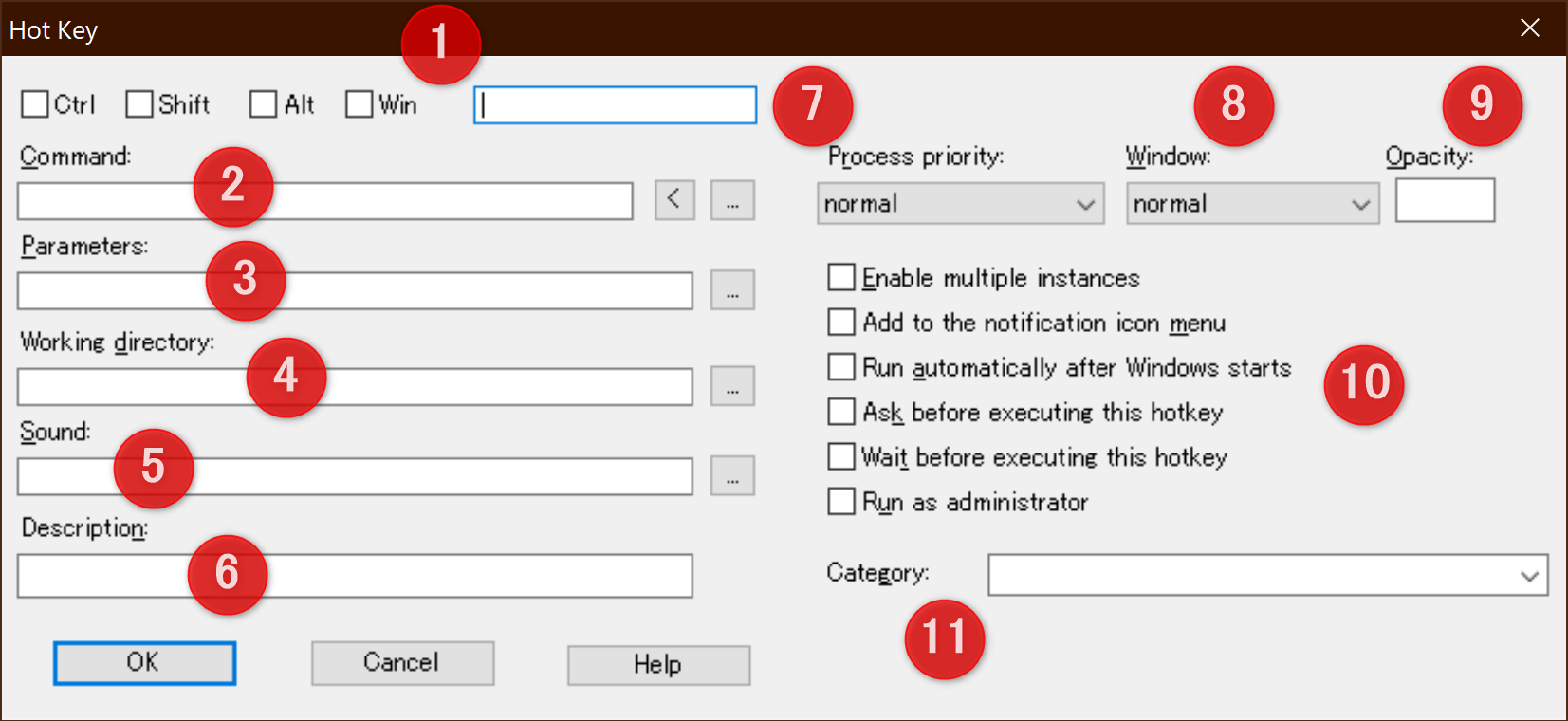
ブログだとこういう説明方法も難しいです。いちいち上に戻って番号を確認するのは読者さんから見たら面倒ですよねー。途中にこうやってもう一回置くのもスマートじゃないし…。
⑥Description(説明)
ここで設定したものがコマンドの「名前」扱いになり、メイン画面の説明のところに並びます。
⑦優先度
コマンド実行に対する優先度の設定。同時に複数のことをやろうとするときに使うと思います。たぶんこのソフト内の話で、システムとは関係ないはず。
⑧ウィンドウの初期サイズ
実行なりで表示されるウィンドウの初期サイズを指定します。「指定なし」「最大化」「最小化」から選ぶ。
⑨透明度
実行ファイルでは実行時の表示画面の透明度を指定できます。どんな需要なんだ…?
ちなみにこの機能を使うにはHotkeyP自体をスタートアップに登録する必要があります。
(「Window」→「Options」→「Start automatically at Windows startup」をON)
⑩雑多な設定
細かい設定。
| Enable multiple instances | 1つのコマンドを同時に複数実行するか?(同じ実行ファイルをいくつも起動するか?みたいな感じだと思います) |
| Add to the notification icon menu | Windowsの通知アイコンに表示するかどうか。でも使ってみてもなにが起きているのかよく分からない。 |
| Run automatically Windows starts | Windows起動時に自動実行するか。HotkeyP自体の話ではないので注意。それは「Option」の一番左上「Start automatically at Windows startup」でやります。 |
| Ask before executing this hotkey | 実行前に「実行しますか?」って訊いてくれる。 |
| Wait before executing this hotkey | コマンドを入力すると実行されるまでにちょっと時間を置いてくれる(進捗バーが出てくる)。 |
| Run as administrator | 管理者権限で実行するかどうか。基本チェック付けとくといいと思います。 |
⑪カテゴリ
無視。
その他
その他、使うことがあるとすれば「File」タブはまだ利用価値があるかも。
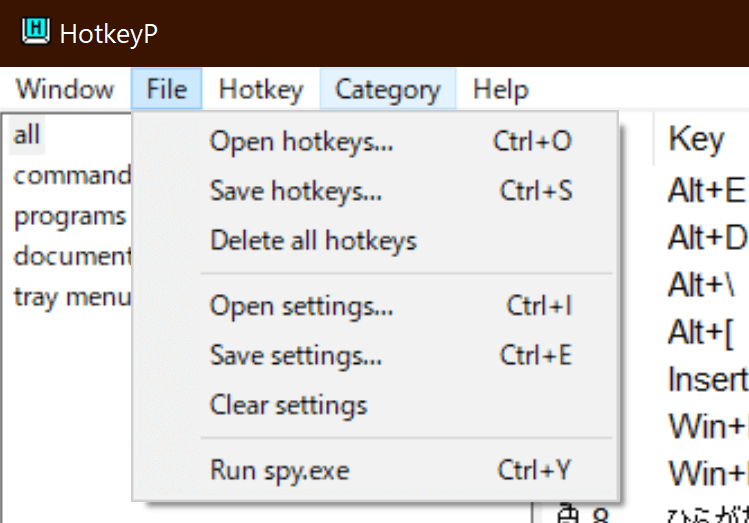
これ。
「Open hotkeys...」と「Save hotkeys...」は、その名の通り設定の丸ごと保存みたいなやつで、「.htk」っていう拡張子のファイルにバックアップを取っておける。
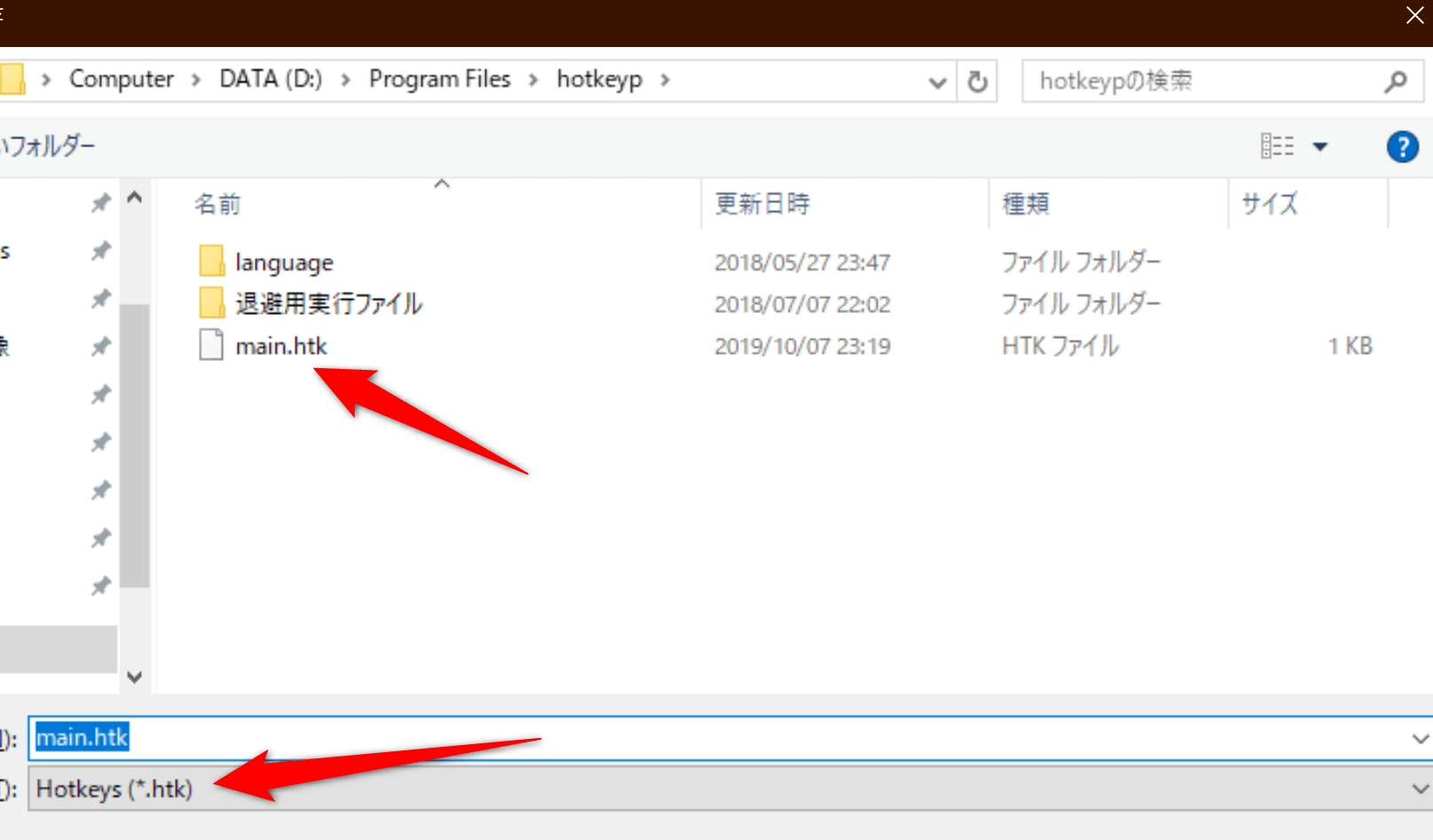
ファイル名はなんでもOKです(でもこういうときは全角文字は使わないようにする癖を付けておきましょう)。
僕も一応ひとつ残してます。
Settingsの方も同じで、こっちは出来上がるのはレジストリファイル(.reg)です。
一番下の「Run spy.exe」っていうのはちょっと説明が必要です。あんまり僕もちゃんとは理解してませんが。
Windowsには「WM_COMMAND」っていう、
- ユーザーがメニューアイテムを選択した場合
- コントロールが親ウィンドウに通知メッセージを送った場合
みたいなときに発生する特殊なコマンドがあります(詳しい情報はこちら)。
そいつをうまくHotkeyPで利用するためにどういう動作になっているか知りたいわけなんだけど、そのコマンドがどの作業のいつのタイミングで発生しているかが分からない。そういうときに常にWM_COMMANDを監視してくれるのが「spy.exe」というもののわけです。
ただまあ、なにができるかも僕はよく分かっていなくて、使ったことはないです。どなたか利用価値をご存知の方はぜひ教えてください。
残りのメニューは一切使わないので割愛!
便利な使い方、僕の設定例
「僕のブログでは使用方法を説明書みたいには書きません」っていうのがモットーなんですが、けっこうちゃんとやってしまいました…。
本題はここから!
さっきから見せてますが、僕の設定はこんな感じ。
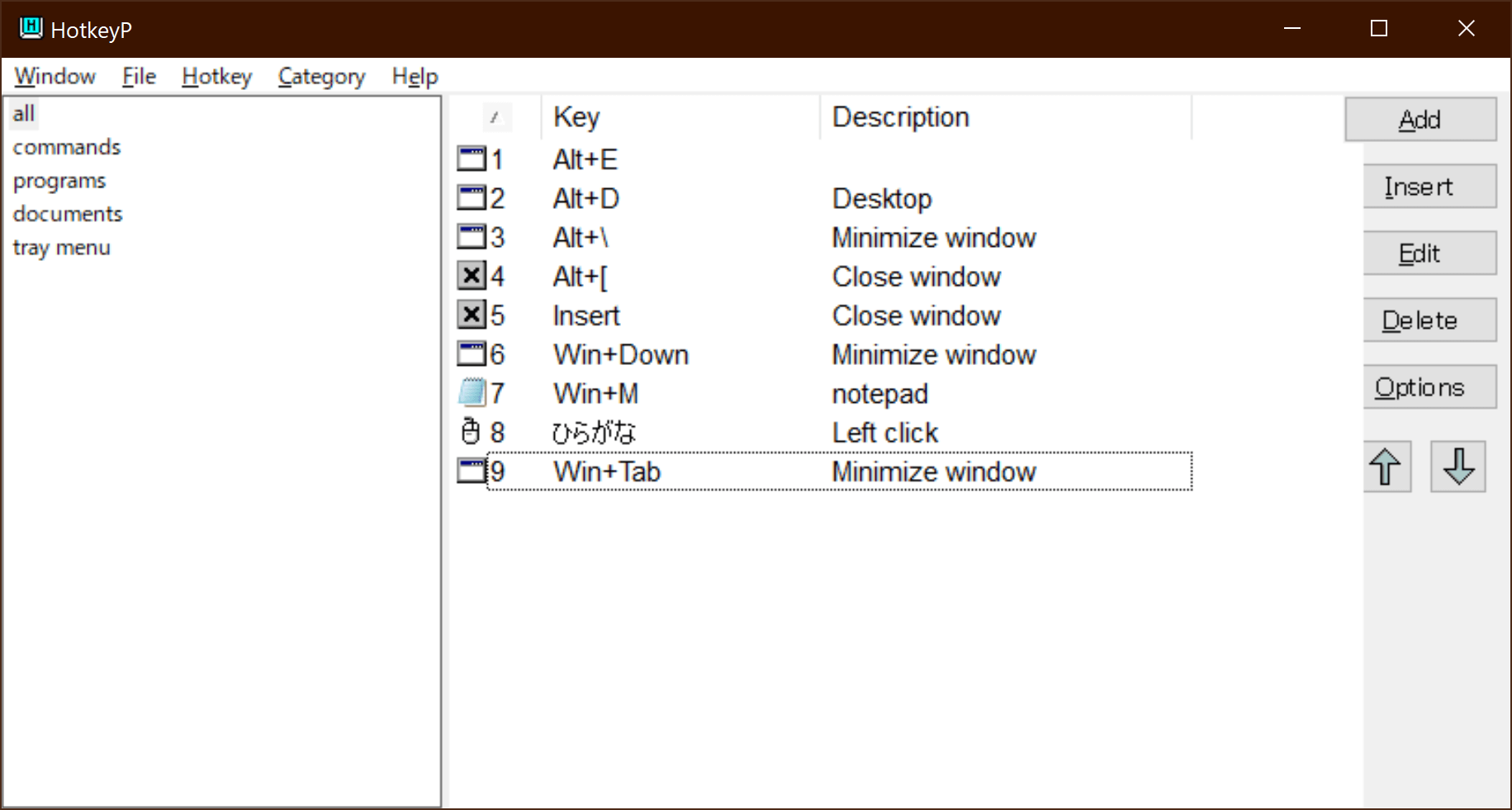
適当にだーっと紹介します!
ちなみに今回の設定は、別のキーマップソフトである「KeySwap」との組み合わせで最強の布陣を敷いています。そっちについては以下の記事をどうぞ。
1.Alt+E , Alt+D
これはエクスプローラー表示系のショートカット。
ところで、今PCでご覧の方はWin+Eって押してみてください。
エクスプローラーが出ましたでしょ?
でもこれ、表示される画面は「マイコンピューター」(もしくはComputerなど)限定なんです。

実際この画面をメインで使うことってあまりなくないですか?僕はないです。
なのでもっと便利なディレクトリを一発で開けるようにしようというのがここのショートカット。
僕は色んなデータや資料を全部Dドライブ直下で仕分けているので、Alt+EではDドライブが表示されるようにしてます。
Alt+Dはデスクトップ用。デスクトップは普段の作業場所として最も頻繁に使う場所なので別でコマンドを用意しています。
「ディレクトリを開く」のアクション設定方法は、

このように「Command」欄に直接ディレクトリパスを打っちゃえばOK。デスクトップなら

こう。
ちなみにエクスプローラー上ではなくて本当にデスクトップ画面を表示したいならWin+Dでできますよ。
元から知らない人は一気に色々覚えるの大変だと思いますが、仕事でPCを触る方なら絶対覚えておくといいですよ~。
2.ウィンドウ縮小化
PCでの作業中、ウィンドウを切り替えたいときって死ぬほどありますじゃん?
「マウスを使ってタスクバーをクリックする」なんてのは論外として、その多くはAlt+Tabになると思います。
長押しすると

こういうまさにスマホでのタスク切るときの画面みたいになっちゃいますが、一瞬だけAlt+Tabを押せば前回アクティブにしたウィンドウを呼び出すことができます。だから2つのソフトを交互に使うときも行ったり来たりできる。
ちなみにShiftキーを押せば逆方向への移動も可能。基本Shiftを押すと全てのアクションが逆向きに作用するので覚えておくと便利です。This is 小さなライフハック。
でも、たまには行ったり来たりじゃ嫌なときもあるんです。
ちょっと言葉で説明するのは難しいんですが、要は「Alt+Tabの履歴に残らないようにもうしまっちゃいたい」っていニーズが僕にはあったんです。
そこで考えたのがウィンドウの最小化。
アクションとしては標準で用意されている「Window」→「Minimize window」ってやつを選ぶだけです。
ちなみにコマンドが
- Alt+
- Win+↓
- Win+Tab
って3つもあるのは僕の登録履歴の変遷で、実際に今使っているのはWin+Tabだけです。左手で完結するのが最強という判断をしました。
ブログ作業が有り得ないほど便利になって最高でした。あー素晴らしい。
3.誰にも使われない悲しいInsertキーでウィンドウを閉じる
これたぶんHotkeyPで1,2を争うくらい使ってます。
キーボード上に存在するのに今はもう使われていない見るも無残なキーっていっぱいあるじゃないですか。Insertキーもその1つ。
ここは色々考えた結果、「ウィンドウを閉じる」コマンドにしました。つまり画面右上にいる✕ボタンをクリックするのと全く一緒です。
Alt+F4っていうWindowsにもともと備わっている同様のショートカットキーもありますが、これは使いにくすぎる。めっちゃ押しにくいですよね。
いやーこれ、意外かもしれないけどめちゃめちゃ便利ですよ。しかも✕ボタンが右上にあるのと合わせてInsertキーも右上にあるから感覚的にも馴染みやすいっていうメリットもあります。気楽にタスクを切れるのって超ラクです。
おすすめ。
たまーーにInsertキーを使うソフトがあったりするので、そういうときはちょっとだけ困ります。まあご愛嬌ってことで。
4.Win+Mでメモ帳
これはまあ説明不要ですよね。メモ帳は超頻繁に使うので登録しておきました。
ちなみに僕はメモ帳は
デスクトップの右下。
ここにも置いてます。こんなところにアイコンでアプリを置けるの、知ってました?
タスクバー上で右クリック。「ツールバー」→「新規ツールバー」と進む。
登録したいショートカットを入れたフォルダを選択する。
すると初期状態はこんなんになってしまうので、
「大きいアイコン」にして、「ボタン名の表示」と「タイトルを表示」をOFFにする。(※「タスクバーを固定」しているとこのメニューは現れないです)
5.「かなひら」でマウスクリック
最後はちょっと変なの。
利用シーンの説明が非常に面倒くさいので細かいことは紹介しませんが、「デスクトップパソコンみたいに手前にタッチパッドがないときでちょっとクリックしたいとき」に使います。
あるキーを押すとマウスの左クリックと同じアクションをするように設定します。

テキストボックスのフォーカスとか、文章入力中とかに使うんですが、まあ万人向けではないと思うのでこのくらいにしておきます。
紹介は以上!
なんかいつもよりあんまり便利感を伝えられてない気もしますが、まあいいでしょう。笑
使う人によって本当に化けるソフトなのでいいと思います。
それと、上でも言ったように「KeySwap」というソフトと組み合わせて使うのがおすすめです。…正直僕はもうどのカスタマイズがどのソフトによるものなのかもうよく分かんなくなってるんだけど。
おわりに
「考え方次第でなんでもできる」っていうのがカスタマイズ関連で最も楽しいとこだと思うんですよ。だからWindowsやAndroidが好きなんですよね、僕。
しかもこのソフトはそういう観点だとさらに他を圧倒しています。
例えばWindowsの高精度タッチパッドを使っている場合、4本指までのそれぞれのアクションに好きなキーマップを割り当てられます。これが何を意味するか分かりますか?
そのキーマップにHotkeyPをさらに割り当てれば、好きなタッチパッド操作だけであらゆるアクションが実現可能になるってことです。これぞまさに無限に広がる可能性ってやつ!!
タッチパッドのアクション3本指でタップ、スワイプ上下左右、4本指でタップ、スワイプ上下左右っていうすごい量の操作を手元で全部できてしまうのでまじでやばいです。最近はデスクトップ使っているのでその設定は使ってないんですが。
というわけで、みなさんが独自で普段よくやる作業をこいつによって最大限に効率化できないか考えてみてください。考えるだけでも楽しいから。
では今回はこの辺で!
AutoHotkeyのほうが良いのでは?
たしかにAutoHotkeyは優れていますが、ハードルの問題もあってこのブログではHotkeyPを紹介しています(この記事を書いたときはまだ知らなかったんですけど)。
ご意見ありがとうございます!
不勉強で申し訳ありませんが、「Windowsの高精度タッチパッドを使っている場合、4本指までのそれぞれのアクションに好きなキーマップを割り当てられます」とはwinの標準機能でキーマッピングが可能という事でしょうか?それとも他ソフトを併用しているのでしょうか?
あまり詳しく書いていなかったので申し訳なく思います…。
おっしゃっているように「Windows標準の機能だけでキーマップが可能」です。
またなんともイヤらしくて分かりにくいところに設定場所があるのですが、「タッチパッド」設定画面内の下部か右側(画面幅によって変わる)に文字だけで小さく「ジェスチャの詳細な構成」というものがありますのでそこで設定できます。
なお、高精度タッチパッドが搭載されていない場合はこのオプションリンクそのものが表示されない模様です。
早々にご回答ありがとうございます!お陰様で最強の環境を構築できそうです!
いえ、こちらこそコメントありがとうございます!!
ぜひ設定を楽しんでください~
ファンクションキーの割り当ては可能でしょうか。
諸事情でDeleteキーにF2キーを割り当てたいんですが上手く機能しないため、もしご存じでしたら教えて頂けませんでしょうか。
「Fnキー」(左下にある方、上部に並んでいる数字のファンクションキーではない)はOSが認識しないので全てのキーリマップソフトでも基本は使えないはずですが、F1~F12のファンクションキーならできるはずです。僕も割り当て元の方では常用しています。
それと、単にキーを一対一で変えたいだけなら「KeySwap」というソフトも検討してみてください。これも記事を書いていますのでぜひどうぞ。
ご返信頂きありがとうございます!
HotkeyPにていくつかショートカットを登録してるので、できればソフトを統一させたいです。
現在、下記の設定内容になっているんですが誤っている箇所はありますでしょうか。
対象キー(左上の項目):Delete
Command:Send keys to window
Parameters:\f2
Description:F2キー
ソフトを統一したいのですね。お気持ちはよく分かります…。
設定ですが、Command部分にその「Send keys to window」というのは使ったことがありませんでした。
僕はいつも「Macro」です。
公式ヘルプを見ると
となっているので、Parameterの第2引数にウィンドウの指定が必要っぽいです。
特定の状況下でしか効いてほしくないわけではないのなら、それをそのまま「Macro」にするだけで動作すると思います。F2キーの割り当て部分は正しいです。
ヘルプはhotkeyp.exeがあるディレクトリの「help.chm」を開けば見られます。
②アクションで触れていた「...」ボタンのファイル選択で開いて、私が私の環境で実行を確認できた拡張子を報告しておきます。
できた: .exe,.bat,.txt,.pdf,.html,.docx,.xlsx,.mp4,.py
できなかった: .png,.jpg
記事内にこんな記述をしていたことをすっかり忘れていたのですが、要は「操作対象の選択の一環」ですよね。場所的に自由なコマンド定義ができるのかと勘違いしがちだと思うのですが、自分の今の設定を見返してみるとおっしゃるように exe など指定していました。
わざわざご報告いただきありがとうございます!
言わずもがなですが、そもそも起動対象として bat や py が動くので実際なんでもできるということになりますね。
はじめまして。
最近マウスを使う右手を痛めてしまい、左クリックをキーボードに割り当てたいと思い、ググってようやくヒットしたこの記事に辿り着きました。
そこで質問なのですが、
5.かなひらでマウスクリックが、画面通りに設定しても有効になりません。
試しにRun automatically~にチェックを入れ、再起動もしてみたのですがダメでした。
手順不足があればご教授願います。
個人的にCapsLockキーに、左クリックを割り当てたいと思ってます。
こんにちは。
実際の画面や環境を見ていないので想像で答えるしかないのですが、いくつか思いついたことを書いてみますね。
①:
記事内で「ひらがな」と書いてあるテキストボックスをクリックするとキーの入力待ち状態になるのですが、そこでCapsLockキーを押してみましたか?押した場合、それっぽいキー名がちゃんと表示されましたか?
②:
①が成功しない場合、CapsLockキーの単体入力そのものが許容されていない可能性があります。僕はCapsLockキーを「KeySwap」という別のフリーソフトでEnterキーに置き換えているのですが(だから今もすぐ動作確認できませんでした…)、このように「1回別のキーへの置換を挟んでから左クリックに割り当てる」という作戦が有効かもしれません。
その他は特に思いつかないですね。
HotkeyPは設定した瞬間に完璧に動作するので、信頼度はかなり高いです。動かない場合は何かしら設定が間違っているか、キーに対するOS側の処理がうまくいっていない(例えばファンクションキーは拾えないソフトウェアが多い)ことが原因だと思われます。
お試しください~
早速のレスありがとうございます。
状況的にはおっしゃる通りKeySwapを使用してます。
(もちろんHotkeyPを設定する際はKeySwapは取り消してますが)
ひらがなでもCapsLockでもクリックできないとなるとOSの、おそらくNEC LAVIE N12にNumLockがない仕様のせいだと推測されるので、一先ず諦めて別口を探ってみます。
ノートパソコンの場合はキーボードの仕様とインターフェースがおっしゃるようにハードウェアに依存する形になるので、例えば適当なUSB接続できる外付けキーボードなどをお持ちでしたら繋いで試してみるのも手かもしれませんね。