Windows のフリーソフトおすすめ集の記事を書いてから実に 5 年が経ちますが、この間本当にすごい人数の方にお読みいただけました。
上記記事を中心にこのブログで激推ししているブラウザ「Vivaldi」の知名度もかなり向上したし、Vivaldi の公式アカウントにフォローしてもらえたり Vivladi の公式ブログで僕の記事が紹介されたり周りの人間が Vivaldi を使っているのを目撃するようになったり…などなど、自分のおすすめしているものが本当に共感されていることを実感し、嬉しく思いました。もちろん Vivaldi 以外も!
「じゃあ Mac 版も書いてみるか」と思うようになってからこれも実に数年が経つわけですが(遅い)、圧倒的にニーズが少ないだろうし自分の用途も限定的なためにずっと棚上げしてました。
でも紹介しようかなーと思っているアプリのリストを見たら最低限記事 1 本を書けるくらいの数にはなっていたので今回やっと書きます!という感じ。Windows 版ほどのボリュームや濃密さには届かないですが、こっちも長く追記しつつやっていきます。
Mac でフリーソフト…?
たぶん Mac に対してフリーソフトという言葉はピンと来ない人が多いはず。
これの理由はいくつかあり、例えば
- Mac には App Store があるために実質スマホアプリのように「野良アプリがない世界」が Windows よりしっかりめに敷かれている(Windows にも Microsoft Store はあるけど中身はお察し…なのはみんな知ってる通り)
- ちゃんと役に立つ良質なアプリは海外製であることが多く、海外のものは完全に無料で全機能使えるということが珍しい(そもそもフリーソフトという言葉は日本でしか通じない)
みなさんがフリーソフトと聞いて想像する「いわゆるフリーソフトなアレら」ですが、Mac で同様なものを探しても見つけるのは難しいです。日本人の(特に年配層)の開発者がいないこと、Mac のデスクトップアプリケーションをビルドする方法がかなり限られていること、などなど、だいぶ文化も違うのです。

"アレら" の例
(いま改めて考えると、VB や C# が流行ったこと自体が Windows のフリーソフト文化を作り上げたと言えるのかも) (スクショは「画像梱包」です)
そんなわけで、この記事で紹介していきたいと思っているものはわりと普通にお金を必要とするものも多いです。なので記事タイトルにもフリーソフトという言葉は入れていません。
こういうカルチャーの差にも意識しながらソフト探しすると楽しいですよ~
今回はジャンルを 2 つにわけてます。
- ユーティリティー
- 画像/音声/動画
Mac はほぼ開発用としてしか使っていないので、入れているアプリも「ユーティリティー」にかなり偏っています。でも一応 Windows 版の記事と似たカテゴライズにしました。
Vivaldi の紹介は… さすがにもうやらない。
ユーティリティー
Windows 版の記事を読んだことある方はたぶんニヤリとするラインナップになっているはず。特にこの辺は僕の趣味が色濃く出るあたりなので…。
Karabiner-Elements

| リンク | https://karabiner-elements.pqrs.org |
| 開発 | Takayama Fumihiko |
| 価格 | 無料 |
例によって、これから最初に紹介する 3 つほどのアプリが僕の中での「Mac アプリ御三家」です。これらがない Mac は触りたくないし、なんならデフォルトの操作方法がもはやわからないので他人の Mac を触るときは PC 初心者みたいにワタワタしてしまう…という感じになるほど。
最初の Karabiner-Elements はキースワップおよびホットキー系のカスタムアプリです。
できることは大きく 2 つにわかれ、
- 単純なキーの置換(⌘を⌥にするなど)
- 複数のキーを組み合わせたときに任意のキーセットや各種操作を実行させる設定
となってます。Windows ではこれをそれぞれ別のアプリケーションに担わせることもありますが、Mac ではキー関連は基本これだけでいけます(後述の理由によりこの次に紹介するアプリも併用することはあります)。
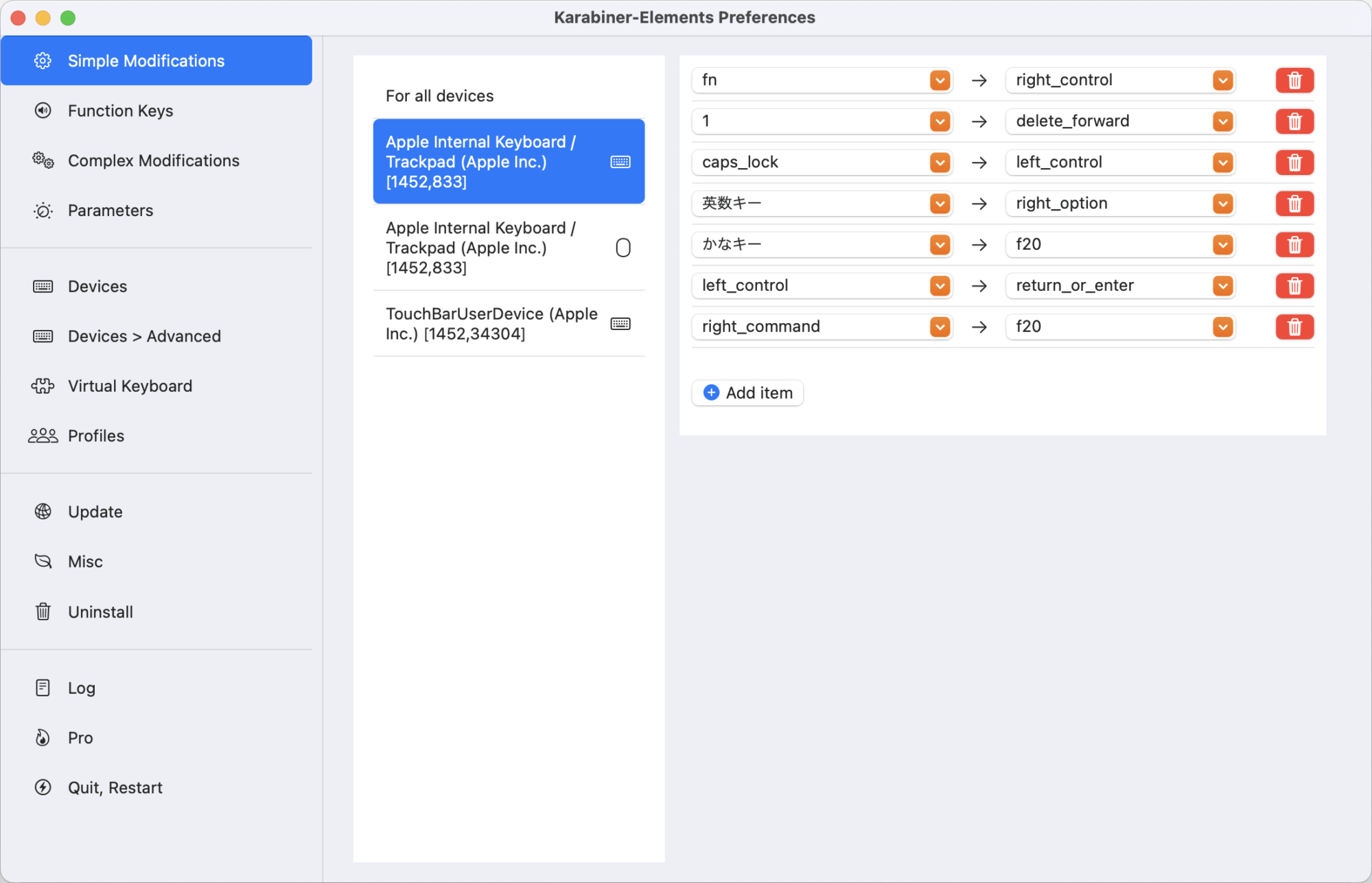
メインのコンフィグ画面。つい少し前に大きめのアップデートがあり UI が全面刷新されました。
設定の自由度は異常と思えるほどに高い反面、あまりにも複雑なゆえにその利用ハードルはかなり高く、使いこなすのには相当の労力を必要とします。僕にとってはそこも好きなポイントなのだけど、たぶん気持ち悪いと思われるのでこの話はやめておきます。
設定方法を理解するための方法として、長らく下記の Qiita の記事が参照されていましたが、
ようやく公式ドキュメントの情報量も増えてきたのでいまはこちらも十分使えます。英語だけど。
さらに変態さん向けには僕が以前書いた記事もご紹介しておきます。何を書いているか1ミリもわからないと思われる上、いまの自分の設定状態ともだいぶ乖離があるなこれ…。
やれることのひとつめ、「単純なキー置換」のほうは設定画面上だけで完結して操作できるので初心者さんにもおすすめ。まずはよくある「普段使ってないキーをなんか別の操作に割り当てられないかな~」から始めるのがいいでしょう。
とにかく、Windows とある程度併用するなら最低限自分が「操作に対するキー配置」を覚えられるようなカスタマイズに寄せていくのがいいと思います。僕はメインで使うキーボード(これ)が確定しているので、OS 問わず全てのマシンがこれを基準に設定されるようにしています。
ちなみに、開発者さんは日本人です。アプリは無料ですが GitHub のスポンサーで支援できます。僕もスポンサーやってます!
BetterTouchTool

| リンク | https://folivora.ai |
| 開発 | folivora.AI GmbH |
| 価格 | 10 ドル / 22 ドル |
さっきのは主にキーボードに関わるコンフィグですが、この BetterTouchTool は主にトラックパッドに関するもの。
「◯ 本指で 上/下/左/右 方向にスワイプしたら ◯◯ をする」のようなカスタマイズを大量に行なえます。
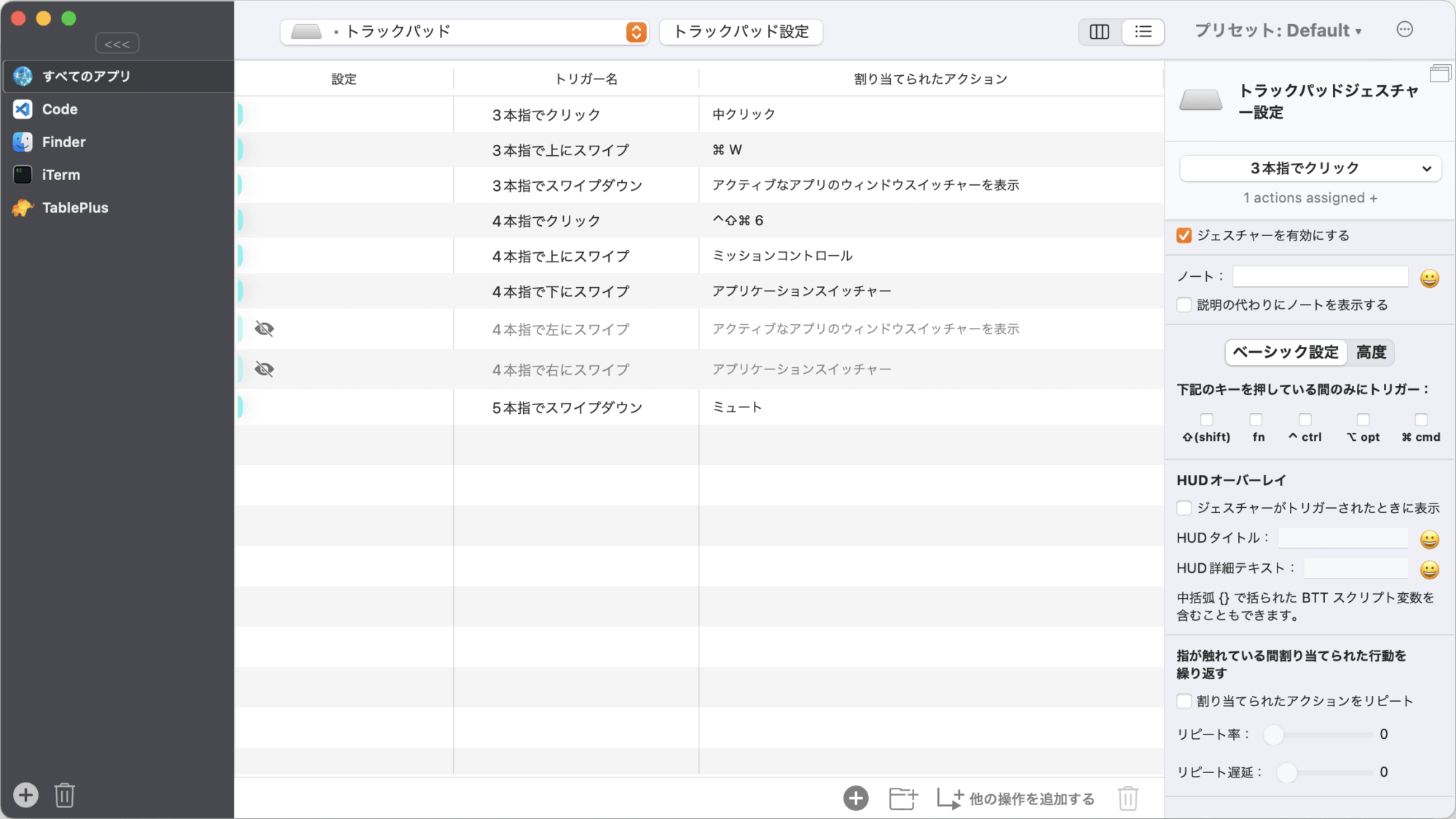
設定画面はこんな感じ。見やすい。
自分で独自のスクリプトを書いたりせずとも実行できるデフォルトのアクションが大量に用意されており、簡単にトリガーと紐付けられるので設定がとてもスピーディーなのがよいところ。
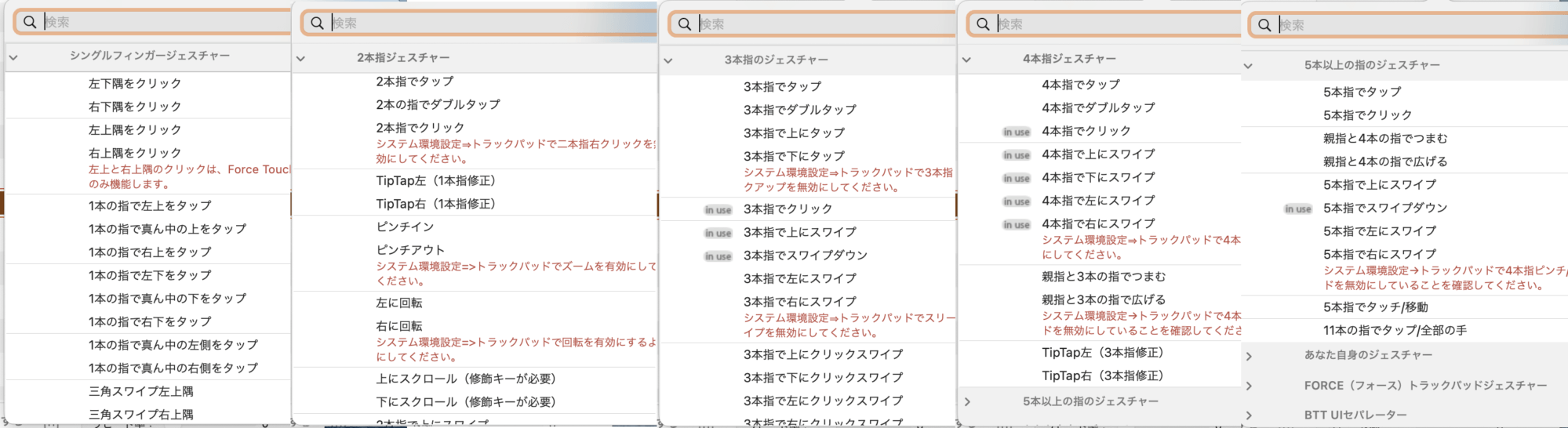
トリガー類の例。
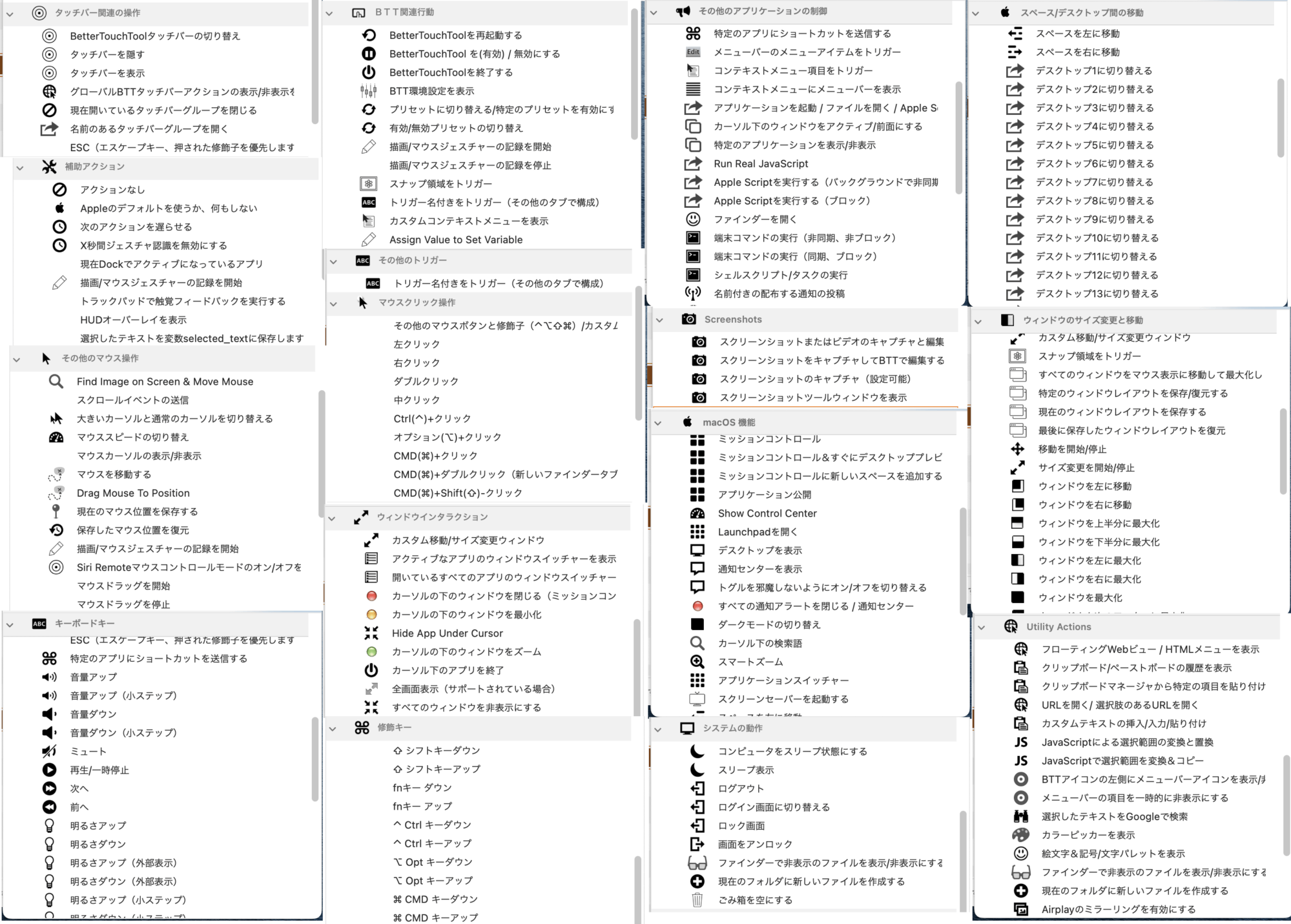
アクションの例。
さらに、「このアプリのときだけこの設定を適用する」という制御も UI 上で簡単に行えるのが特筆したい点。これ系の設定はアクティブなアプリケーションの特定に四苦八苦するのがお約束だけど、その苦労がないのは本当に素晴らしい。
実はキーボードショートカットの登録もこちらの BetterTouchTool でできてしまうので、アプリ固有のホットキーを登録したいときはこちらもよく使います。さっき「後述の理由」と書いたのはこの件です。
もう少し細かい棲み分けについて補足すると、「ホットキー→ホットキー」の設定は自由度の高さゆえに Karabiner-Elements を使うのがおすすめ。「ホットキー→定型アクション」みたいな場合はさっと使える BetterTouchTool がわかりやすいです。
実際の設定内容については、これも別の記事があるのでそちらをご覧くださいませ。こちらは比較的普通の方にもお読みいただける常識レベルのカスタマイズかと思います。ライセンスの種類についての説明も書いてあります。
あと実はトラックパッドとキーボード以外にもコンフィグを適用できる先が色々あり(タッチバー、Magic Mouse など)、このアプリもまだまだすごいポテンシャルを秘めてそう!
AltTab

| リンク | https://alt-tab-macos.netlify.app |
| 開発 | lwouis |
| 価格 | 無料 |
御三家の最後は AltTab。設定のスケールの大きさ的には前者 2 つに見劣りするものの、与えてくれる体験の良さは僕にとってこれまた一二を争うものです。
できることは… アプリ名から想像できると思いますが、Windows のAlt+Tabがやってくれることを徹底的に模倣してくれるというもの。
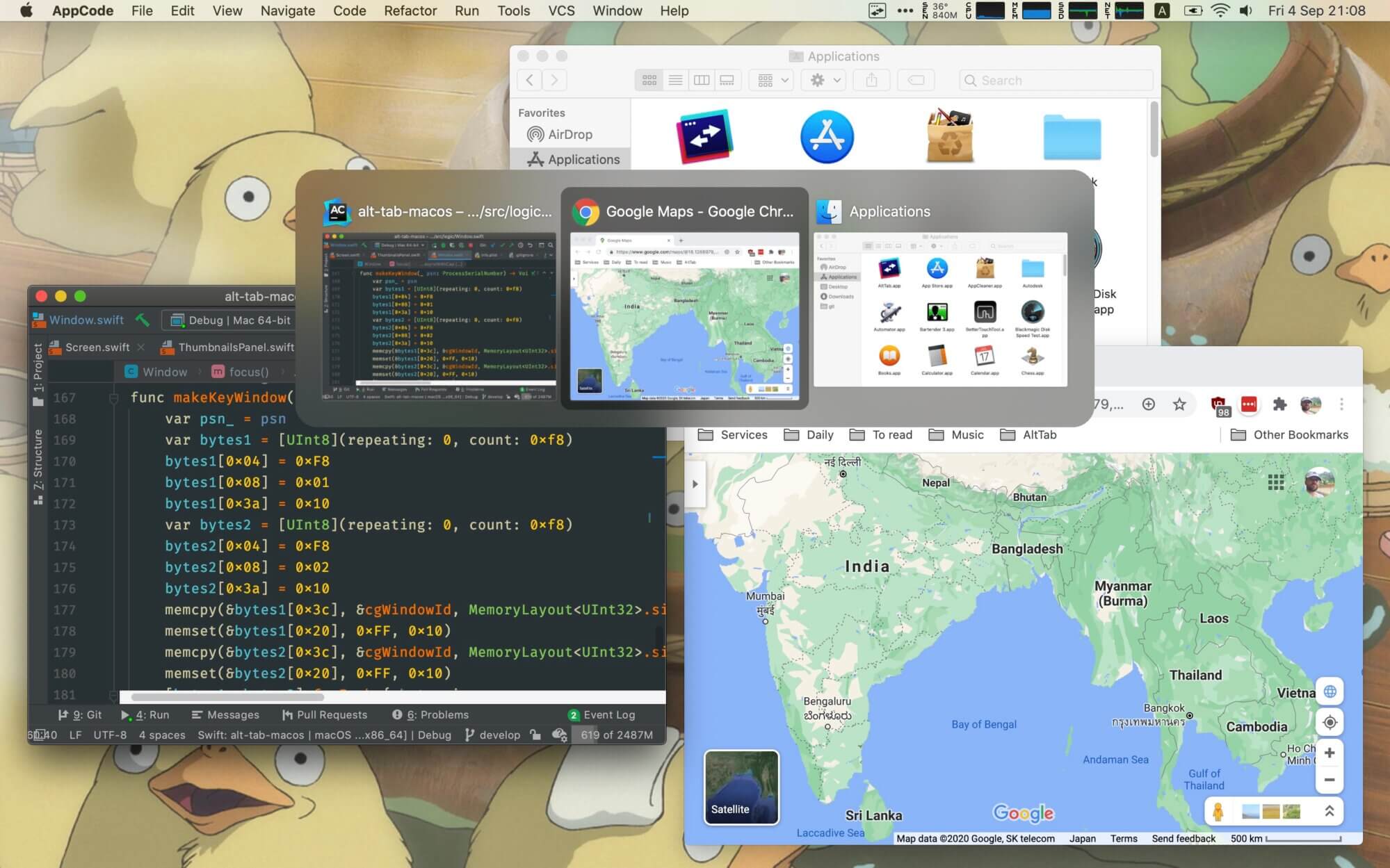
このスクショを見ただけで「あぁ、これこれ!こういうのが Mac にも欲しかったんだよ!!」と思った人は絶対多いのでは。(ウィンドウ切り替え中のスクショを撮影するのが手間だったので公式の画像を借りてます)
このアプリにたどり着くまでには長い苦労がありました。
Mac では「同じアプリの別ウィンドウを文字通り別のウィンドウとして扱う」という考え方が根本的にあまりなく、デフォルトの⌘+Tabはもちろん、Witch などの他の類似アプリでもこの問題の解決は難しいです。
Witch は似たようなことができそうに見えるのですが、微妙に目的の Alt + Tab とは違う挙動をする上にパフォーマンスの面で致命的な問題があり、開発者に「仕様ですか?」と確認を取った上で利用をやめた経緯があります。
なので同じアプリ内でのウィンドウ切り替えには前述の BetterTouchTool を使う…などだいぶまどろっこしいことをやったりしていたのですが、あるときこの AltTab というアプリを見つけ歓喜したのでした。
ただ「使ったウィンドウ順に Alt + Tab したい」というだけなのに、僕は恐ろしく遠回りをしてしまった…。悲しい。
これはカスタマイズ好きではなくても万人におすすめできると思ってます。操作に対して得られる体験という意味でデフォルト状態より遥かに感覚的だからです。しかも無料でオープンソースで更新は頻繁、不具合に当たったこともなし!ぜひどうぞ。
素晴らしくて震えました。よいソフトは生活を変える。
CopyClip 2

| リンク | https://fiplab.com/apps/copyclip-for-mac |
| 開発 | FIPLAB |
| 価格 | 無料版あり / 7.99 ドル(記憶ないけどたぶん払った) |
御三家レベルからは外れるものの、ユーティリティーアプリとしては絶対に入れておきたいのがクリップボード履歴ツール。
やりたいのは「任意のホットキーでクリップボードの履歴画面を呼び出せて、その内容を現在のカーソル位置に挿入できる」です。
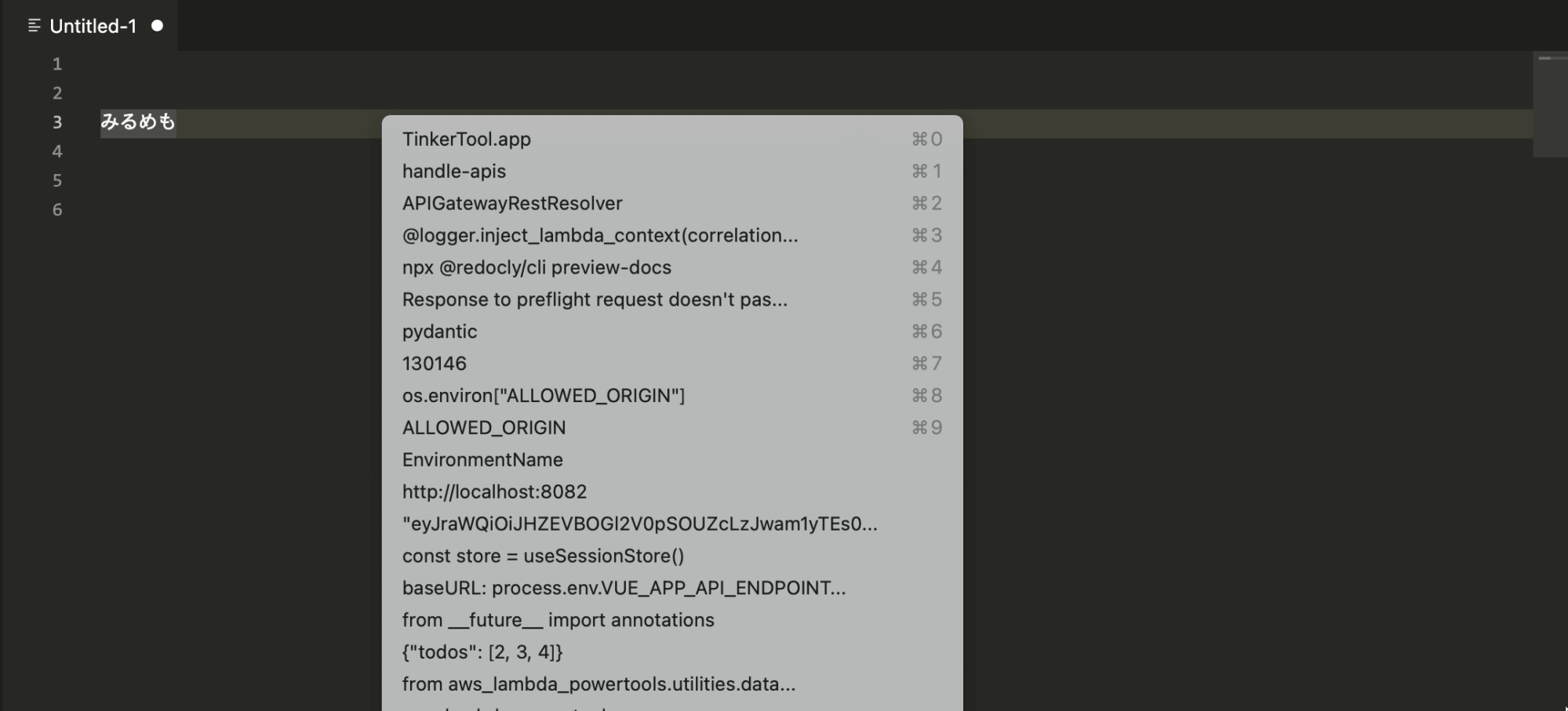
履歴の一覧はこんな風に出てくる。Mac のアプリはどれも見た目がいい感じになるので、デザインが理由で良いソフトが落選するということが基本的に起きなくて助かる。
ホットキーの選択については微妙に制限がありますが、言うまでもなく前述のアプリたちを使ってどうとでもできますということも補足しておく。
やや惜しい点として、入力したいクリップボード内容を決定してから実際に挿入されるまでにほんの少しラグがあるいうのが挙げられます。この間に別のキー入力をするとペースト位置がズレたりする。頻繁に使うものでもないのでそこまで困ってないですが。
あと、クリップボードの内容をペーストする機能を実行するためには「CopyClip 2 Helper」という別のヘルパーをインストールする必要があります。特に面倒なことはなく、画面の指示に従うだけなので嫌な気持ちになることはないです。
Clipy など他の有名ツールを使っていない理由は、実際に試して「これはないな」と思った記憶まではあるのですが詳細な理由は覚えてないです。上記のプチ困り事も乗り換え先を探すほどのモチベーションは湧かせてくれません。
(この記事も Windows 版みたくヒットしたらきっとみんなが良質なコメントを残していってくれるはず…)
そういえば Windows はだいぶ前から OS 標準でクリップボード履歴が導入されてるけど、Mac ではいまだにないですね。Apple の性格を考えると、おそらくセキュリティやプライバシー保護の観点でやっていないのかなという推測。
TinkerTool

| リンク | http://www.bresink.com/osx/TinkerTool.html |
| 開発 | Marcel Bresink Software-Systeme |
| 価格 | 無料 |
いわゆる「普段は隠されている OS 系の設定項目をまとめていじれるようにしてくれるよ」系のアプリ。
Andoroid における System UI Tuner などに近いかもですが、TinkerTool の特徴として「macOS がやれる以上のことを TinkerTool が強制的に実行したりすることは一切ありません」としているので「本当に見えないものを見えるようにしてくれるだけのもの」という感じ。
主にできること、やっておくとおすすめな設定例:
- 隠しファイルの表示(コマンドで実行する永続タイプのほう)
- スクリーンショットのデフォルト形式を JPEG-JFIF にする(スクリーンショットの性質上透明部分を含むことは基本的にないので PNG だと容量を圧迫してもったいない)
- スクリーンショットからウィンドウの影をなくす(ウィンドウ単体のスクショをブログなどに掲載されたい場合邪魔になることが多い)
- アクティブでないアプリを OS が勝手に終了するのを防ぐ
- 標準アプリ個別ごとでダークテーマの強制が可能
などなど。
なくても困らないものがほとんどですが、入れても困らないので入れておくといいんじゃないですか?くらいでしょうか。このとき「必要以上のことはやりません」というポリシーがとても安心させてくれるというわけ。
スクリーンショット系は後述する別のアプリを使う場合あまり関係なくなります。
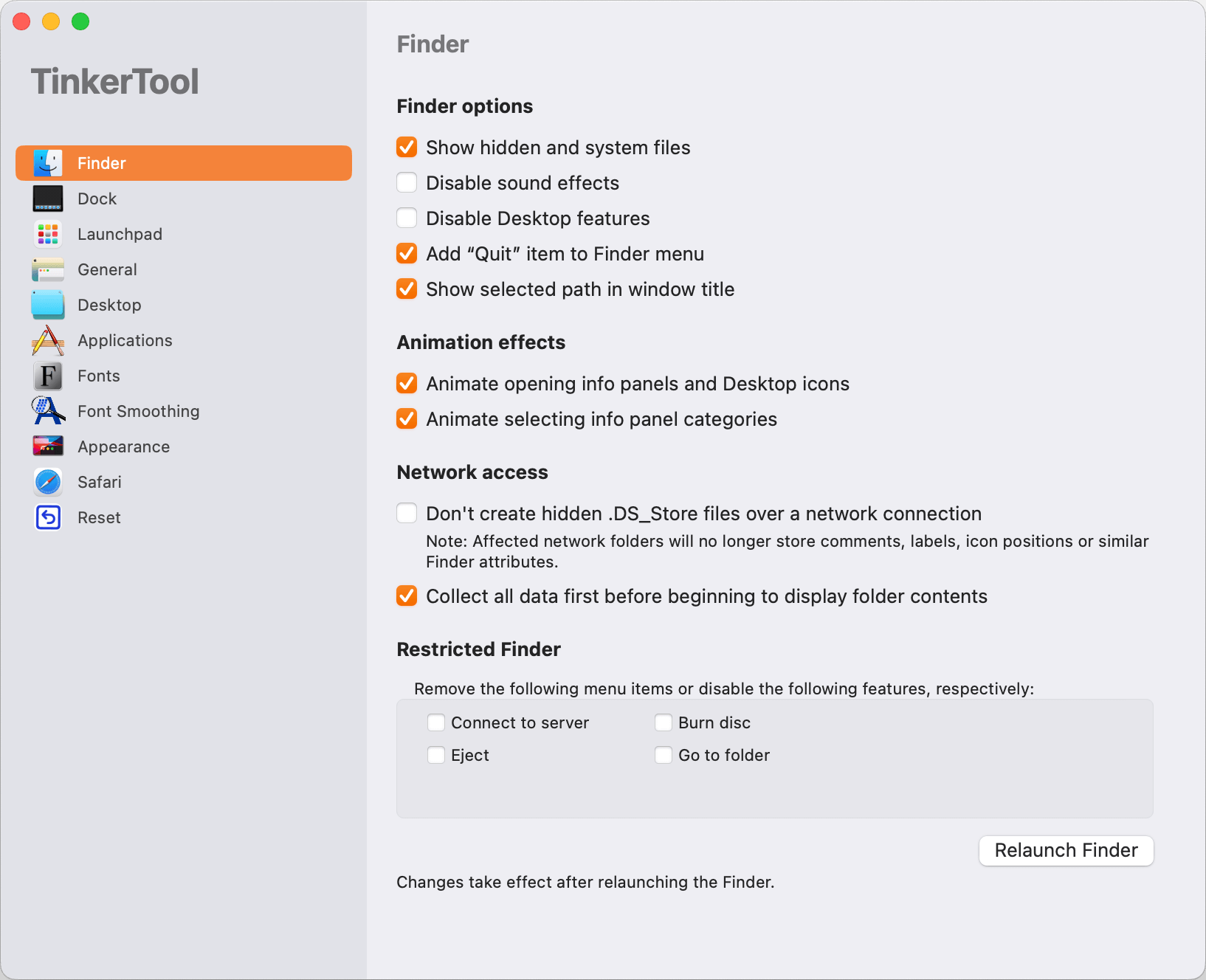
新しい設定画面。最近は Windows/Mac ともに左ペインにメニューを置くコンフィグ画面が流行ってますね。アイコンもついてだいぶわかりやすくなりました。
macOS 13 Ventura 以降は対応できるアプリ本体が変わったので再ダウンロードが必要です。
Rectangle

| リンク | https://rectangleapp.com |
| 開発 | ryanhanson.dev |
| 価格 | 無料 / プロ版あり (1,346 円) |
ウィンドウ操作をキーボードで行えるようにするアプリ。
僕がやりたいのは「Windows におけるShift+Win+←/→」のようなウィンドウのモニター間移動なのですが、ズバリこれを可能なアクションの定義が BetterTouchTool などではうまくいかず、別アプリを入れることとなりました。
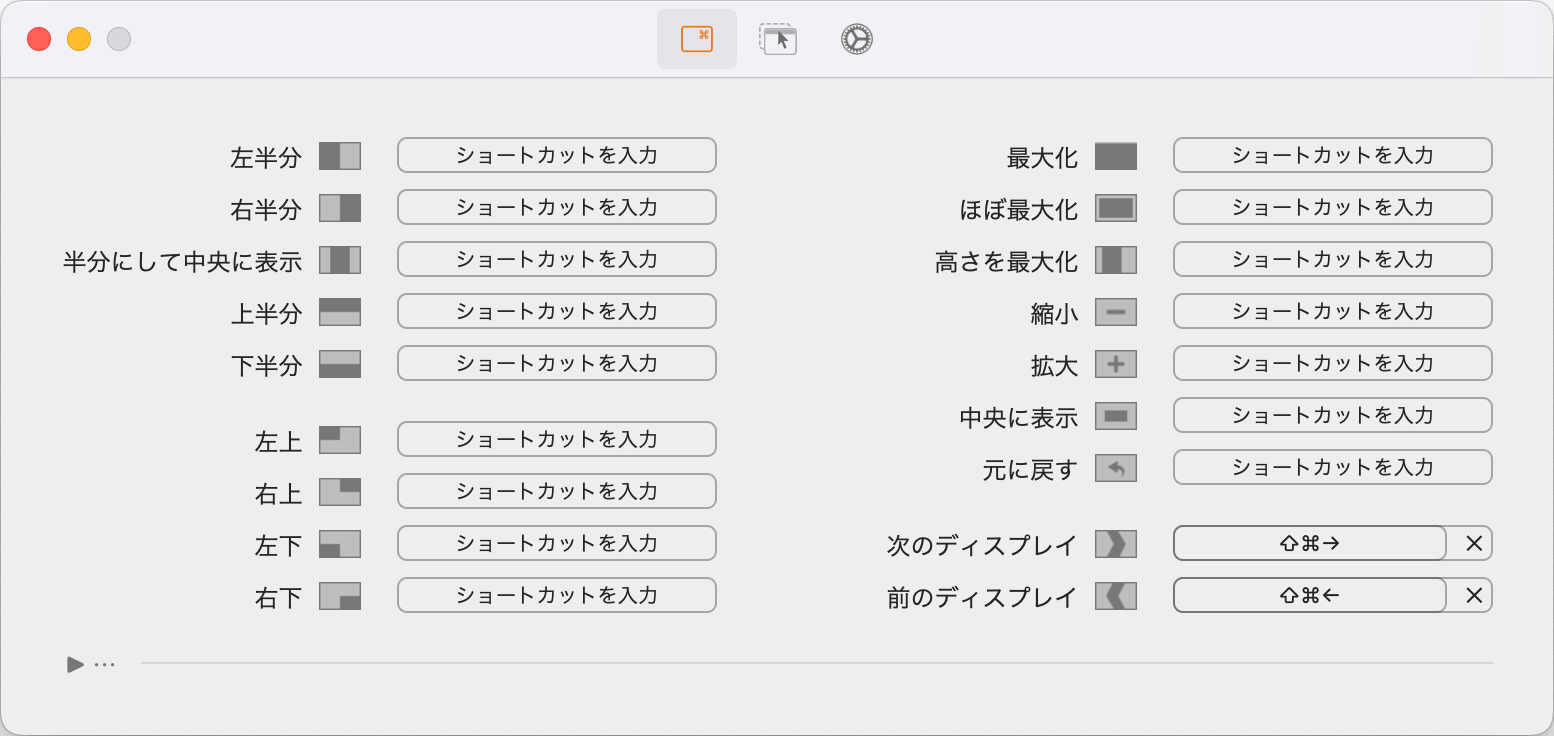
右下にある 2 つがお目当てのもの。
スクリーンショットの通り、その他の細かなウィンドウ制御も可能ですが僕は一切割り当てていません。というか他のものは BetterTouchTool などとも十分に重複しています。
プチポイントですが、この手のツールは自分が使わないアクションのキー割り当ては意図的に全て外しておいたほうが将来的な事故リスクを下げてくれるのでおすすめ。
あんまり紹介することないのでこれはもうおわり。
Google 日本語入力

| リンク | https://www.google.co.jp/ime |
| 開発 | |
| 価格 | 無料 |
数増やし感があるかなと思って書くのをだいぶ迷ったのですが、「Mac のデフォルト IME (ことえり)を使わないという選択」について話すために紹介することにしました。
使いたい主な理由はこんな感じ:
- もう言うまでもないけど、キー操作のカスタマイズがしたい
- Karabiner-Elements などと組み合わせて日本語入力の ON/OFF をトグル操作するときの相性問題
- 辞書を他のマシン全体で共有して使用できる
- 固有名詞の予測変換の強さ
それに反して、
- ライトテーマ/ダークテーマが入力候補のポップアップにも反映されるし綺麗
などはことえりが魅力的に思える点でした。でも文字を入力するというのは PC 作業において最も基本的で利便性を重視すべきシーンだし、さすがに Google 日本語入力が勝ちます。
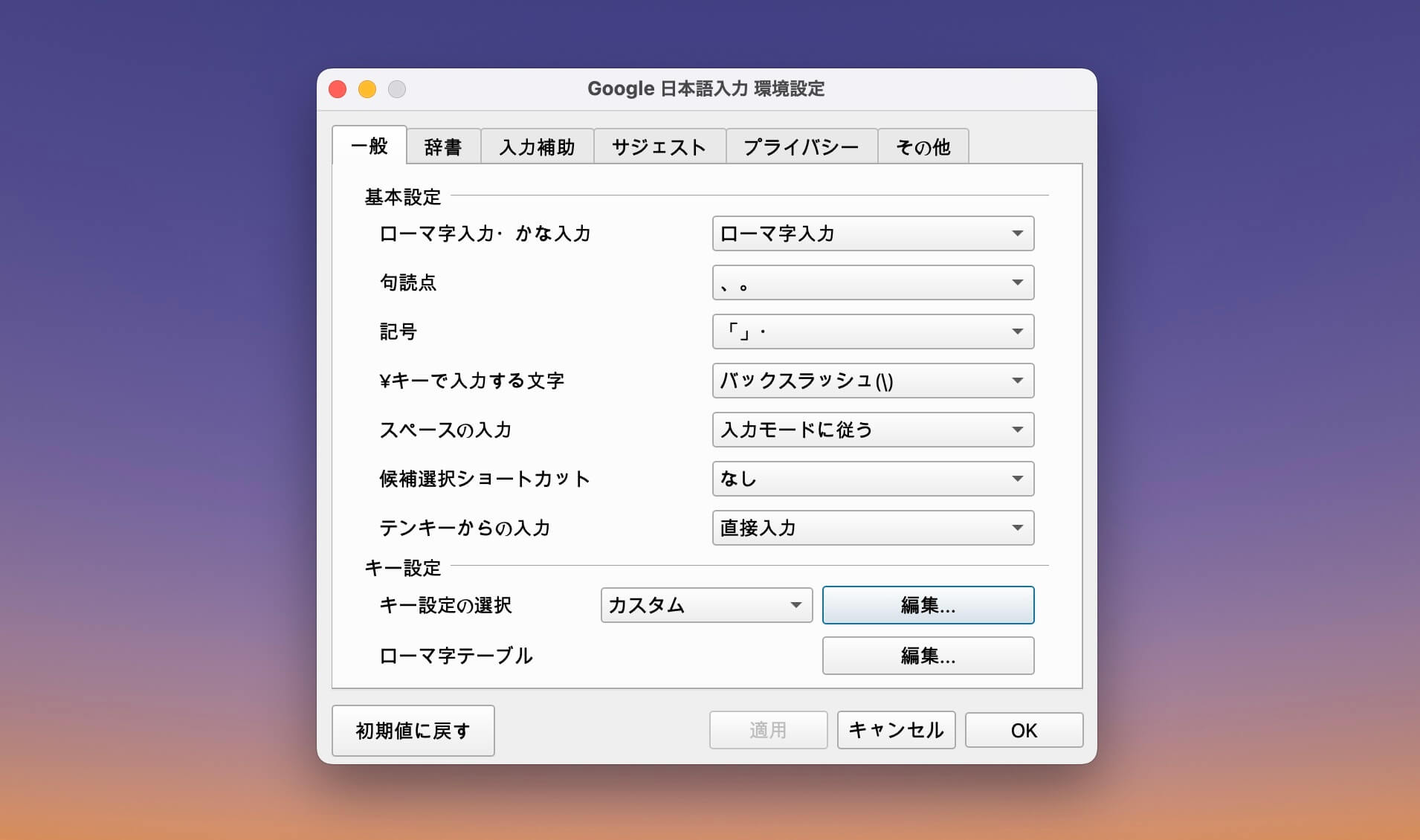
設定画面は Windows のものとほぼ同じ。
日本語入力のトグル問題は非常に複雑怪奇で謎が多く、長年意味不明な挙動に悩まされてきたりしましたが、現在は完全に安定して困りごともなくなっています。誰も興味ないと思いますがその背景の一片を下記記事に書いたりもしてあります。
おまけですが、Google 日本語入力自体を使いこなすやや高レベルなテクニックについては下記の記事をどうぞ。
DarkModeBuddy
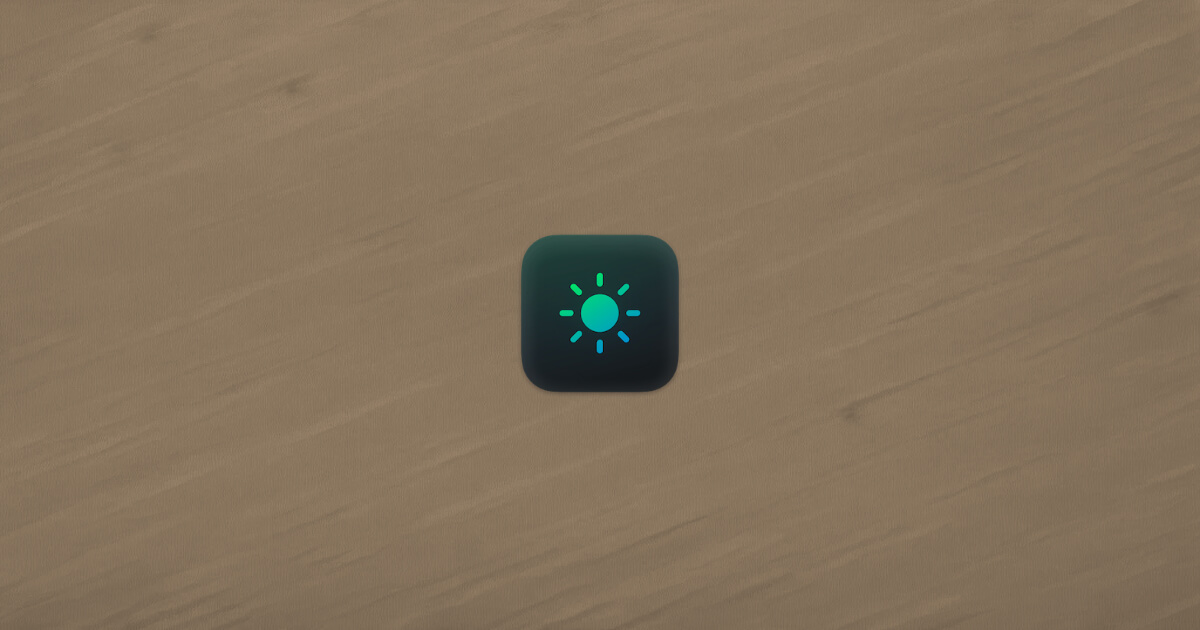
| リンク | https://github.com/insidegui/DarkModeBuddy |
| 開発 | Gui Rambo |
| 価格 | 無料 |
僕は自分がサービス設計者/ソフトウェア開発者だということもあり、日ごろからいろいろな GUI のライトテーマとダークテーマを見るように心がけています。
そのため、基本的にはデバイス問わずどの OS も日の入り/日の出による自動テーマ遷移を ON にしているのだけど、Mac の日の入り判定は少し遅めで、夕方にかなり暗くなってきても画面が依然として白基調で眩しいのがずっと気になっていました。だから自分で切り替えたあとに「自動」に戻すというアホみたいなことをずっとやっており…。
ほどなくして「実際のまわりの明るさで変えられればいいんじゃね?」と気づき、そこそこ探した結果これを見つけました。あまり有名ではないし見つけるにも手間をかけたので久しぶりにお宝を掘り当てた感があります。
やれることは超シンプルで、「設定した明るさのしきい値を超えるかどうかでテーマを切り替える」というだけ。
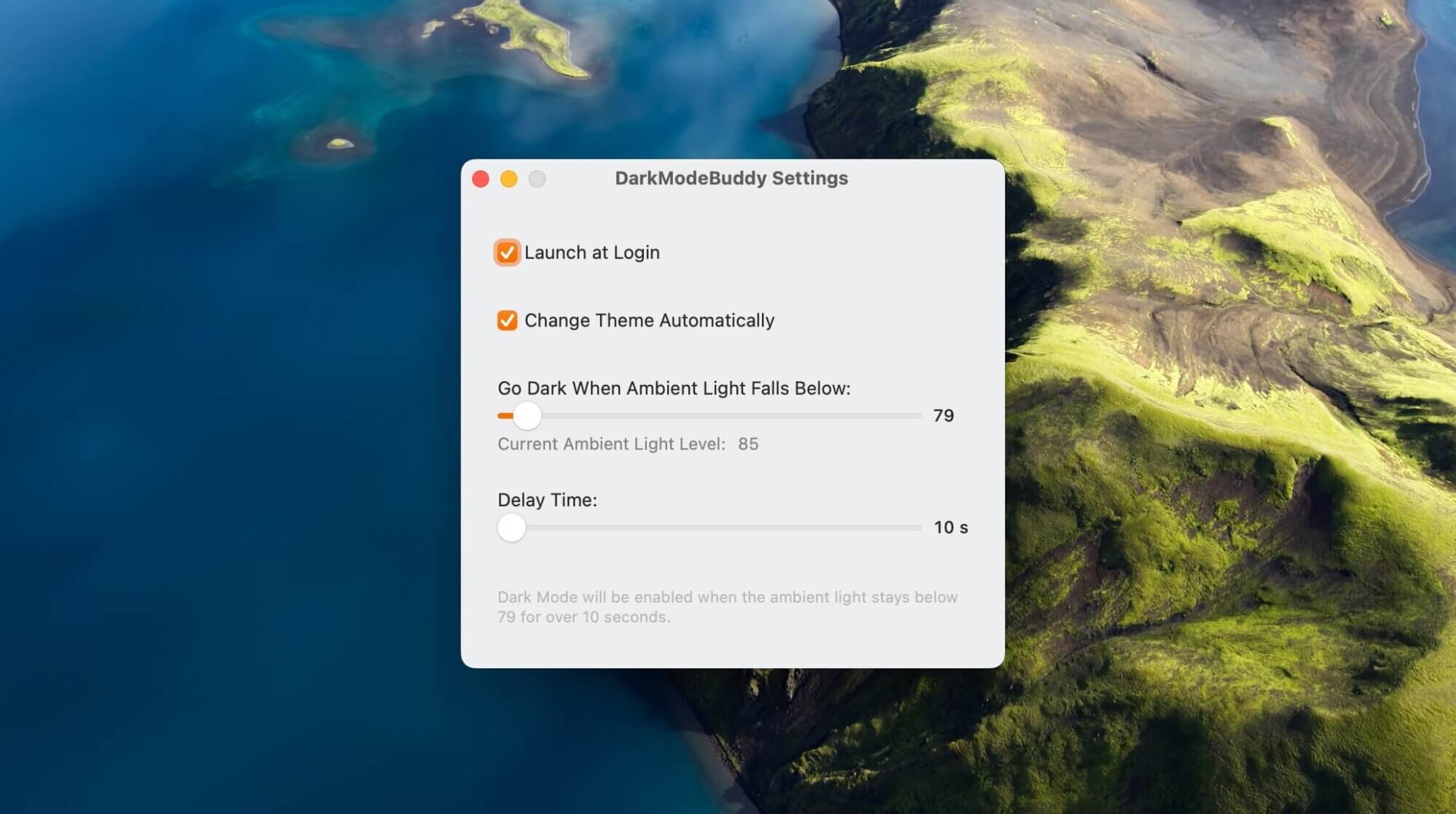
このアプリが持っている GUI はこれだけ。この画面に現在の照度センサーの値がリアルタイムで表示されるので(85 のところ)、設定値を決めるのもかなり気楽です。素晴らしい。
「Delay Time」の存在により、境界値付近でチャタってしまう心配はありません。最低時間は 10 秒なので僕もこうしていて、デスク付近のカーテンを占めるとそれがトリガーになり自動でダークモードになるようになりました。感動…!
ちなみに天気が悪い日は朝からダークモードだったりして、これも最高。だって実際にまわりが暗いならライトテーマは眩しいからね。
当然ですが照度センサーを持っている Mac 機器(たぶん MacBook だけ?)じゃないと使えないですし、クラムシェルモードで使っていると思うように値が取れないかもしれません。僕はたまたま最近 MacBook を開いて画面を一枚増やすような運用に変えたのでこのアプリがラッキー!なのでした。
OnyX

| リンク | https://www.titanium-software.fr/en/onyx.html |
| 開発 | Titanium Software |
| 価格 | 無料 |
前述の TinkerTool よりももうちょっと深い感じがほしい人向けのシステム制御アプリ。
被っている項目も多いものの、インデックスの再構築やクリーン系の作業など、単純な設定変更以外の機能も多く備わっています。売り的にはそちらがメインかな?
そういう意味でメンテナンス用途として使うことが多く、例えば OS のバージョンアップ前後に再起動するときに実行するとか、そんな使い方をしています。これも特にないと困る種のものではないです。
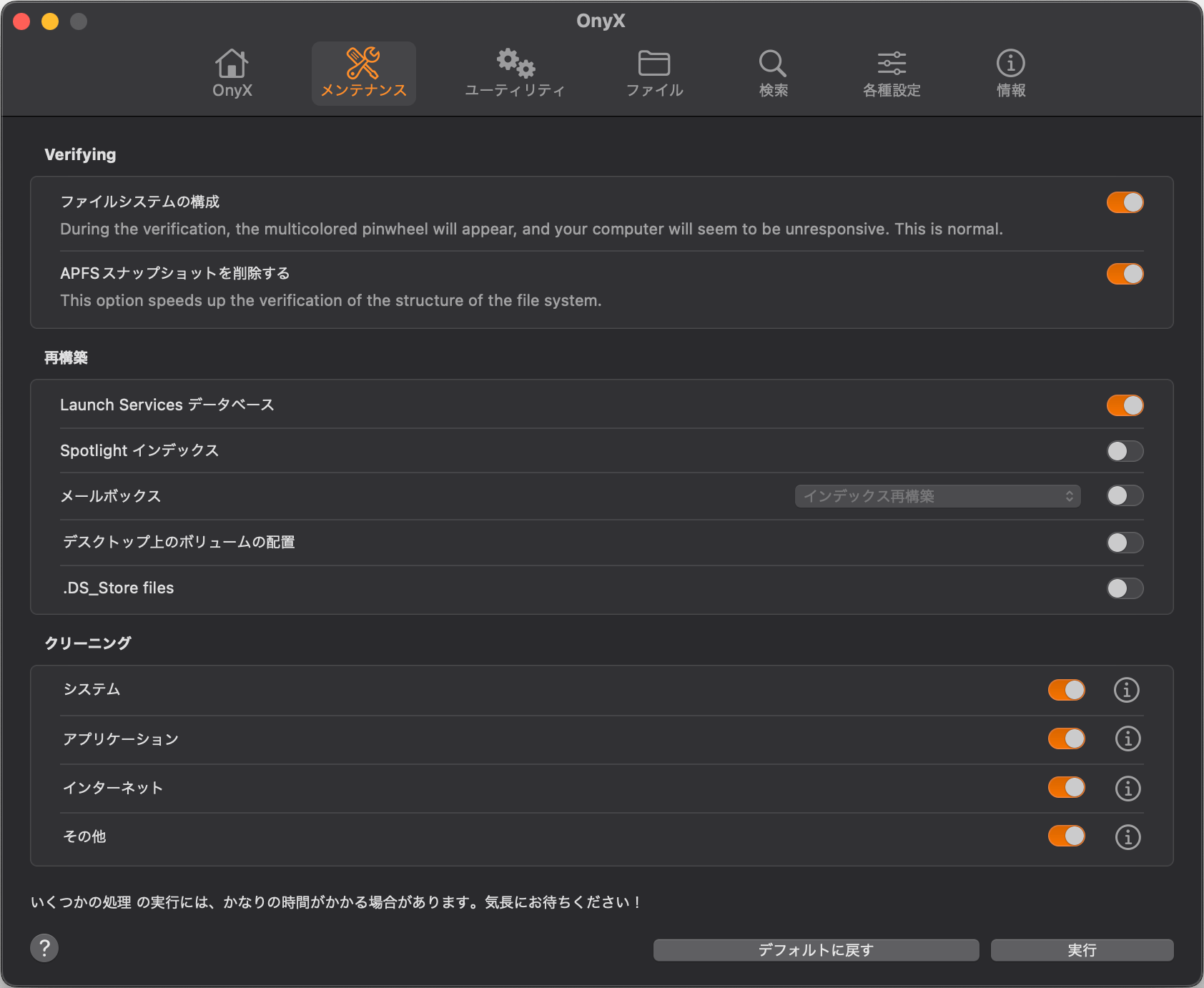
OnyX はまだ上部にアイコンメニューを置くパターンですね。これもそのうち変わるのかな。(記事の編集中に日が暮れてダークテーマになってしまいました…)
しかしこの中に知られざる秘密機能が隠されており、「macOS に標準搭載されてはいるものの、ユーザーからは容易にアクセスできないアプリケーションを実行できます」というページがあります。
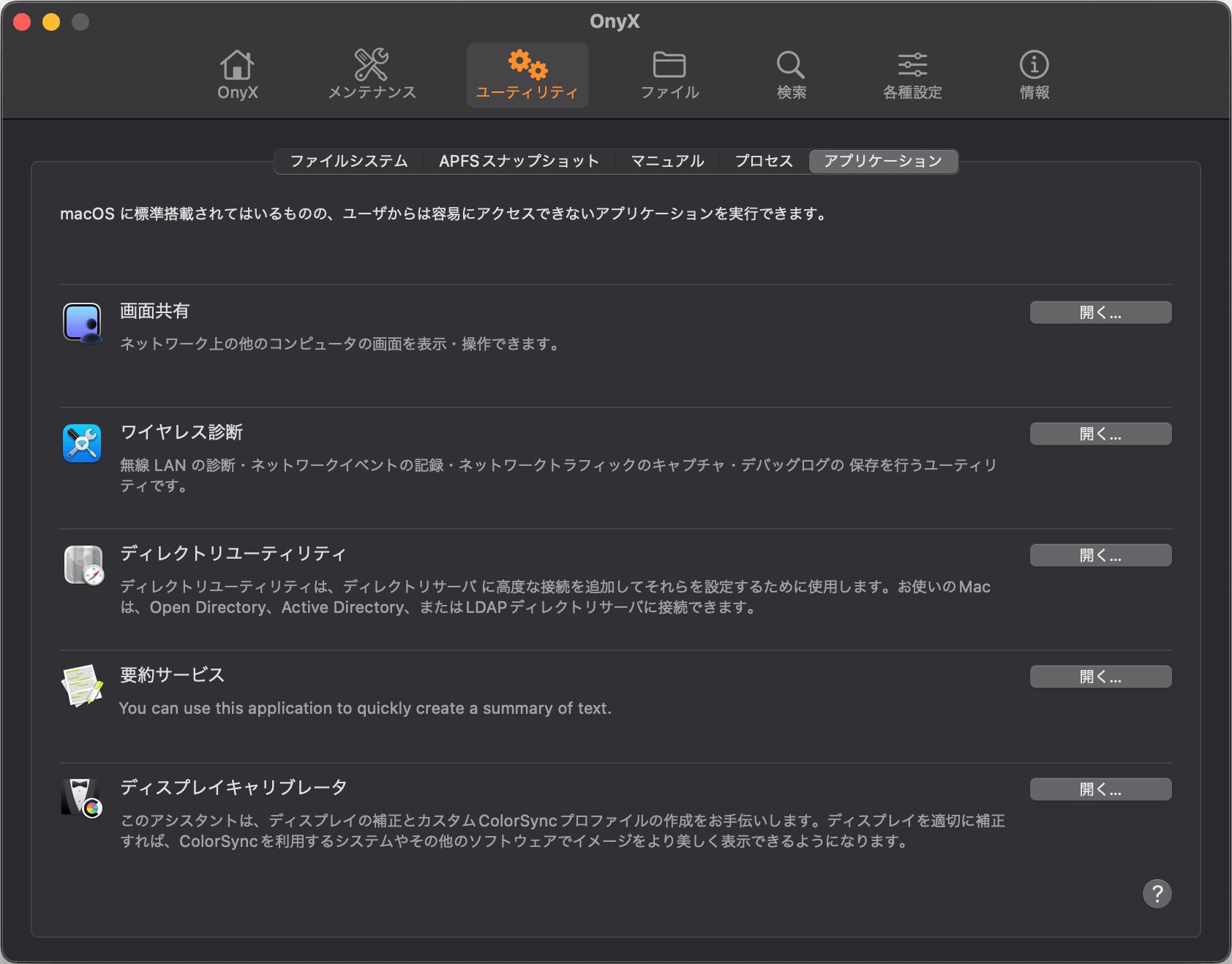
こんな機能が macOS には実はインストールされているらしい…。
使ったことないけど、いまの時代画面共有なんていくらでも方法があるし、ぶっちゃけ必要か?とは思いますが黙っておきましょう。
このアプリは対応する macOS のバージョンごとにアプリ本体が別物になっています。macOS 12 Monterey のときはアイコンがちょっとギラギラな紫系で好きではなかったのだけど、13 は落ち着いたオレンジになったのでよき。
Calculator Plus v2

| リンク | https://apps.apple.com/jp/app/calculator-plus-v2/id1181465428 |
| 開発 | Wern Jie Lim |
| 価格 | 無料 |
電卓です。以上。
…だとさすがになので、気に入っているところを。
- キーが丸い
- 文字が大きい
- 画面が大きい
- そこそこ設定項目がある
です。中身ねぇな
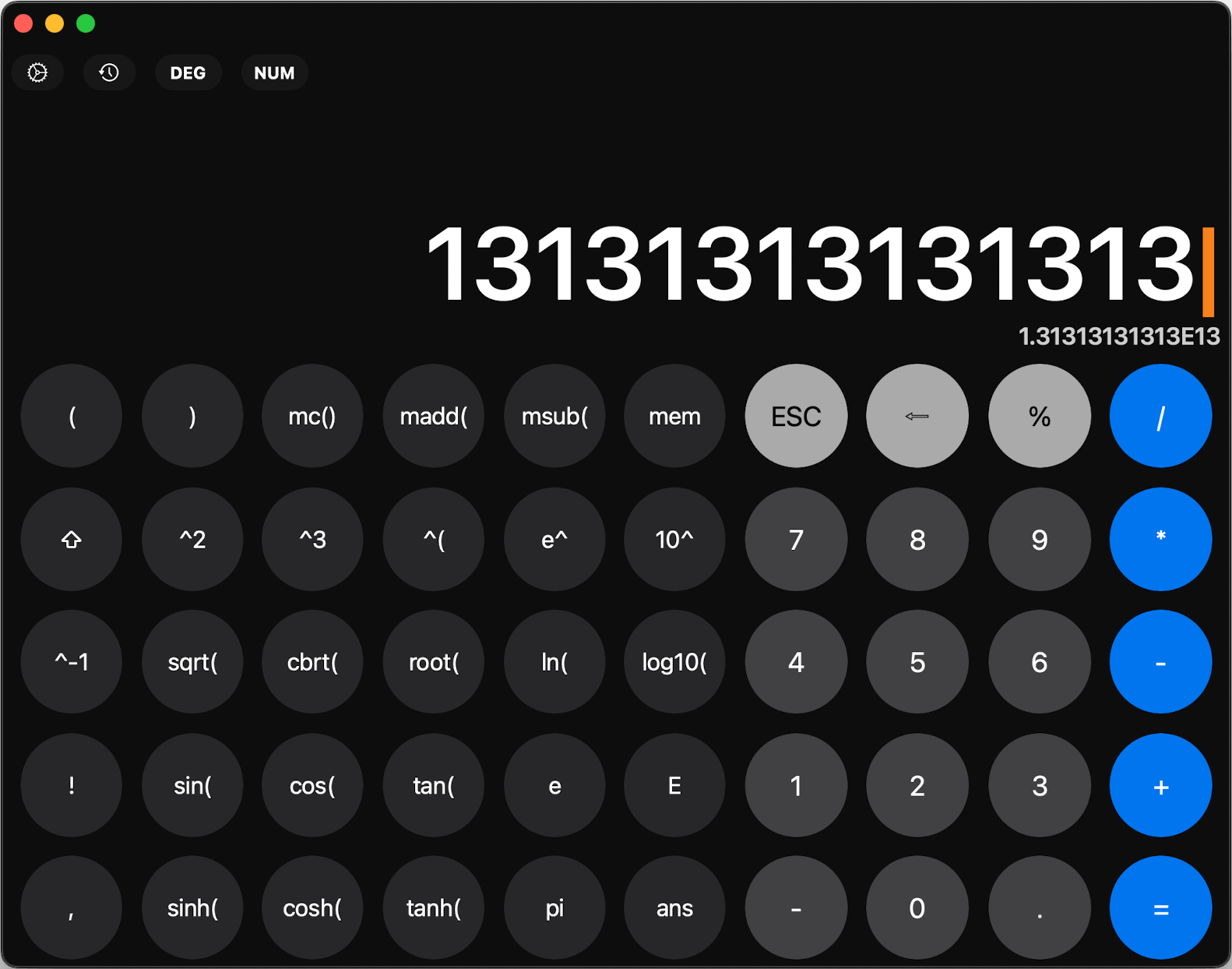
実際おふざけなしで見やすいと思う。
実際になんか困ったからわざわざ探したんだった気がするけど、なんでだっけな…?
Tunnelblick

| リンク | https://tunnelblick.net |
| 開発 | The Tunnelblick Project |
| 価格 | 無料 |
Mac で OpenVPN を使う場合の第一選択肢になるアプリ。事実上の専用クライアントです。
接続と切断がとても速く、これはクライアントが優秀なのではと思い気に入るに至りました。
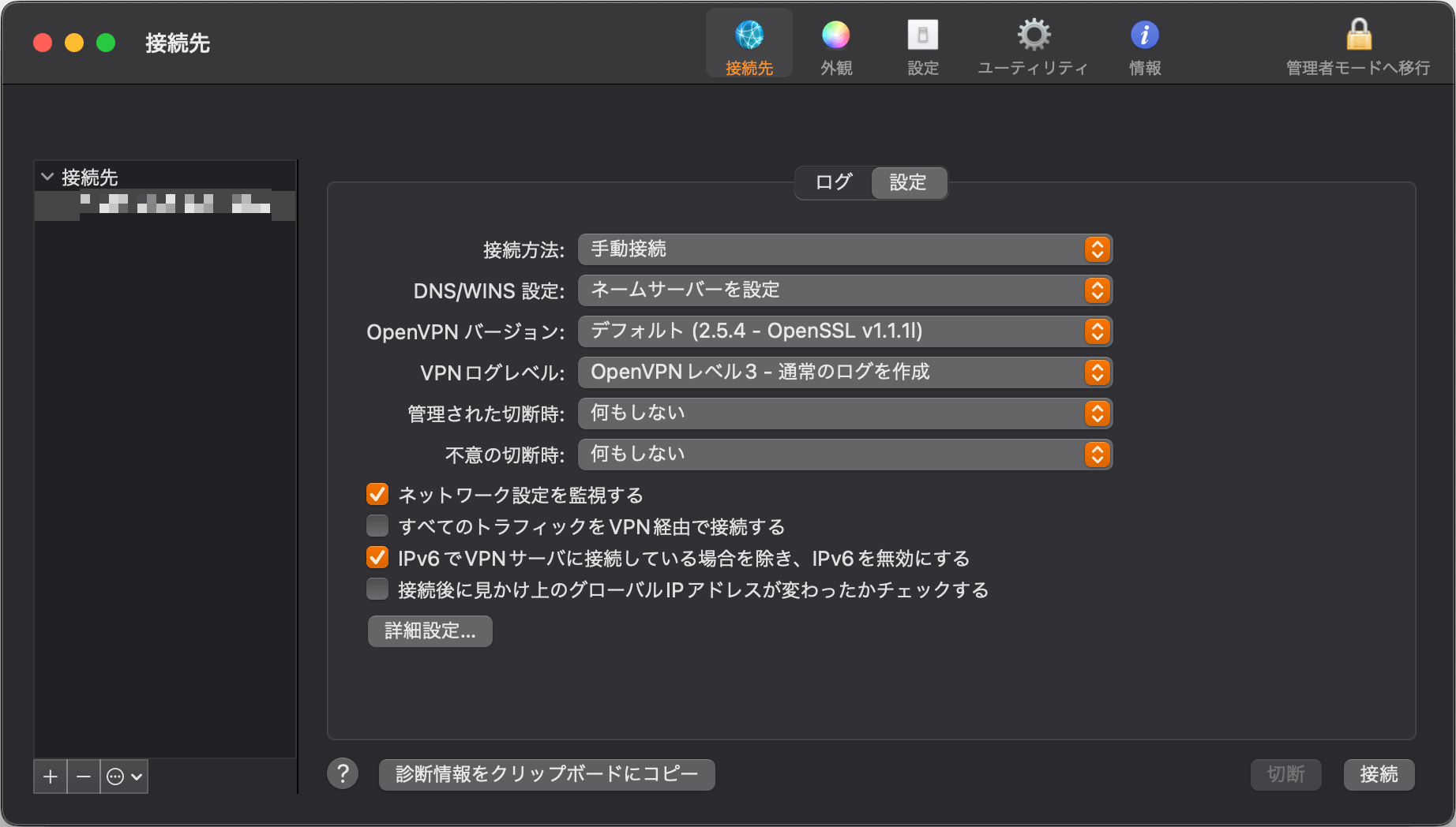
多くの設定ツールを見ているとただの環境設定の画面でさえも UI に色々な気づきがあります。これはちょっと変わったタイプですね。
これの素晴らしい点はですね、CLI から制御ができるというところに尽きるのですよ。
Mac には AppleScript という独自の OS 制御コマンドみたいなものがあるのですが、Tunnelblick はこれに対応しているので VPN の接続/切断と合わせて様々な操作を自動化できます(リファレンス)。
さらにこれを Automator アプリ(標準アプリです)を使ってスタンドアロン App 化することで Dock に登録してワンタッチ実行するなりホットキーを割り当てるなりすることも可能。いいね!
最近「OpenVPN のコンフィグファイルをスマホに移管する」という記事を書いたので気になる方はこちらもどうぞ。
画像/音声/動画
とても数が少ないですがマルチメディア的なやつをここにまとめています。
qView

| リンク | https://interversehq.com/qview |
| 開発 | jurplel |
| 価格 | 無料 |
画像ビューアです。
僕が画像ビューアに求めることは、
- 起動がとにかく速くあってほしい
- Escキー単体などですぐにウィンドウを消せる
- 言うまでもなくホットキーの設定をしたい
です。
(というのをひょっとして Windows 版の画像ビューアのとこでも同じことを書いたんじゃないかと思って見に行ったら本当に同じことを書いていたw)
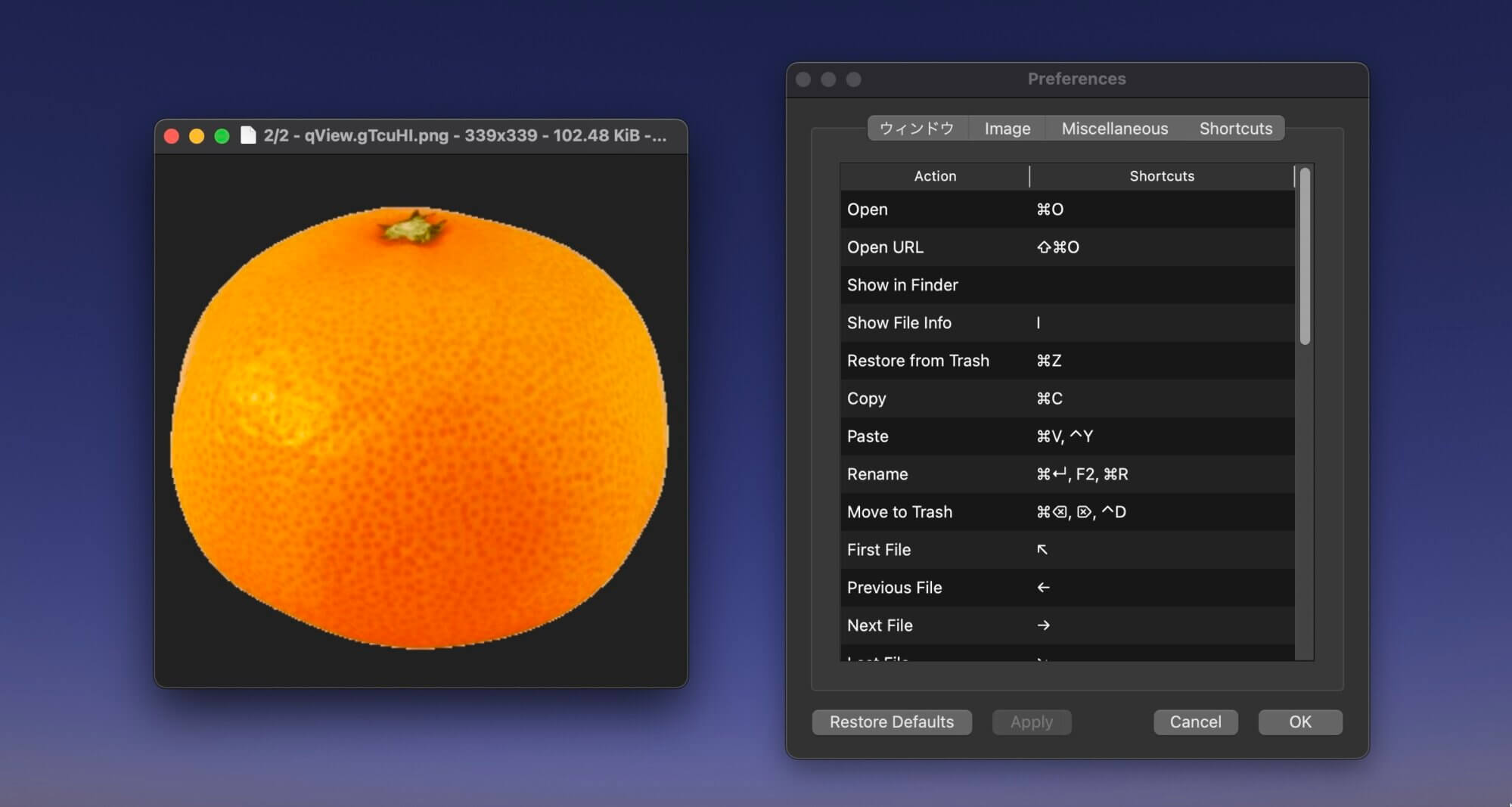
画像の表示イメージとキーコンフィグの設定画面。拡大縮小や次のファイルへの移動など、ほしい機能は一通り設定可能です。ちなみに URL を指定してダイレクトに開くことも可能で、上記は僕のブログドメイン内にあるみかんです。
これも必要十分で文句のないアプリで、自分の需要に過不足なくピッタリとハマるものを見つけられたときの気持ちよさを再認識させてくれます。
あとアイコンもシンプルなブラックで気に入っています(MassiGra と違って関連付けしてもカオスにならない!!)。
Paint S

| リンク | https://apps.apple.com/jp/app/paint-s/id736473980 |
| 開発 | Yong Chen |
| 価格 | 無料 |
Mac にはいわゆる Windows にある「ペイント」のようなものがなく、少し探してみても「何もできないか色々できすぎる」なものしか見つからず、さっきで言う「必要十分なものがなかなかない」という状況です。
現状この Paint S が最高か?と言われると
- 日本語訳がややおとぼけ感があり変(でもかわいい)
- やりたい操作を見つけるのが微妙に難しい
などまずまずな点はいくつかありますが、いまのところずっとこれで作業しています。
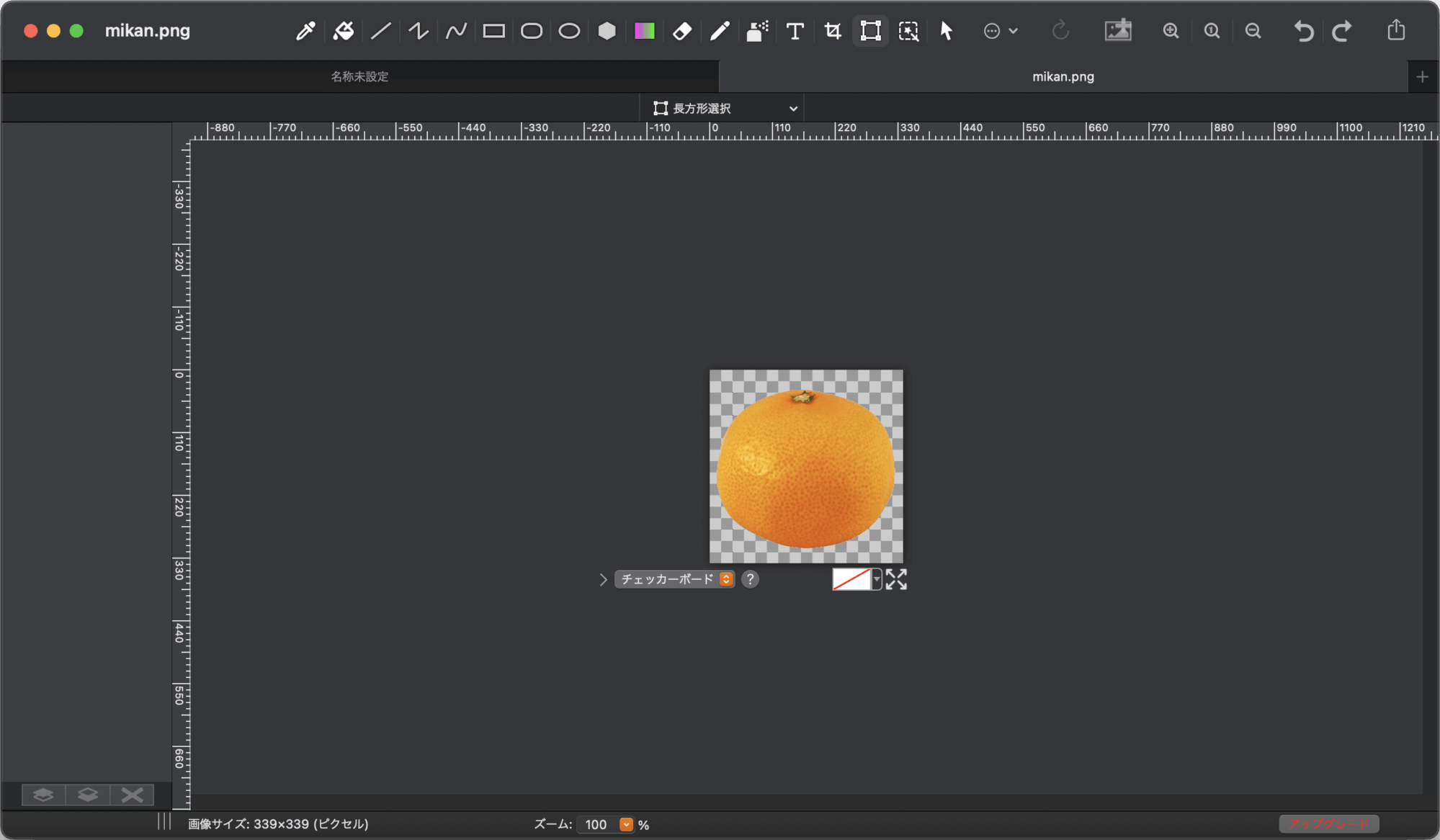
こんな感じ。こうなってくると「ペイント」のあの殺風景な酷い画面が恋しくもなります。たぶん気のせいですね。
主に行う作業は、
- 許容度ありで塗りつぶし、透明化
- 切り抜き
- サイズ変更、キャンバスのサイズ変更
- ちょっと線とか足す
などかしら。
逆に Mac でこういう作業したいとき多くの人は何を使ってるんだろう?「中間のソフト」を探す難しさを実感します。
Shottr

| リンク | https://shottr.cc |
| 開発 | shottr.cc |
| 価格 | 無料 |
高機能で軽量なスクリーンショットアプリ。もちろんこの記事のスクショも全てこれで撮影しています。
Mac にはデフォルトで
- クリップボードへのコピーまで
- キャプチャしたものをファイル保存までする
の 2 種類があり、「システム設定」アプリからわりと自由にホットキーも割り当てられます。
この時点でそこそこ十分なのだけど、
- ホットキーの割り当ての制限がイヤ(システム設定のものはなんでも好きには登録できない)
- キャプチャ後にちょっとした編集をしたい
などのシーンではやっぱり別のアプリがほしくなります。
…といういつもながらの目的で探したものですが、このアプリがもたらしてくれる便利さは多種多様で素晴らしく、それでいてメインのユースケースがごちゃごちゃせずわかりやすく作られていてだいぶお気に入りです。
機能紹介については、わかりやすい PV 動画があるのでこれをそのまま引用させてもらいます。
OCR やみんな大好き「おにぎりアプリ」的な機能も入っているのがわかると思います。
開発者さんは「趣味でやっていてプロユースの保守をする覚悟はないので無料です」と言ってくれていますが、信じられないほどの高機能さとクオリティで、フリーソフトの開発者さんにはいつも頭が下がる思いです。みなさんも気に入ったらぜひコーヒーを奢ってあげてください!
おわりに
Mac は Windows に比べてマジョリティとしてのユーザー数が圧倒的に少ない上、加えて「自分の便利さのためにフリーソフトを探すという文化」もあまりないためにこの記事はそんなに伸びないかもなーと思っています。
というわけで、Windows 版と同じ締めくくりになりますが、記事を読んでくださったみなさん!おすすめをコメントに残していってくだされば僕だけじゃなく他の読者さんも喜びます。
ではでは、ありがとうございました~
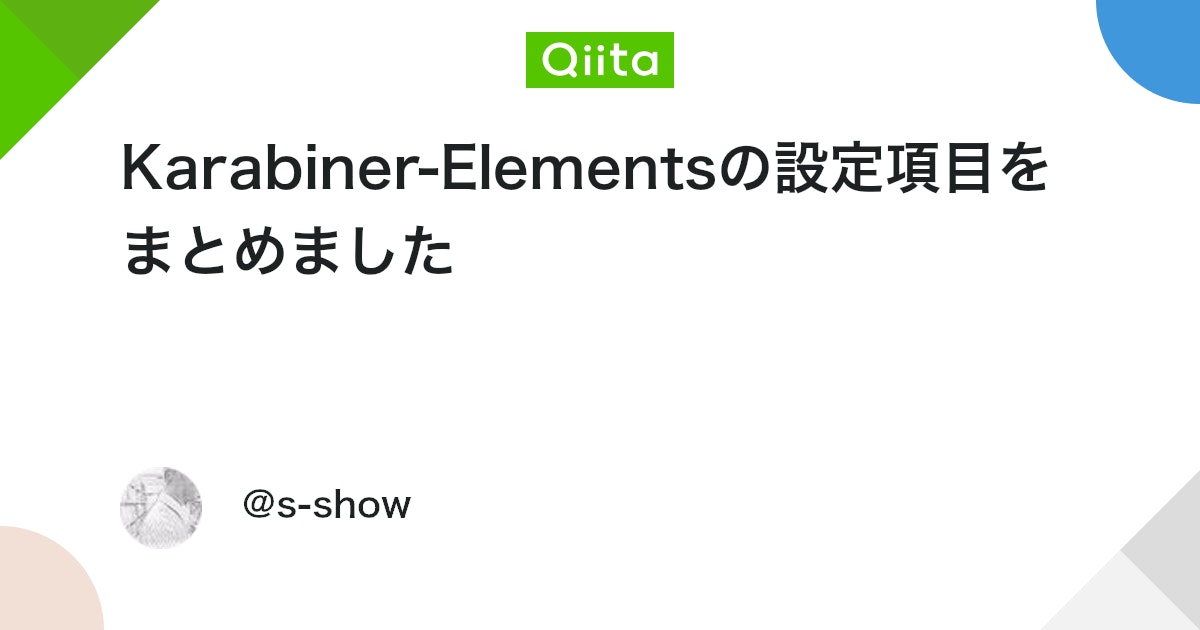

Karabiner-Elementsありがたく使わせてもらってます.
紹介したいものがあるので紹介します.
BitWardenというオープンソースの無料パスワードマネージャが結構不便なく使えるのでぜひ調べてみてください!(1PasswordとBitWardenが2トップと言ってる人もいる)
投げやりですがぜひ調べてみてください!!!((圧
BitWarden知ってますよ~。
1Passwordでなにか困ったことが起きたら避難先として考えてます!
ありがとうございます~