しょっちゅう更新しています
この記事はかなり頻繁に追記/リライトしています。新しく発見した素晴らしいソフトやコメント頂いたものを実際に使ってみる→追記!などがメインですが、たまに不要と思われるものを消したりもしています。[2024/03/04] 現在の紹介数は 43個 です。
Windows の醍醐味はなんといっても「本当に多様で自由自在なカスタマイズが可能」なところ。そしてそれらを実現してくれる数多のフリーソフトに魅力がいっぱいです。
便利で高機能なソフトが無料で至るところに転がっており、それを自由に使っていい。なんて素晴らしいことでしょう!
というわけで、Windows で使えるフリーソフトに限定して便利なツールたちをご紹介。僕がこれまでの長い Windows 生活の中で出会ってきた選りすぐりだけを厳選して載せています。どれも長い間使っているものなので、安心してインストールしてください。
今回は大きく3本立て。
- 基本ソフトウェア
普段から使うようなソフトを紹介しています。僕自身常用する基本ソフトは少なくしているので数もかなり少なめです。 - システム/ユーティリティ
今回のメインディッシュはここ。いわゆる「フリーソフト」な便利ツールをたくさん集めています。 - 画像/音声/動画
マルチメディア編集系のソフトなどなど。ライトユーザーさんもお世話になる機会が多いと思う。
何年も追記をし続けているので、この3つの区分はもはやあまり体を成していないかも。でも分類をなくすと無闇やたらに増えていくような感じになっちゃいそうでそのままにしています。ひとつひとつの紹介の価値は落としたくないので厳選のレベルは今後も下げません。
それでは始めましょう!順番に特に意味はありません。

読者の方からいただく大量のコメントもこの記事の価値を高めてくれています…! ぜひ最後までどうぞ。
基本ソフトウェア
ではまずはよく使うソフトから。
いわゆる「フリーソフト」ではないものが多いですが、「フリー(料金)なソフト」ではあるので今回の特集に入れています。
Vivaldi
![]()
https://vivaldi.com/ja/download/?platform=win
スタートを飾るのは、おそらく最も利用時間が長いと思われるインターネットブラウザから。
初めて見た人が多いと思いますが、ぶっちぎりで圧倒的におすすめ。
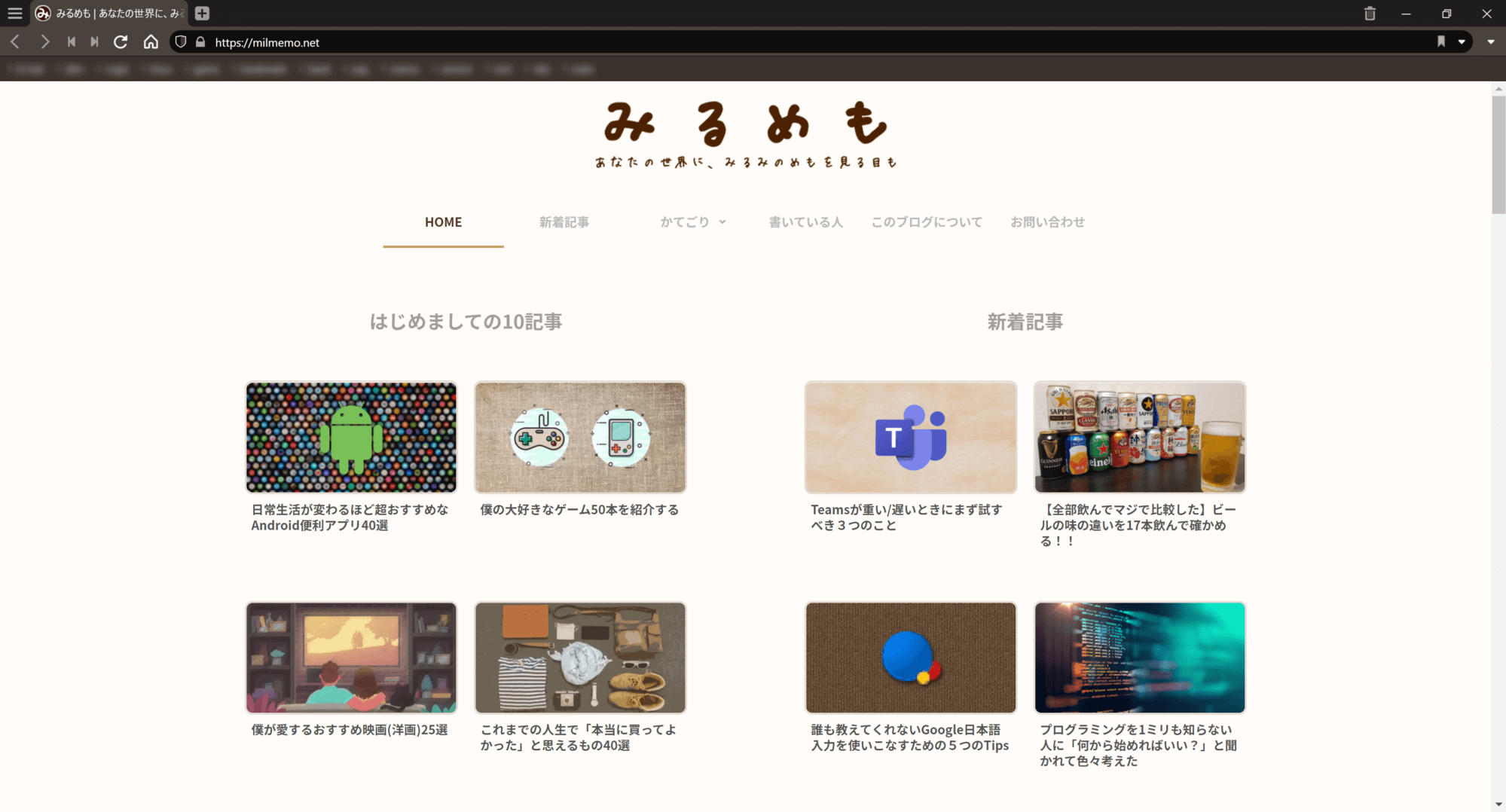
フリーソフト紹介記事で立派なブラウザアプリケーションが一発目というのもちょっと申し訳なく思いますが、これはマジで僕の生活を変えているものなのでぜひ紹介したいのです。
Chromium ベースのブラウザなので、レンダリングエンジンも内部の設定も Chrome と同じ、Chrome の拡張機能にも完全互換で対応しています。
では何が違うのかというと、メモリに優しくてとても軽く、設定項目が恐ろしく豊富だということ。ジェスチャーやスクショなども標準で備わっているし、キーボードショートカットも任意のものをたくさんの操作に割り当てられる。これを神と呼ぶ。
Chrome でできることは(ほぼ)全てできるので、正直言ってこちらを使わない理由は全くないくらいなのだけど、いかんせん知名度がまだまだ低いので胡散臭さを感じている方も多い模様。超もったいないと思ってます。
自分自身がブロガー&ソフトウェアエンジニアということもあって、良いブラウザは文字通り生活を変えてくれました。僕は Vivaldi がなくなったら死ぬ。間違いない。
なにより、最も利用者が多い Chrome から全てを持ってシームレスに移行できるので乗り換えに際してとても敷居が低い点を推したい。そこのあなた、いい機会なのでぜひいかが?
気になる方は の記事をどうぞ。
このブログから Vivaldi のファンになってくれた方がかなり多いらしく、とても嬉しい!!
(Vivaldi の公式ブログで紹介されたり、Twitter の公式アカウントにもフォローいただいてます!)
「使ってみたい!」と思った方は、下記記事で僕の全ての Vivaldi 設定も公開しているのでこちらもぜひどうぞ。
それとまだ Chrome しか使っていない人、もしくは Vivaldi 移行後の方でも、下記の拡張機能紹介記事もとってもおすすめ。
eM Client
この記事は何年も丹精込めてメンテナンスを続けているのですが、メールクライアントソフトだけは一回も紹介したことがありませんでした。読者の方からも何度も「みるみさんのおすすめメールソフトはなんですか?」と質問を頂いていたのに僕もちゃんとした返事をすることができず…という時代が続いていたわけです。
なんでそうなっていたのか、どういう経緯でこの eM Client というソフトを気に入ることになったのかの経緯は別の記事を書いてあるのでそちらに譲ります。
もう考えうる限り最高のメールクライアントソフトで、数年にわたり僕も悶々としていたメールやカレンダーの諸問題を一層できたので最高に気持ちがよかったです。これは本当に素晴らしいソフトウェア。
ざっくり特徴だけ書くと、
- すべての操作に任意のショートカットキーを振れる
- ビューやボタン類などの表示/非表示の設定の自由度が高い
- 見やすくモダンで満足度の高いインターフェース
という感じ。そのほかのメールクライアントとの比較的なやつもさっきの記事で書いてあるのでご興味あればどうぞ。
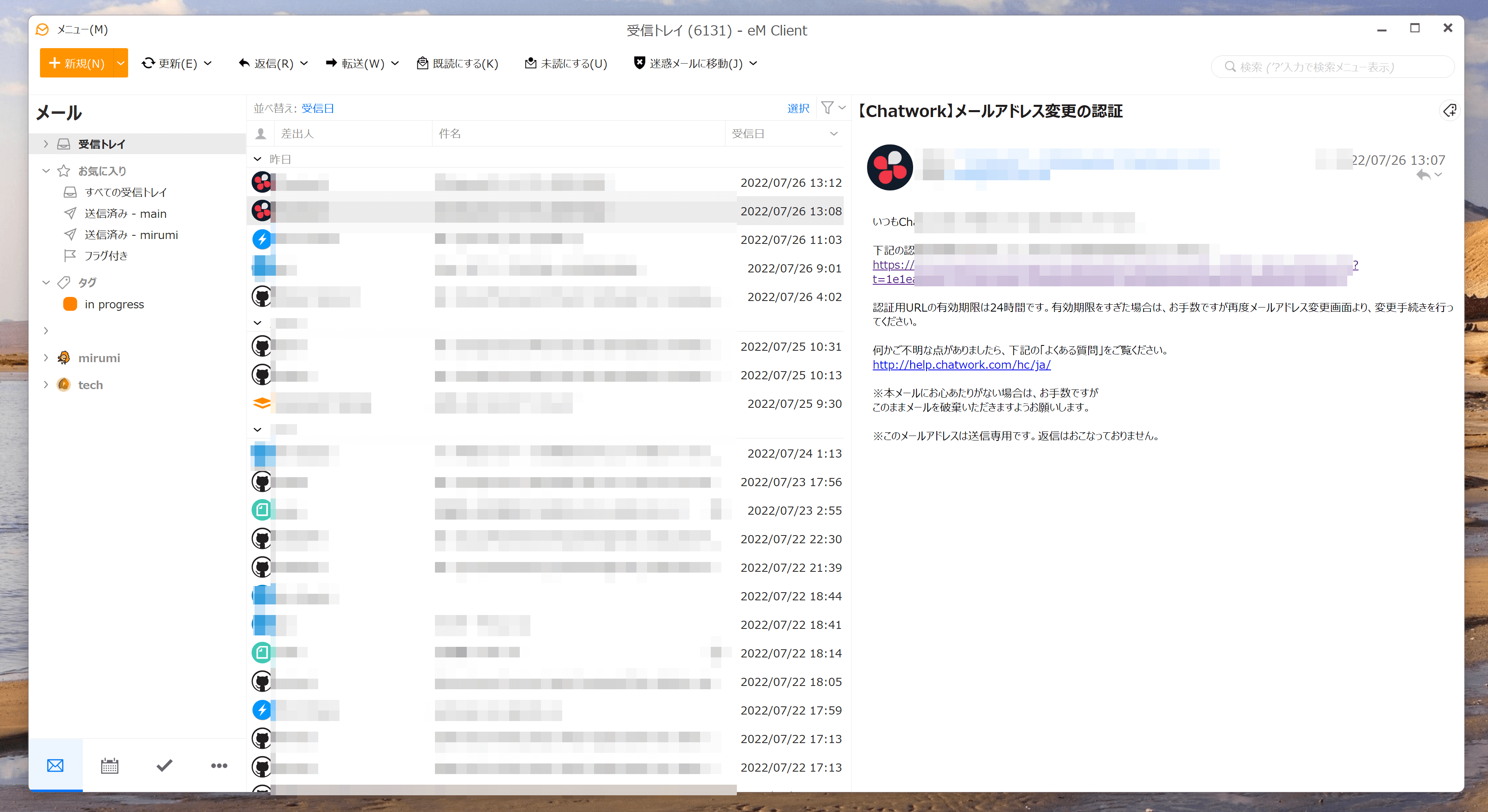
これが基本画面(もちろん僕のカスタマイズ後の状態です)。自動テーマ遷移もあるのでダークモードもバッチリです。
…あ、ここまで書いて完全無料ソフトではないことを思い出しましたw
これ「フリーソフトおすすめ記事」なのに…。
でも安心してください。メールアカウント 2 つまでならフリー版でほぼ全ての方は満足できるはず。僕は 3 つ以上併用しているのでライセンスを買っています。ライセンスはいずれも買い切り型なのでサブスクが嫌いな方もそこはご安心を。
ちなみに Microsoft Store 版もありますが、激しくおすすめしません。ライセンスの共通化ができないらしく、一次サポート先もあやふやな状態なようで危険度が高いです。そもそもストアアプリは不具合のバーゲンセールなので普段から選択肢に入れないことをおすすめします。
Avast Antivirus

https://www.avast.co.jp/index#pc
追記 (2024/3/4) :ひとつ下(+項目最下部)追記内容にあるように、数年前から本ソフトは使用していません。また、数年前に出た不穏なニュースに対する続報(和解への合意)が数日前に報道されたこともあり、おそらく本記事へこのソフトを掲載しつづけることは適切でないと判断しています。
しかしウイルス対策ソフトに関してはこれまで色々試してきた実績があり、それらは紹介したい…ので、Avast を勧める意図は今は一切ないがこの項目は残しておくという対応にしたいと考えています。ここをお読みになったうえで、Windows Defender を使いこなすことをおすすめします!
追記 (2022/10/7) :現在はこのソフト含めて専用のウイルス対策ソフトは使っていません。しかし自分の考えの変遷を残すために項目自体は削除せずこのあとに書いた追記部分および他の記事で内容を補足しています。いまは Windows Defender だけで十分です。
フリーのアンチウイルスソフトとして有名。たぶん既に使っている人も多いと思われます。
にも関わらず今回わざわざここで紹介しているのには、僕が今までウイルス対策ソフトの選択についてかなり悩んできたっていう歴史が理由としてあります。
PC で様々な作業をする人にとってウイルス対策ソフトの選定は非常に奥が深くてやっかいな問題です。「なにかがうまくいかないときはまずウイルス対策ソフトを止めろ」と言われるくらいどこにどんな風に余計な問題が絡んでくるか分からない存在で、しかも PC の動作自体をデフォルトでかなり阻害してきます。
と同時に安全性が担保されていなければ全く意味がないどころかマイナスでしかないので、入念な実験と観察が必要。
その過程で僕は有料のもの含め、セキュリティソフトはかなり色んなものを使ってきました。
僕がこれまでに使ってきた有料ウイルス対策ソフトで特筆に値するのは ESETセキュリティソフト と PC Matic です。![]()
前者はスーパースター的存在で、有料の選択を最初から決めているなら迷わずおすすめできます。後者は相当上級者用で、ホワイトリスト方式なのでセキュリティは最強だけどいかんせん扱いが難しいので普通の人にはおすすめできない、という感じです。詳しくは下記記事で。
結果、ずっと問題も不満もなく落ち着いて使えているのがこの「Avast Antivirus」で、たぶんこの先もずっとこれを使うと思います。
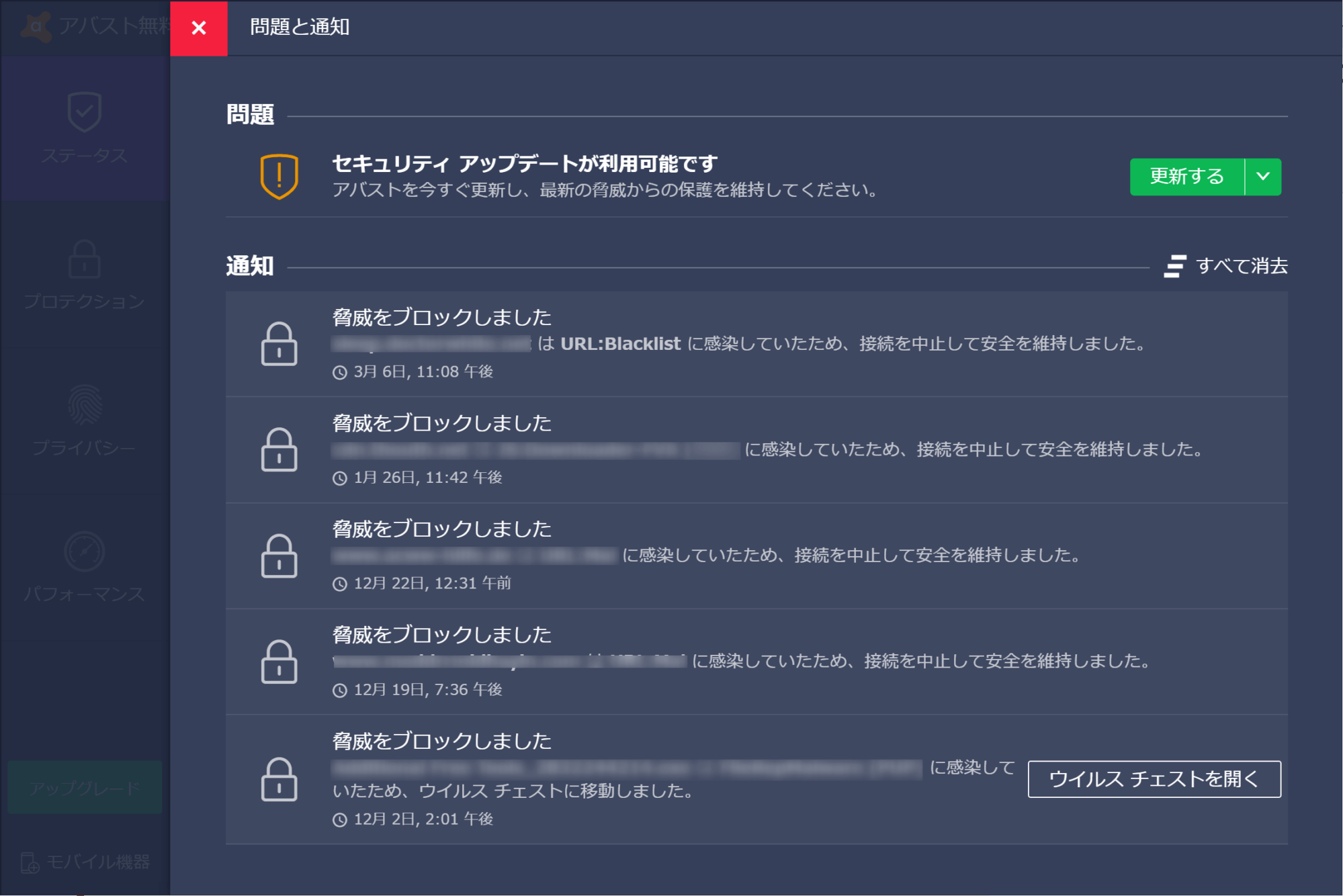
日本語化もしっかりしており、肝心のウイルスチェックや通知欄も見やすく使いやすい。ほとんどの人にはこれで申し分ないはず。
「お金を払った経験もあるのに今は無料版で怖くないの?」という質問には、「自分のコンピュータリテラシーである程度カバーできる部分があると思います」という回答を置いておきます。
Avast は無料版のままでもうるさいポップアップや非実用的な機能制限に見舞われないのが素晴らしい。そして軽いです。これからもよろしく。
追記 (2020/10/7) :新 PC への移行に際し、ついにサードパーティ製のウイルス対策ソフトは入れずに Windows セキュリティだけで対応するという選択をしました。これに関してはさっきもリンクしたセキュリティ対策ソフト比較の記事を参照してください。
とはいえ、Avast も「おすすめのフリーソフト集」という趣旨からは外れないので引き続き紹介は残します。
追記 (2021/4/4) :「ウイルス対策ソフトを導入すべきか?」についてよく質問をいただくので追記しておきます。
僕がお金を払ってまで PC のセキュリティに気を払ったのは仮想通貨にぞっこんになっていたことがあったからです。
このときはマイナー銘柄ばかりを漁ってて、1万円が230万円になる大興奮を味わったりした反面、マイニング PC が普通にマルウェアに感染したりしてたことが僕を動かしました。
ちなみに の記事タイトルでオチがバレてますが 230万 は全ツッパして 40万 の赤字になりましたw
なので、「普通の生活をしている分には無料ソフトが入っていればもう十分すぎるくらいだと思います」というのが僕の回答になります。
Google日本語入力
こういうのも入れてみます。
日本語入力システム(IME)というやつですね。
でも大切なのは変換や搭載辞書うんぬんではなくて、キー操作なんかのユーザビリティの方だと僕は思っています。しかしそうは言ってもこいつの予測変換の優秀さはやはり世界一のトップ企業であることを体現しているとは思う。正直ビビります。
そんな中 Windows 標準搭載の IME は、僕の三大死ぬほど嫌いなクソソフトにアサインされていて、他の2つは「Internet Explorer」と「iTunes」というラインナップ。
…待って全部「i」から始まるじゃん。これから「3i」なんて呼んじゃおうかな。いやでも「Microsoft IME」だけ微妙か…?うん、超どうでもいいね。
今まで僕はわりと ATOK 信者だったんですが、どうもおばかさんになってきたのが否めなくて、一瞬 Google に浮気したらもうダメでした。
決め手だったのは「一番気に入っていた ATOK のキー操作をなんと引き継げた」こと。これでもう ATOK を使う理由はなくなってしまったし、お金払ってたの馬鹿みたいだ。Google 恐ろしや。
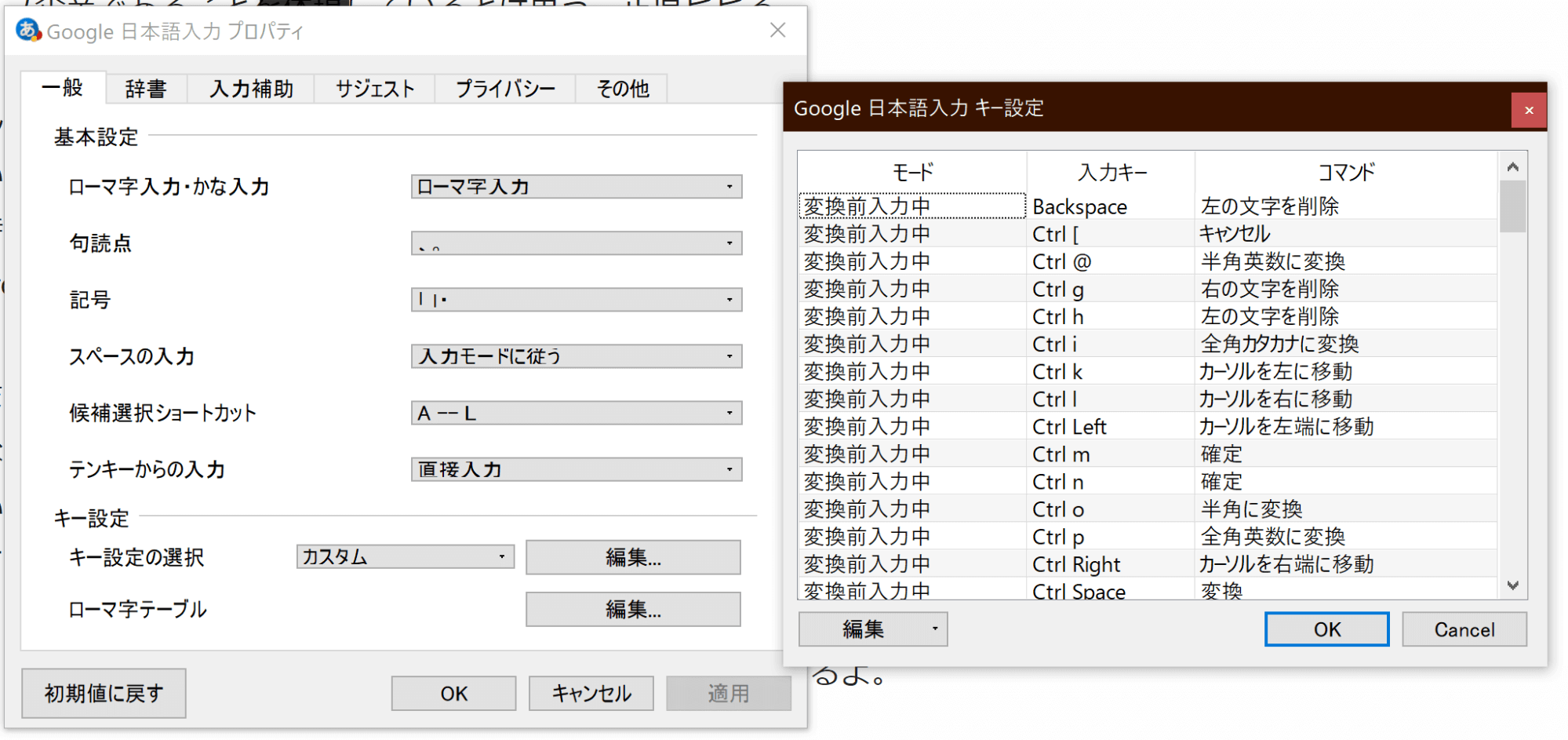
Microsoft の IME しか触ったことがない人は、たぶんこのソフトは衝撃だと思います。最初数時間こそ慣れないと思うけど、その後の文字の打ちやすさは比じゃないでしょう。
このソフトを徹底的にカスタマイズするための足がかりになるような情報を にまとめておきました。ぜひ。
Visual Studio Code

https://code.visualstudio.com/
僕が常用している総合テキストエディタ。「テキストエディタどれが良いか論争」はソフトウェアエンジニアの間でよく(ネタ)炎上する地雷案件なので触れないでおきます。
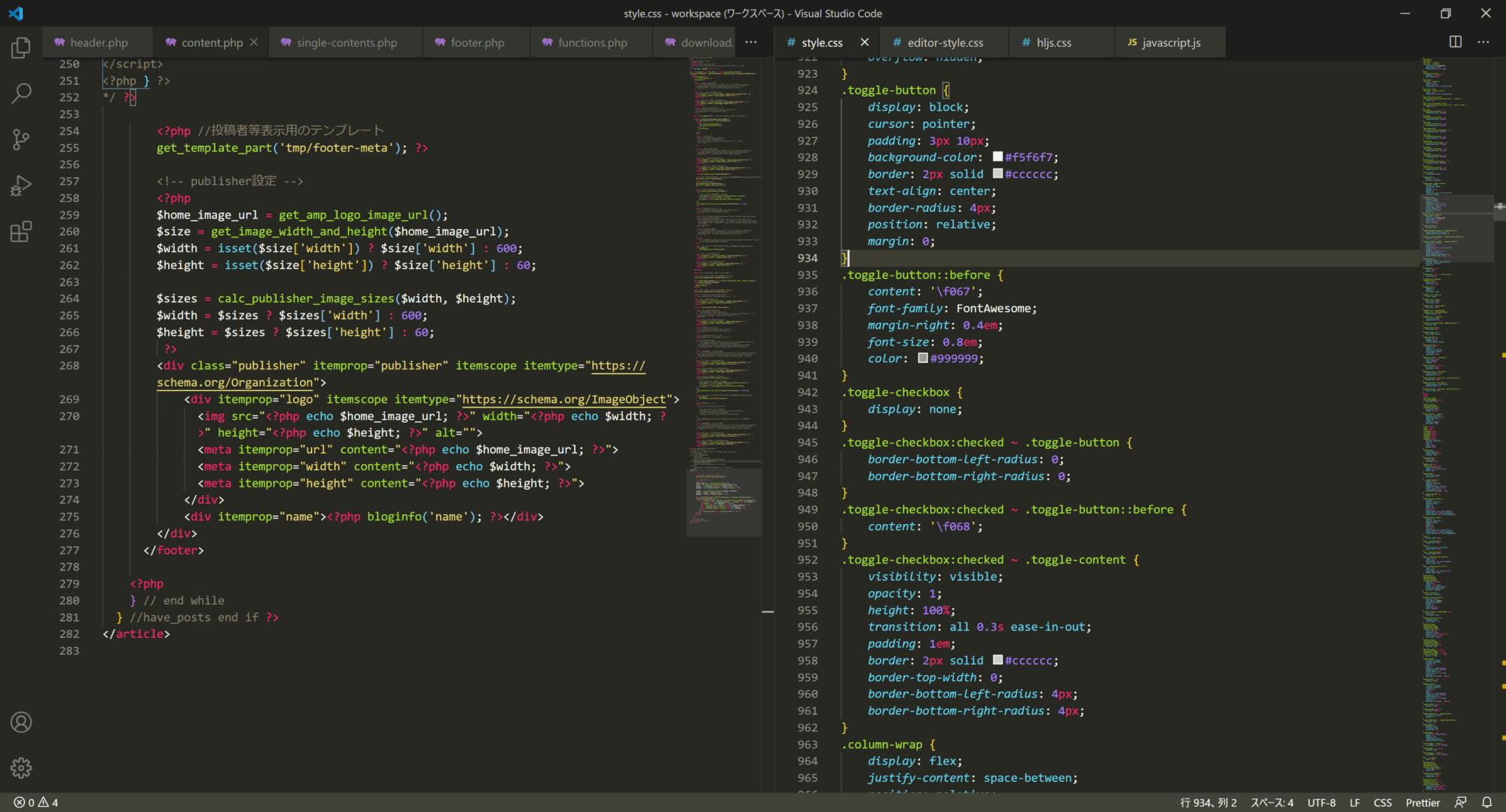
「よくあるかっこいいプログラミング画面」の配色にできたり、文字色のパターン(シンタックスハイライトという)もたくさんある中から好きなものを選べます。目が疲れにくい背景黒系がおすすめ。
普通のテキストファイルはもちろん、あくまでもテキストエディタなので基本どんな言語のものでも編集できます。
メジャーな言語ならシンタックスハイライトにも自動対応、対応する拡張機能を入れれば自動補完(インテリジェンス)やコード整形、デバッグまでできます。ターミナルも好きなものをドッキングできるのでどんな開発環境にも対応できるのが特に良い。
恐ろしいほどに多機能でカスタマイズ性能が高い反面、IDE(統合開発環境)に比べるとソフトは色んな意味でかなり軽いです。これは本当に素晴らしいソフトウェアだと思ってます。Microsoft 所有ではあるけどオープンソースなのでこのクオリティがあるわけです。奴らが直接作ったらこんなすごいものは出てこないもの。
で、実は本業のプログラミングと副業のサイト制作以外にもブログの原稿を執筆するのにも使っているので、日頃めちゃめちゃお世話になっていることになります。VS Code のプレイ時間バトルがあったらたぶん県大会くらいは出られると思う。
追記 (2021/9/1) :実はこの記事のちょうどこのあたりで「統合メモアプリ」として OneNote を長らく紹介していたのですが、色々あって掲載をやめました。
そしてそのあとさらに紆余曲折あり、またしてもその「統合メモアプリ」というポジションでも覇権を取ったのが VS Code くんでした。
VS Code のプレイ時間バトル、今なら支部予選くらいまでいけるかもしれない。
FreeMind

https://ja.osdn.net/projects/freemind/
「マインドマップ」って聞いたことありますか?
考え事をするときに使うツール・考え方自体のことで、「ある物事の関連事物をひたすら書き出していく」っていう手法です。例えば以下。
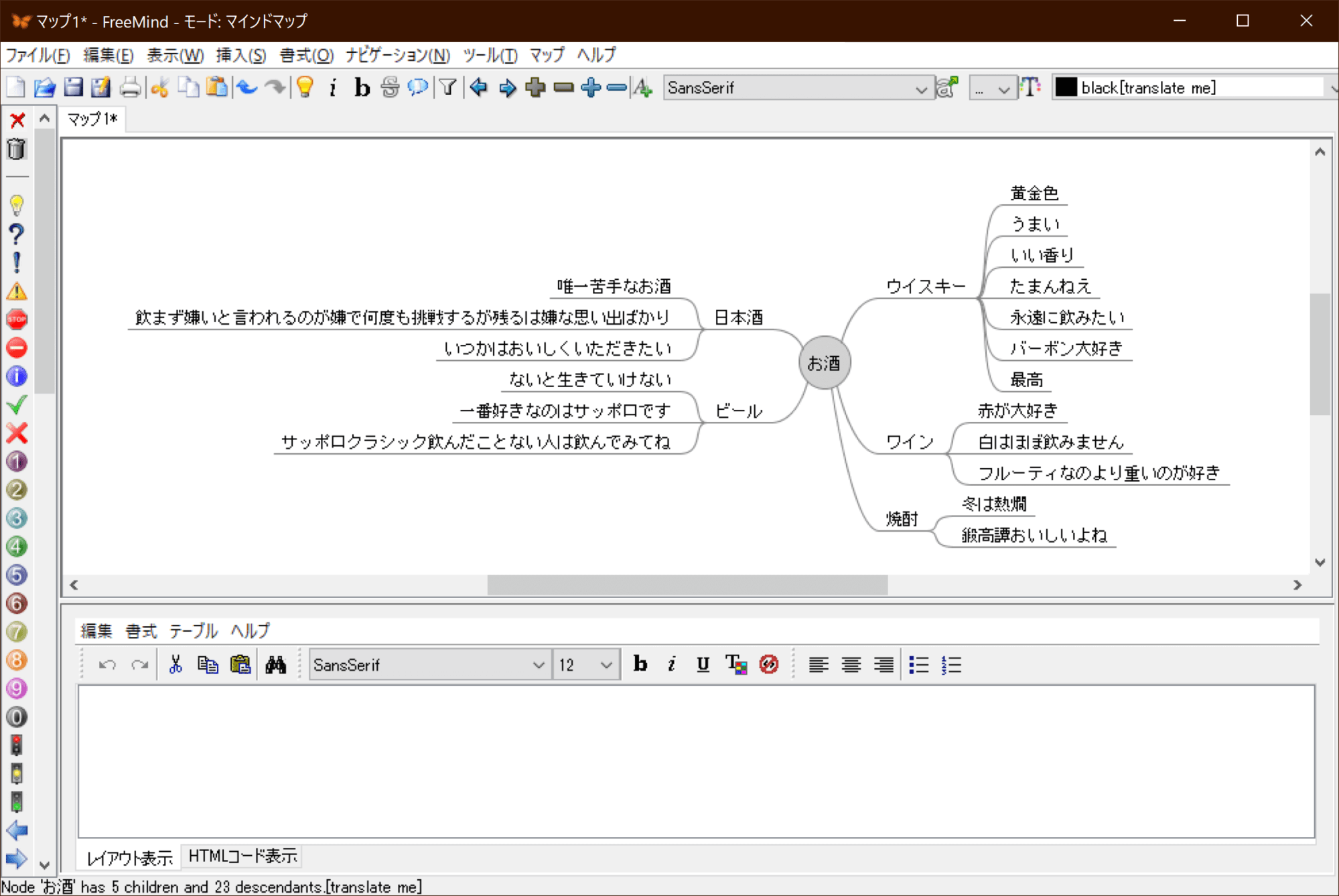
手元にファイルがなんにもなくて即興で作ったので例がクソなのは本当に申し訳ありません…。
本当にブレストみたいに使いたいときは、僕はPCは使わずにアナログでやるって決めているので紙とペンを使います。では何に使うのかというと、「体系的に物事を整理しながら思考を進めたい」とき。
中心からバーっと 360° 広げて使うイメージではなくて、組織図みたいにトップダウンで書き進めていくイメージです(実際には左から右方向に進めることが多い)。
「自分の頭の中を可視化する」っていうのは想像以上に大切なことなので、騙されたと思ってやってみるといいですよ。ただし手段が目的にならないように。ツールはなんだっていいんです。お忘れなく。
マインドマップ以外にも物事を考える色んな手法などについてまとめています。ご興味あればどうぞ。
Mery

https://www.haijin-boys.com/wiki/index
メモ帳です。
これは僕にとって革新的なソフトでした。
なにがすごかったかというと、「超オーソドックスな単なるメモ帳という枠組みから離れることなく、便利であって欲しい点のみを与えてくれる」ところ。
VS Code をはじめとした多機能な各種テキストエディタの存在はもちろん知っていました。でもあえてメモ帳だけは Windows 標準のものを使い続けていたんですよね。
- クリックした瞬間に殺風景で気の利かない画面が出る(笑)
- なにも気にしなくていい
- 「単なるメモ帳であってほしい」という無意識的な願いを体現したかのような単なるメモ帳であること
などが理由です。「は?」って感じでしょうが、1,000人中お一人様くらいには同意いただけるかと…。笑
しかし、ほんとーーに細かいストレスがいくつかあったのも事実です。「せめてこれくらいはなんとかしろよ…!」みたいな。
で、満を持してメモ帳アプリ探しの旅へ。4個くらいインストールして試した結果、この Mery というソフトが圧勝でした。
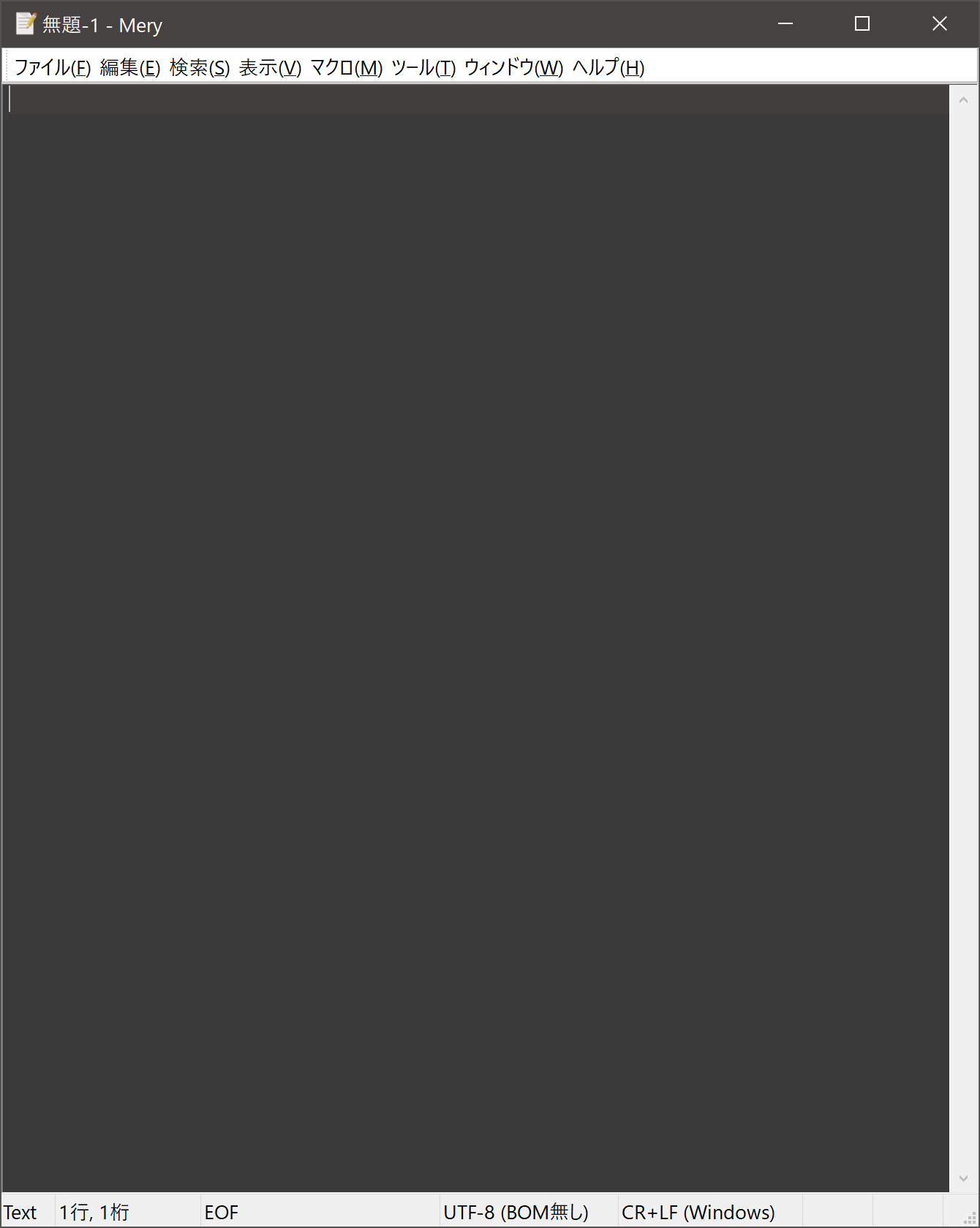
もちろんこれは僕が設定して作った UI・配色なので初期状態とは違います。でももとのメモ帳に限りなく近いことが分かりますよね。
「メモ帳よりもちょっといいもの。メモ帳からステップアップ。そんなときに使ってもらえるエディタを目指しています。」という趣旨にもう一目惚れ。
間違いなく日々の生産性が上がりました。いやー、何事も試してみるもんですな。このソフトの導入は大成功と言えるでしょう。
システム/ユーティリティ
さて、お待ちかね便利ツールたち!
使い方にクセのあるものも多いので、「PC にあんまり詳しくない…」という方もこの作業効率UPをいい機会にして色々勉強してみるのはいかがでしょう?
インストール不要タイプのソフトならそれなりにコンプライアンスがまともな会社でもそのまま使えるので、作業効率 UP がそのまま自分への利益に繋がるかもしれませんよ。
KeySwap
これとこの次に書くソフトが僕の中でツートップ的な存在であり、Windows を使い続けていたい大きな要因になっています。ちなみに Mac では「Karabiner-Elements」という神ソフトが同じ種のものです。
これはその名の通り、あるキーと他のキー、ないしはショートカット的なものをスワップ(入れ替える)することができるソフト。
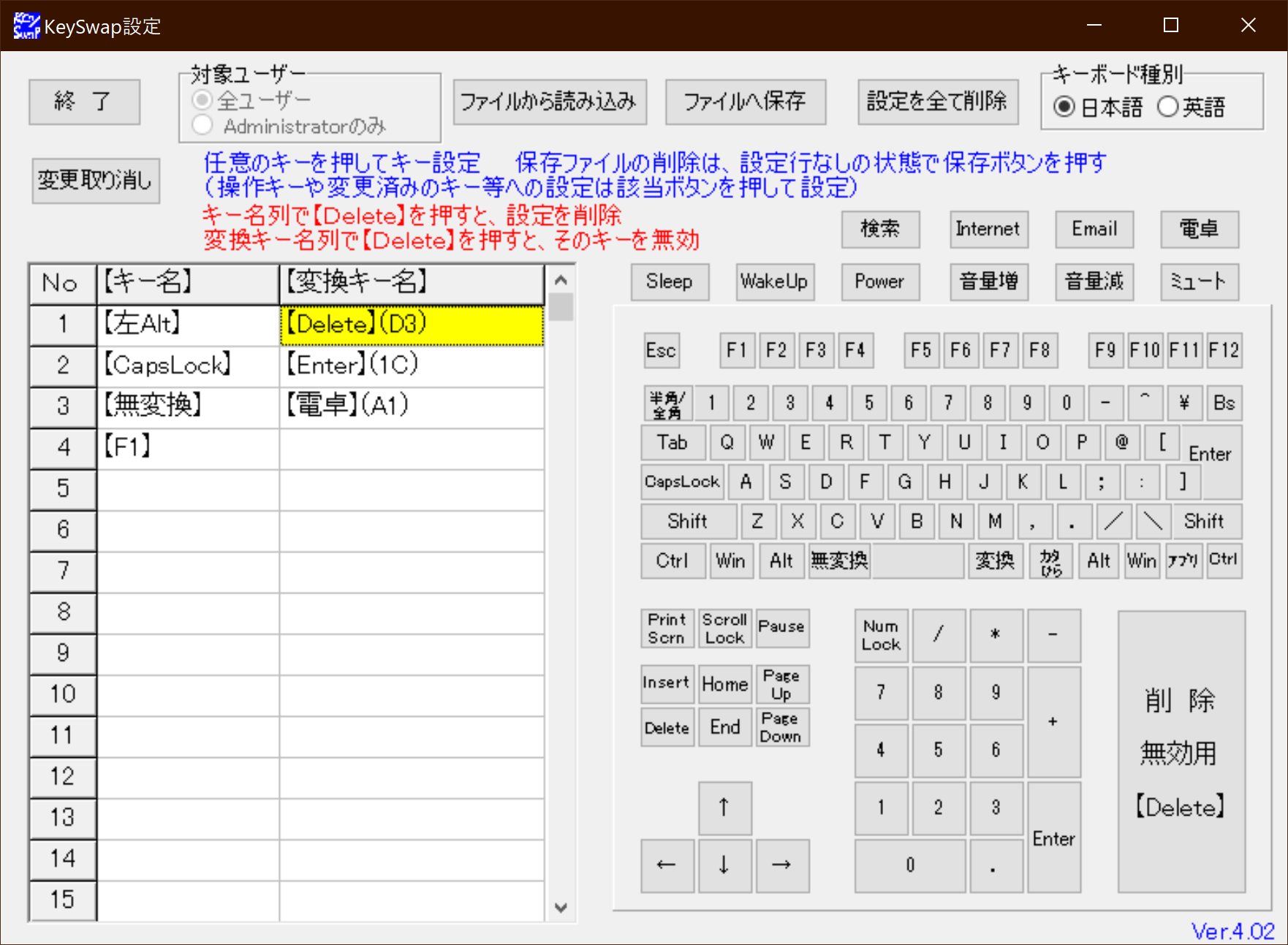
F1が空欄になっているのは「無効化」の意味。Windows 製品はF1で役に立たないヘルプが出てきやがるので封じている(ときによってこの設定は外すこともある、そしてその除外も自動化してます)。
これが超便利で、よく使用する電卓を使わないキーにセットしたり、半角/全角キーをDeleteにしたり(日本語入力ソフトによっては「変換」キーで切り替えられるので要らなくなる)、Caps LockをEnterとか、かゆいところに手が届く感がもうヤバい。
特にこの「左手側にDeleteとEnter」っていうの、使ってみると「ああ、なるほどね」ってにやりとすると思うから、ぜひやってみるといいです。これがない PC はもう触りたくありません。この辺の話は別の記事にまとめてみました。
次に紹介するソフトもあわせて絶対に使ってみてほしいです!
HotkeyP

https://sourceforge.net/projects/hotkeyp/files/
こちらは「特定のキーの組み合わせなどでキー操作以外のあらゆる操作を紐付けられる」というソフト。無限の可能性を感じるでしょう?笑
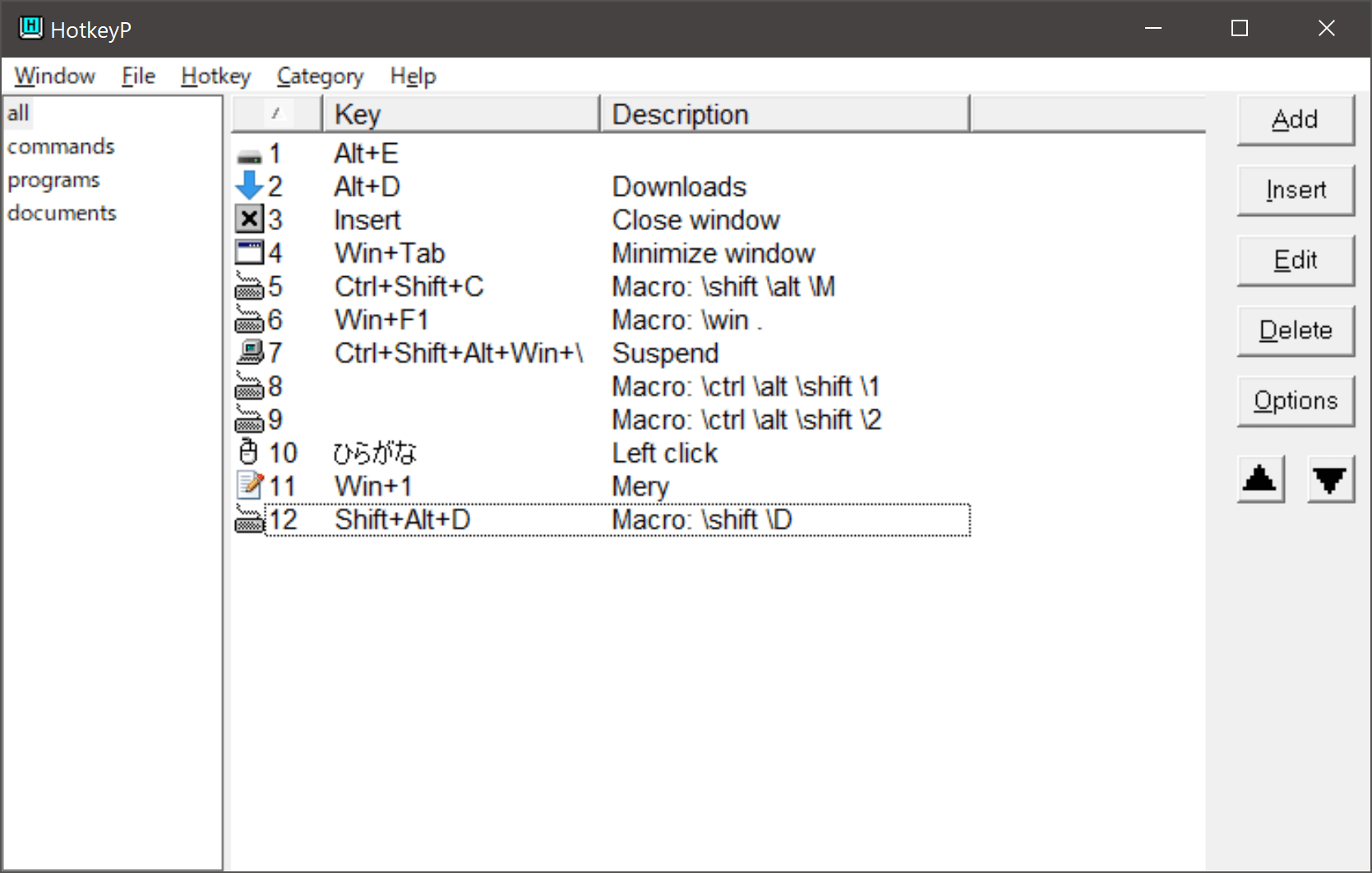
今はだいぶ最適化されてキーの登録数も少なくなりました。
こちらのメリットは「キーの複合が可能なこと」なので、たとえばInsertキーにAlt+F4とかっていうのも設定したりしています。もちろん上図のように「2つ以上のキーに対して特定の操作」ということもOKです。
詳細はこちら!
組み合わせ次第でかなりマニアックな使い方ができるというか、普通に考えてこれは最も拡張性が高い部類のソフトだと思います。
勘が良い方は
- 高精度タッチパッド
- 任意のジェスチャー
- カスタムショートカット
- HotkeyP
- スクリプトファイル
これらのワードを見ただけでいかに恐ろしいポテンシャルを秘めているかきっとご理解いただけるでしょう…。
(僕は今母艦機がノート PC じゃないのでタッチパッドをメインで使っていないですが、キーボードとリストレストを改造して外付けタッチパッドを埋め込む計画を画策中です)
→この辺に関して記事を書きました!
AutoHotKey
ずいぶん昔から知っていたソフトで、一瞬だけこの記事で紹介したりしたこともあったものの、自分としてはわざわざこれを使う意義を見いだせずいつもスタメン落ち…な感じでした。
一般的にはキー置換ソフトとして紹介されることが多く、この部分だけでいえばたしかに上で紹介している HotkeyP などと役割は被ってます。
しかし AutoHotKey の視点から見るとキーの単純な置換などは膨大な機能のうちのたった 1 つにしか過ぎない感じで、やれることの幅はかなり広いです。Android における Tasker くらいの屈強さがあるイメージ。特にアプリケーションを限定した上でホットキー追加などをできるのは現状で他に有力な選択肢はない気がします。
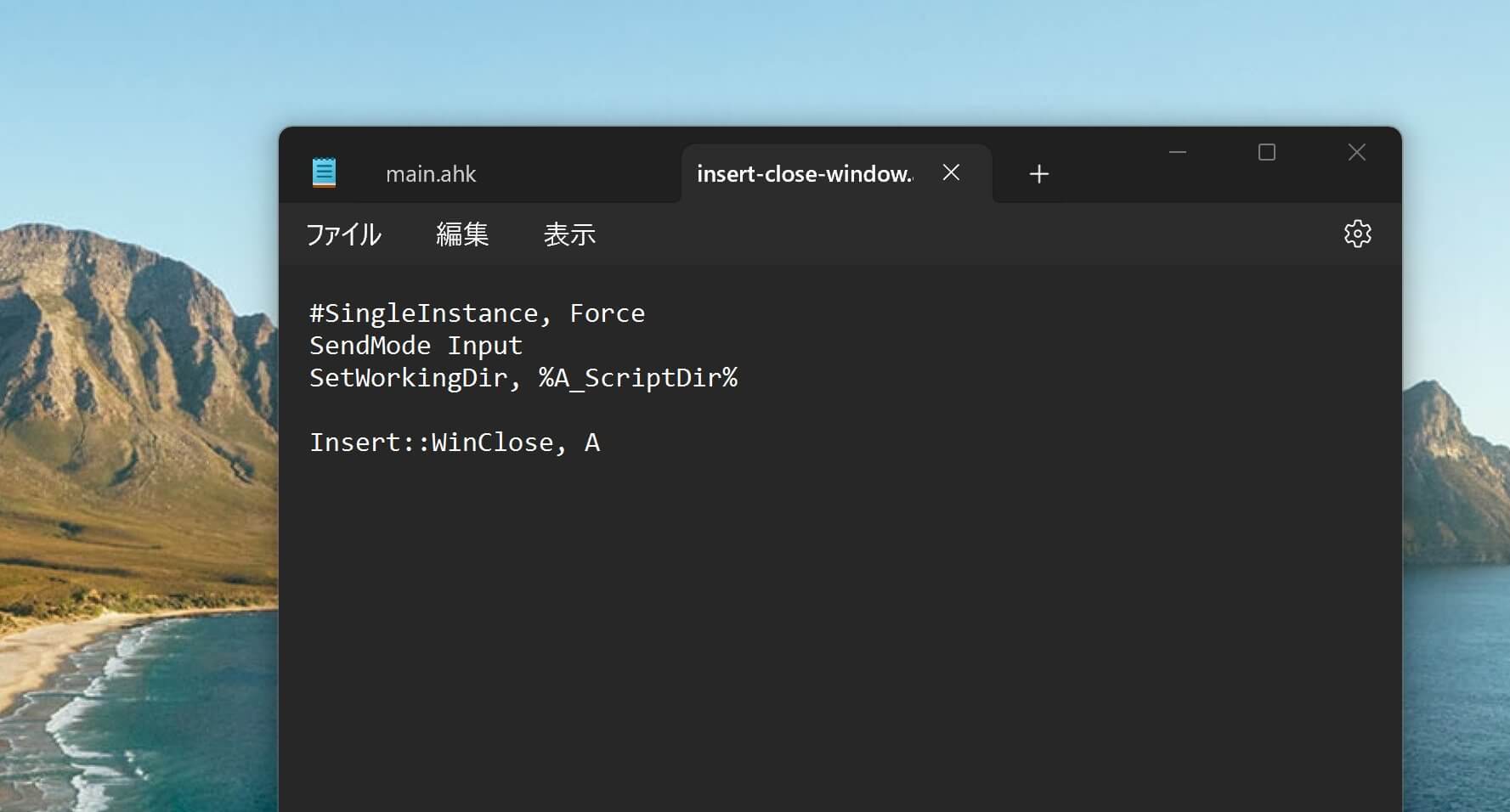
このソフトは少し変わっていて、アプリケーション独自の設定画面などは持っていません。「.ahk」という拡張子のファイルにスクリプトを書き、それを実行することで各インスタンスごとに設定が適用されていきます。
そんなわけでいまの僕のスタイルは「HotkeyP と AutoHotKey を併用」ということになっていて、できることのイメージやどう使い分けているかの細かい差の話などは別の記事にまとめました。
OS レベルでの 1 対 1 の完全キー置換は依然として KeySwap が最強なので、これはもう本当に大昔からいまに至るまで一度も使用をやめたことがないです!
そのほか色々組み合わせて最強のホットキー環境をつくっていくのだ。
かざぐるマウス

https://freesoft-100.com/review/kazagurumouse.php
追記 (2018/8/7) :Windows 10 では正式に全機能が対応していないので、本当に残念だけどこれからは少し下り坂な未来です…。だけど「目玉機能」のいくつかは、まだ使えているので僕は継続利用しています(ないと困るレベルなのは変わりないです)。
さらに追記 (2020/12/17) :上記のようなかざぐるマウスへの複雑な対応状態について、1つの記事に全てまとめました。数年越しのまとめ記事です。
かざぐるマウスを起点として他の多くの Windows カスタマイズにも触れる楽しい記事になりました。ぜひご一読ください。
このソフトは長年の相棒なのでずっとこのブログでイチオシとして書いていましたが、上記追記内容のような状況を鑑みて少しおすすめ度を下げました。
とはいっても、今回紹介する中で最も恩恵を受けていると感じるソフトのうちの1つなのは間違いありません。
マウス操作に関する「あったらいいな」を全て叶えてくれるツールというか、もう僕はないと無理なんだけど、とにかく便利。まじでやばいよ(語彙力
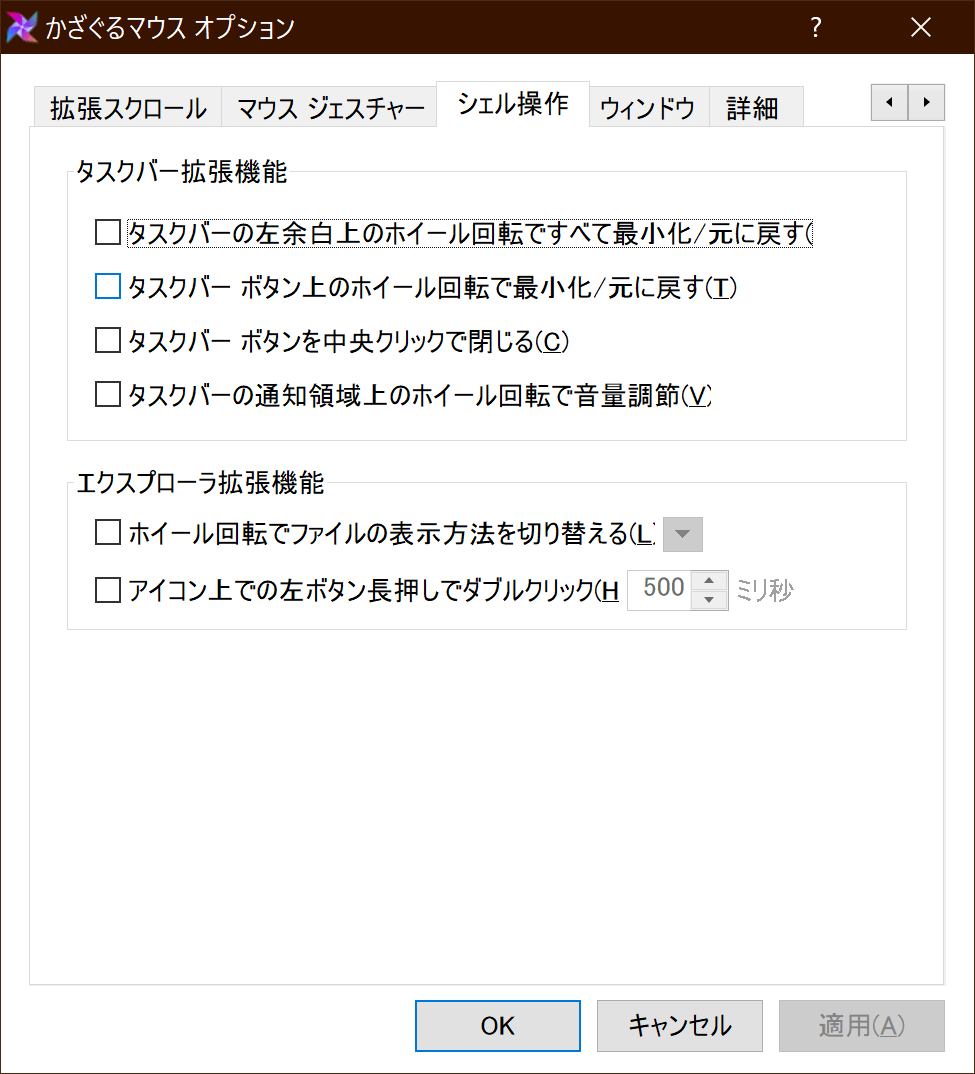
タスクバーに常駐するタイプのソフトなので、そこからいつでもこの設定画面が呼び出せる。
ちょっとここではスペースが足りないので、どんな機能が良いのかとか、使い方はどうなのとかは、別の記事でまとめてあります。
素晴らしいことにインストール不要のポータブル仕様なので、自分が触ることになるPCには全て導入できます。もちろん設定ファイルもエクスポートできますから安心してください。
とにかくこれは使うべし。本当に作業効率格段に上がりますから。
7+ Taskbar Tweaker
![]()
https://rammichael.com/7-taskbar-tweaker
かざぐるマウスが正式に Windows 10 をサポートしていない→特にタスクバーまわりの関連機能が効かなくなってしまったため、そこの埋め合わせ用に見つけたソフト。
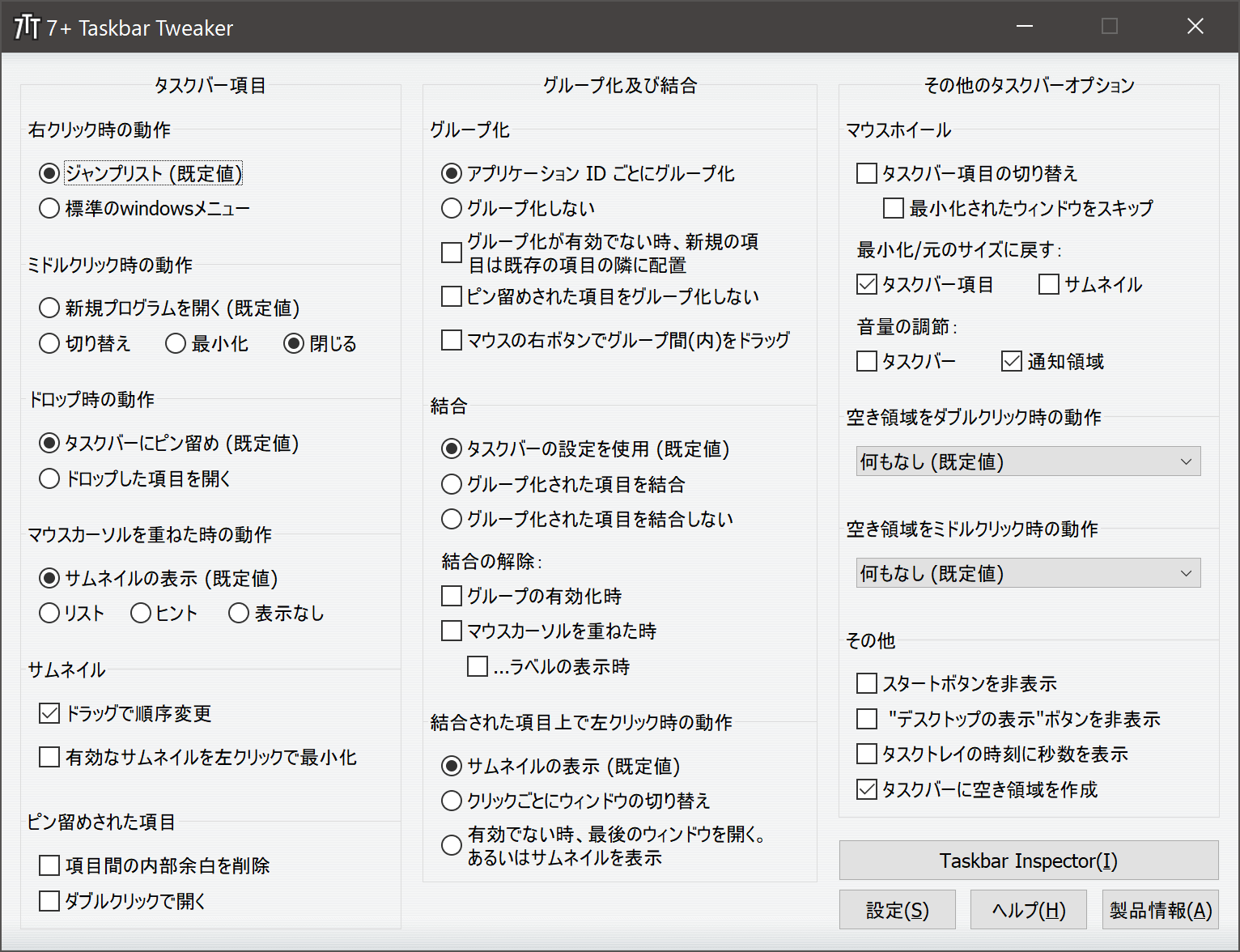
「このソフトとかざぐるマウス」のように、同じ設定で競合しそうだなと思うものは、片方は触らないようにするのが基本です。意図しない動作を招きます。
かざぐるマウス時代に使えたタスクバー関連の制御は(たぶん)ほぼすべてサポートされていて、こちらオリジナルの機能もいくらか含まれている。
代用ソフトのような位置づけで紹介してしまっているけど、これ単体で十分素晴らしいソフトです。入れる価値あり。
こういう系のソフトを使ったことがない方は、「なにが良いのか分からないからめんどくさいしスルーしちゃう」ってパターンがかなり多いと思うんですけど、騙されたと思って一回使ってみるといいですよ。とりあえずさっきのかざぐるマウスの記事だけでもぜひ読んでみてくだされ。
追記 (2019/10/5) :この近辺の日付で実施された Windows アップデートのせいで、僕が一番使いたい機能である「タスクバー上でマウスホイールすることでウィンドウの最大化/最小化」が無効化されてしまったことが立て続けに2回あったんですが、なんとその2回とも翌日に 7+ Taskbar Tweaker は修正版をリリースしてくれました。神。
追記 (2022/8/23) :Windows 11 ではタスクバーに関する実装がごっそり変更となったため、いまのままでは 7+ Taskbar Tweaker もほとんどの機能が動作対象外です。
しかし作者は相当に手練れなのか、Windows 11 のプレビュー版が発表された直後にその実装を紐解きタスクバーの制御に半ば成功しているようでした。しかし多くの制約や仕様変更への追従の難しさなどから Windows 11 でサポートをするつもりはしばらくないとしています(新作の別ソフトの開発は微妙にほのめかされている)。詳しくはこちら。
難易度が高いですが Windhawk というものを使うとうまくカスタマイズできる可能性はあります。
Clibor
わりと有名なクリップボード履歴ソフト。
僕も昔から存在は知っており、何度か使ってはみたことがあったもののイマイチ有用性が分からず結局アンイストール、というのが続いていました。この記事の読者さんからも何度も「クリップボードソフトは使わないの?」と言われてたんですよね。笑
Windows 10 で標準でクリップボード履歴機能が実装されたことを知りなんとなく使い始めてみたのだけど、クリップボードの履歴の有り難さは前より分かったものの、相変わらず Micr◯soft の機能なので死ぬほど使いにくい。
というわけで満を持して今度はちゃんと使い始めてみたら「なんだよ便利じゃん」というわけです。はい、ただのアホです。
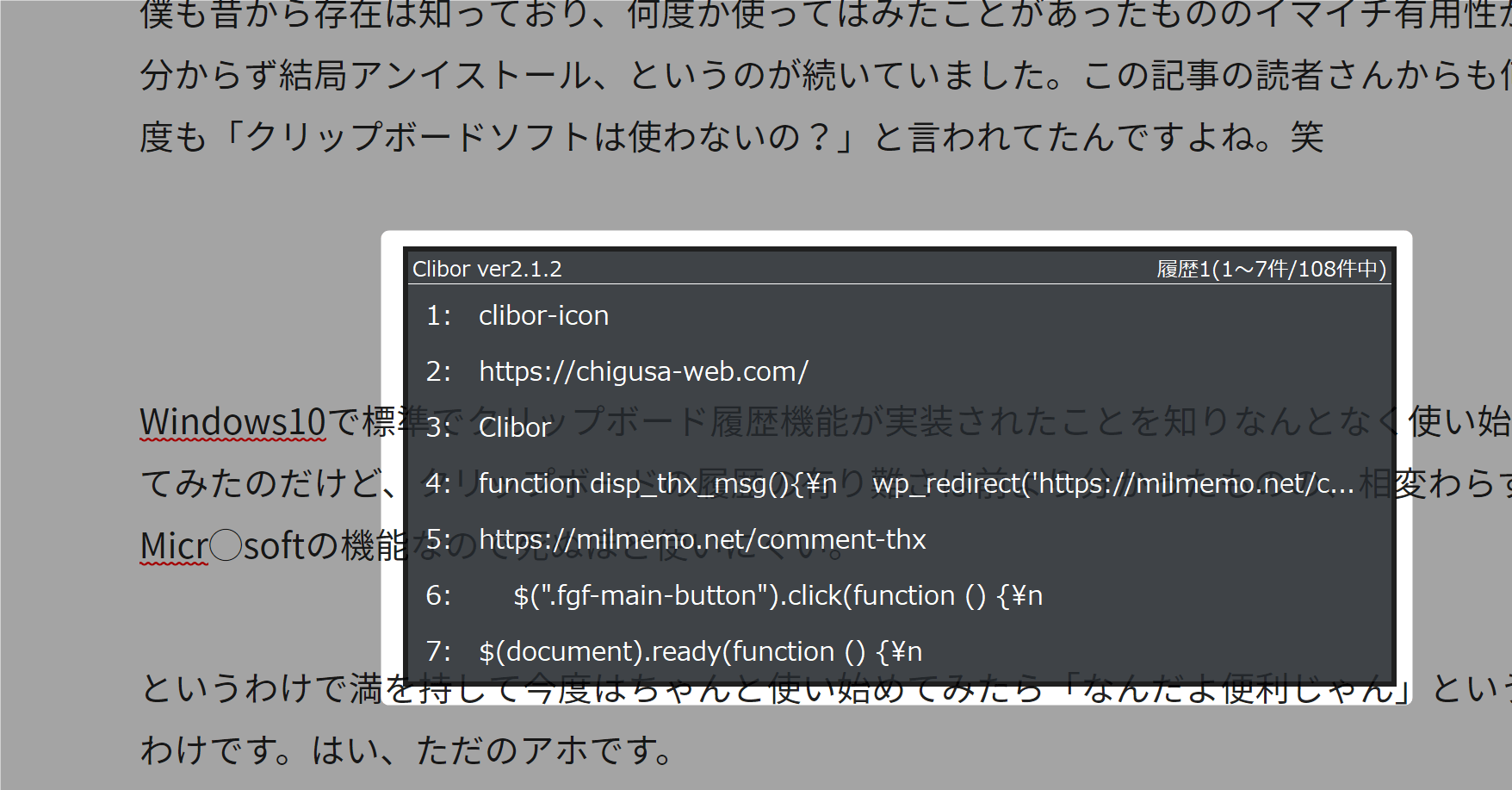
履歴表示数は現実的に使いそうな範囲で、かつサイズ的に邪魔にならない7つを設定。黒い感じや背景透過もイイ感じ。
見た目の自由度が思ったより高かったので作業視界を邪魔されないこと、トリガーとなるキー操作をかなり自由に設定できたのがグッドでした。結局こういうとこだよな、いつも気に入るの。
おかげさまで日々助かってます。「早く入れときゃ良かった」と久しぶりに思いました。
RelaxTools-Addin

https://software.opensquare.net/relaxtools/
Excel の機能を徹底的に超うまく組み合わせて、これでもかというほど使いやすい数々の新しい機能を提供してくれるアドイン。まさに細かい改善の集大成のようなソフトです。
Excel に組み込んで使われる「アドイン」という意味では単体で使えるフリーソフトとはやや立ち位置が異なりますが、それでもこれは紹介しないわけにはいきません。
機能の数は 371 個あると言われていて、まあ目から鱗が何百枚も流れ落ちるくらい便利なものがごまんとあるんですわ。
Excel を普段から使う人ほど、「うわー!!まさにこういうの一発でできる機能欲しかったんだよねー!!」の連続。ほんと驚愕しますよ。
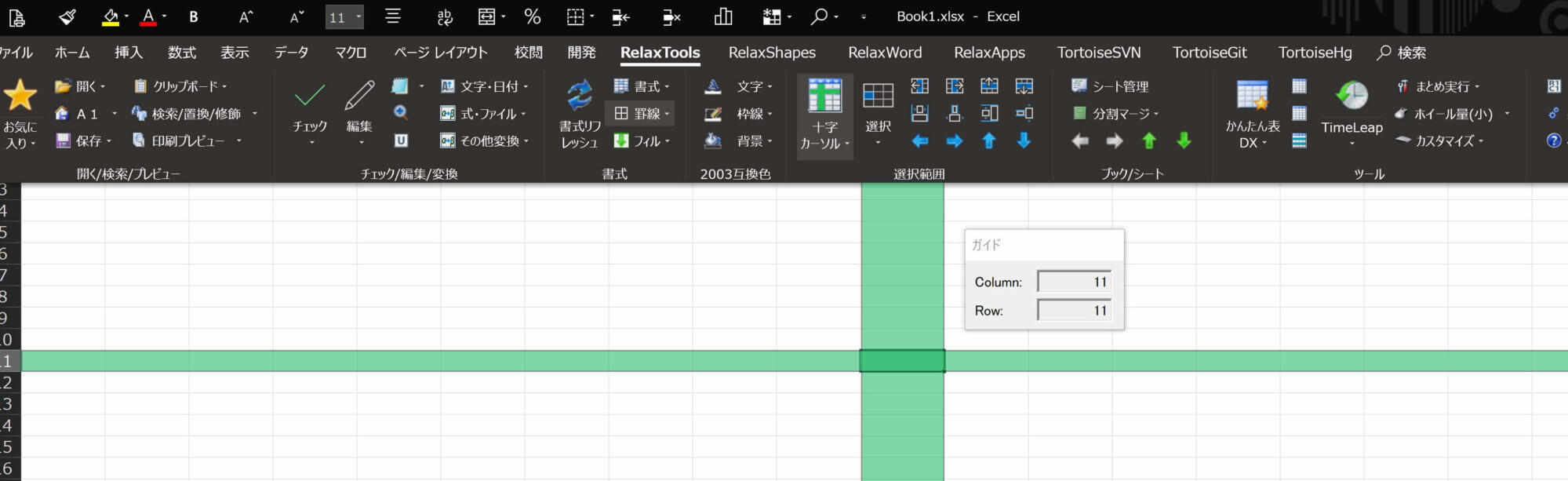
上部に「Relax~」から始まるタブが色々見えると思いますが、これらが全部内蔵関数やマクロを利用したもので構成されています(不要なタブはもちろん非表示可能)。
その他僕がよく使っている機能などの解説は以下記事で。
ちなみに Microsoft 365 Personal(Office の個人サブスク版)は月900円くらいだし、1TBのオンラインストレージや Skype の毎月60分通話無料(通常の電話として使えるので通話代が実質 900 円内でほぼ無料になる)などなど、おまけが充実していて実はかなりお得です。
ちなみに僕が世界で一番嫌いなものは Excel です。
Flexible Renamer

https://so-zou.jp/software/tool/file/flexible-renamer/
これ作った人すごいと思いました。
自分で作った色んなルールのもと一括でファイル名を変更したりするツールなんだけど、今まで救われたシーンはかなりあります。
細かい説明しても伝わらないと思うので一回触ってみてほしいんですが、例えば
- 順番がバラバラになってしまった写真データを Exif から撮影日を抽出してファイル名にしてソートしたり
- 拡張子を一気に変えたり
- 頭の要らない番号だけ消したり記号だけ抜いたり
とか…。
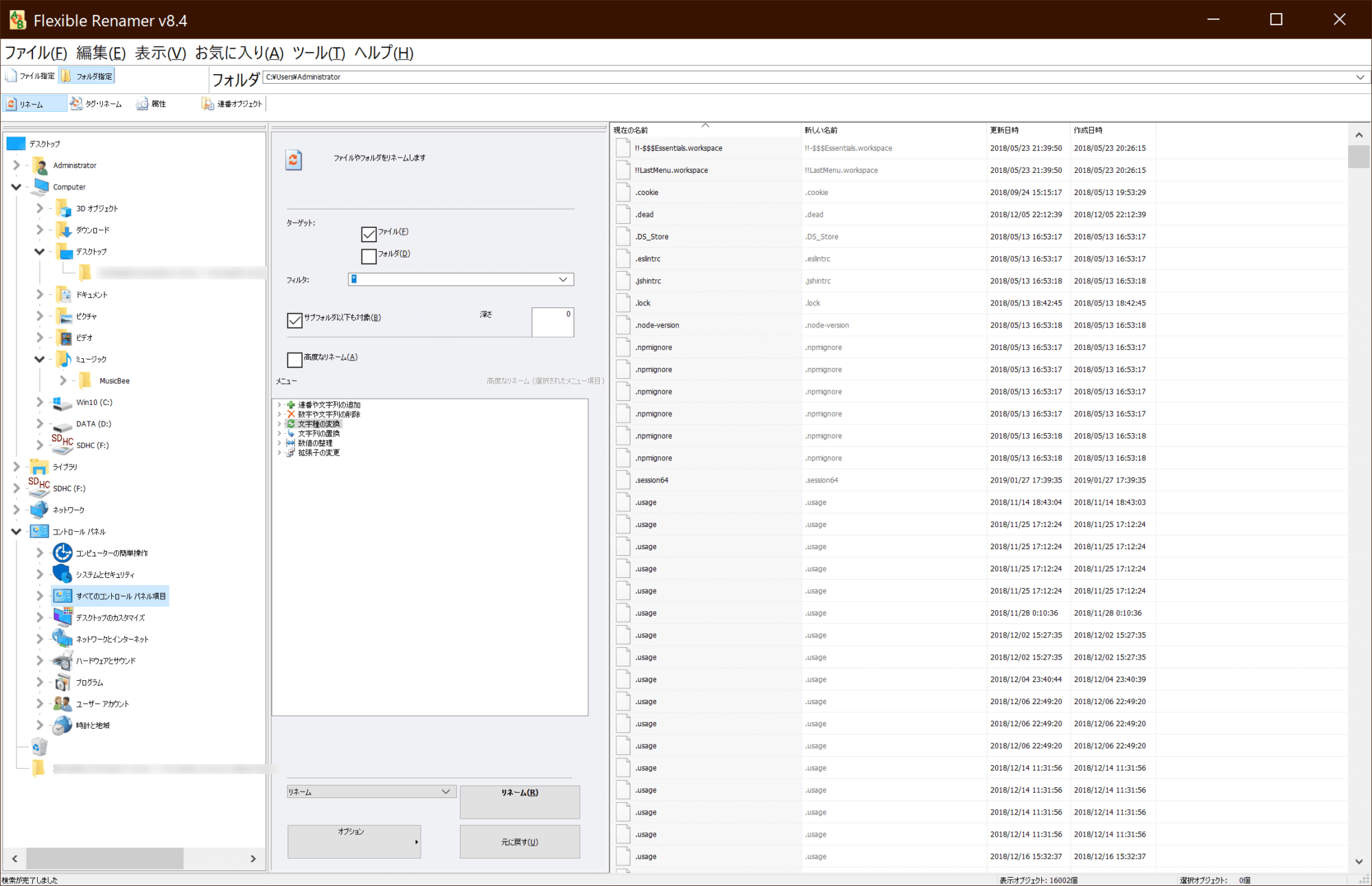
例によって文字が小さいのは僕だけです。
ファイル名変更規則はたくさん用意されているのでなにか困ったときはこいつのことを思い出してみるといいです。「間違って削除したファイルたちをなんとか復旧できたけど名前と日付がめちゃくちゃだ!!」とか。
Orchis

http://www.eonet.ne.jp/~gorota/
これも相当お気に入り。
ランチャー系のものなんだけど今まで全く眼中になかったので、便利さに気付いたとき「なんでもっと早く使い始めておかなかったんだろう」とかなり後悔しました。
以前は「フリーソフトとかの類を全部ショートカット化したものをあるフォルダにまとめておいてそのフォルダを右下とかに登録しておく」みたいなことをやっていたんだけど、あるときようやく「これってまさにランチャーソフトでやることじゃね?」と気付いたのでした。
何が良いって、「サッと出てきて、起動したいものをクリックしたら勝手に消えてくれる」ってとこですよ。スマート!
機能設定がものすごく豊富で、ランチャーの出し方もたくさんバリエーションがあるし、表示場所とかも決められるんです。あなたのPCライフに合ったセッティングを確実に提供してくれることでしょう。
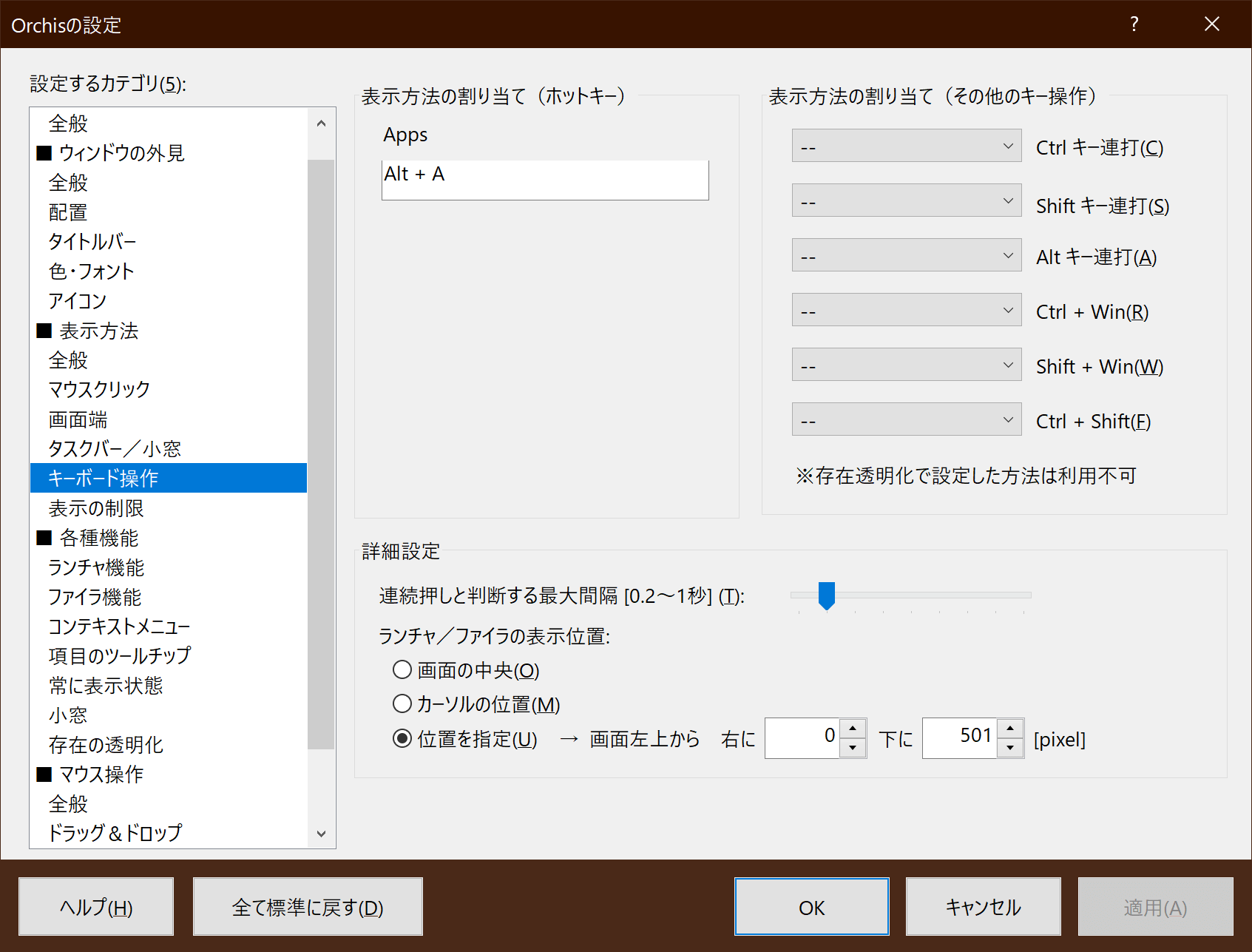
僕はAlt+AでPCの全てのソフトやよく使うファイルにアクセスできるようにしています。その出現場所も指定できます(画像下部)。
あと忘れちゃならないのが、グラフィック重視の作りじゃないのでとにかく軽いというところ。
昔はデスクトップ用に見た目の装飾も兼ねて「RocketDock」というのも使っていたけど、こういうのはやっぱり目的が違うよなって思わされました。アイコンが並んじゃうからそんなに量も登録できないし。
これは日々の生活であなたのヘルパーになってくれる一品となること請け合いでしょう。
Flow Launcher
これもランチャーアプリです。Mac の Alfred を知っている方はあれだと思うといいでしょう。Windows でもついにこういう体験が…!とアツくなります。
Windows ユーティリティ界隈ではですね、リッチで上品な UI を持ったこの手のオープンソースプロダクトが今とっても流行っているような気がします。
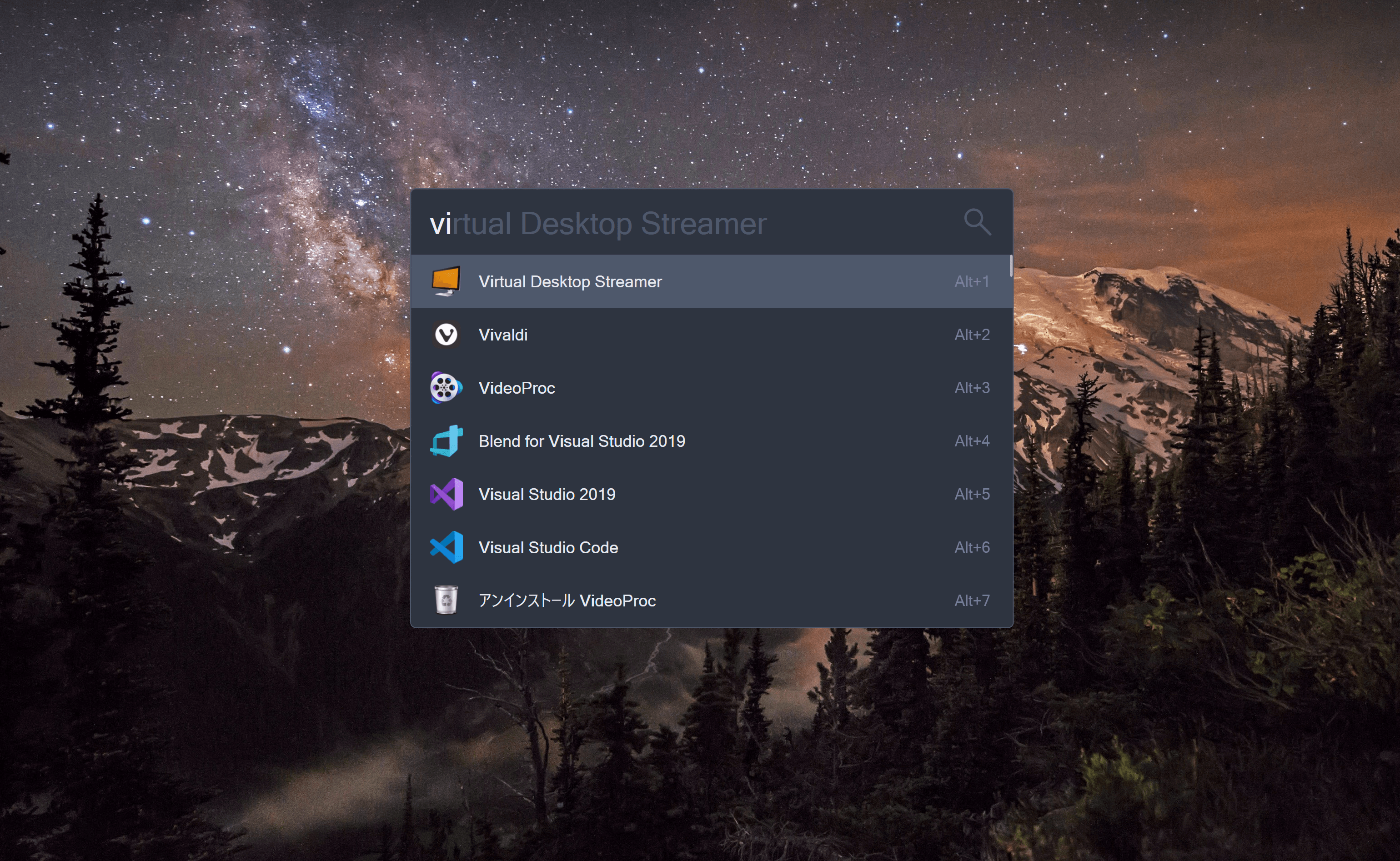
Windows はもう野暮ったくてダサいイメージを完全に払拭していると思います。Windows 11 も、角丸 UI や box-shadow などなど、かなりイケてるデザインなんですよ!
さきほどの「Orchis」でランチャーアプリとしては長いこと満足していたのだけど、
- キーボードから手を離さず、なおかつ少ない打鍵数で全てを開きたい
- 使っていて心地よいユーザーインターフェースが欲しい
と思うようになり、今ではこれがかなりお気に入りになっています。実際には個別のファイルやメモ代わりに使うような趣旨で Orchis も残しており、つまりは併用という形です。
アプリケーション名の検索についてもかなりお利口さんで(単なる文字列マッチングだけではない)、なおかつインデックスのセッティングを特に行っていなくてもマシン内のほぼ全てのファイルに瞬時にアクセスできます。
デザインの豊富な設定に加えて各種プラグインまで揃っており、やっぱりソフトウェアはオープンソースであることとそれを取り巻くコミュニティの存在が大事なんだなあと痛感するのでした。
めちゃくちゃ水を差すのですが、Windows 11 は標準の検索システムがかなり優れていることに気づきました。
検索自体は「Flow Launcher」とこのあとに紹介する「PowerToys Run」とかなり似ている上、こちらはWinキーひと押しですぐ検索できるというメリットもあります。
しかし僕はこの UI が好きだから使い続けるのだ…。
DAEMON Tools

https://www.nihongoka.com/daemontools/
仮想ドライブを実装するソフト。
仮想ドライブとは、あらかじめCDやDVD、BDといった光学ディスクの中身を丸ごとディスクイメージとして取り込んでおき、それを仮想的なCD/DVDドライブに入れることによって、あたかも本物のCD/DVDドライブからデータを読み込んでいるように動作する仕組みのことです。
ということで、つまりは「ディスクがないのにディスクがあるように動作させられるソフト」なんですよ。
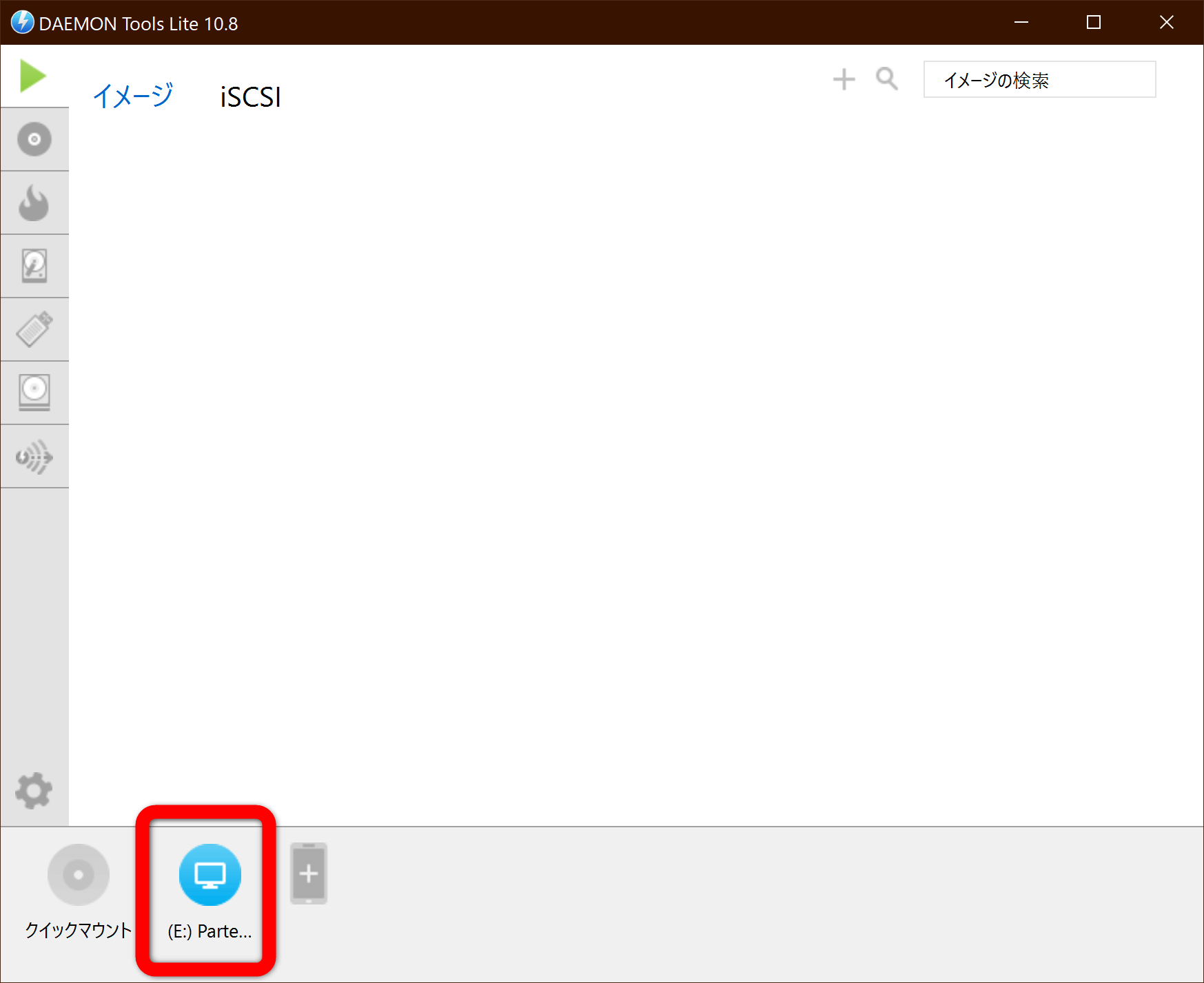
Eドライブにマウントしている様子。今は Linux ディストリビューションが読み込まれている。
もちろんそのディスクの中身に相当するデータがないとだめで、そういうものの扱いに慣れていないとちょっと使い時は分からないかも。
多くの人にはなんじゃこりゃシリーズですが、「iso」とか聞いてピンと来る人には役立つシーンがあるでしょう。詳しい使い方や利用用途などは割愛します。すげぇソフトだなと使うたびに感心・感謝します。
Power Automate Desktop
![]()
https://flow.microsoft.com/ja-jp/desktop/
Windows で行われるあらゆる操作をほぼ全て自動化できるもの。「ノーコードプログラミング」とか呼ばれるものに近く、iOS の「オートメーション」や Android の「Tasker」を知っている方はあれのさらに最強版と思ってもらえるといいと思います(用語的には RPA というもの)。
これに含まれるたった 1 つのアクションだけでこれまで隆盛を誇っていたフリーソフトの上位互換になってしまったりするので、このツールが流行るとフリーソフトやら Web サービスやら軒並み滅ぼされてしまうくらいのポテンシャルがある。Office 系の操作もできるので実質簡易な VBA なら置き換えも可能なレベルです。
とはいえ、自動化でご飯三杯イケるほどの僕もこのソフトはあまり使っていません。
もうカスタマイズをしすぎてシステムレベルで自動化しないといけないものが残っていないんですよねw
困るもの、不都合を感じたもの、面倒くさいと思ったものは即座に自動化する仕組みを考えるクセがつきまくっているので、もう Windows 全体で跨ってまで何かやるユースケースを思いつかなったんですわ。
ただ会社の環境ではそうもいかないので、お試し導入を兼ねて使い始めて今も実運用させています。
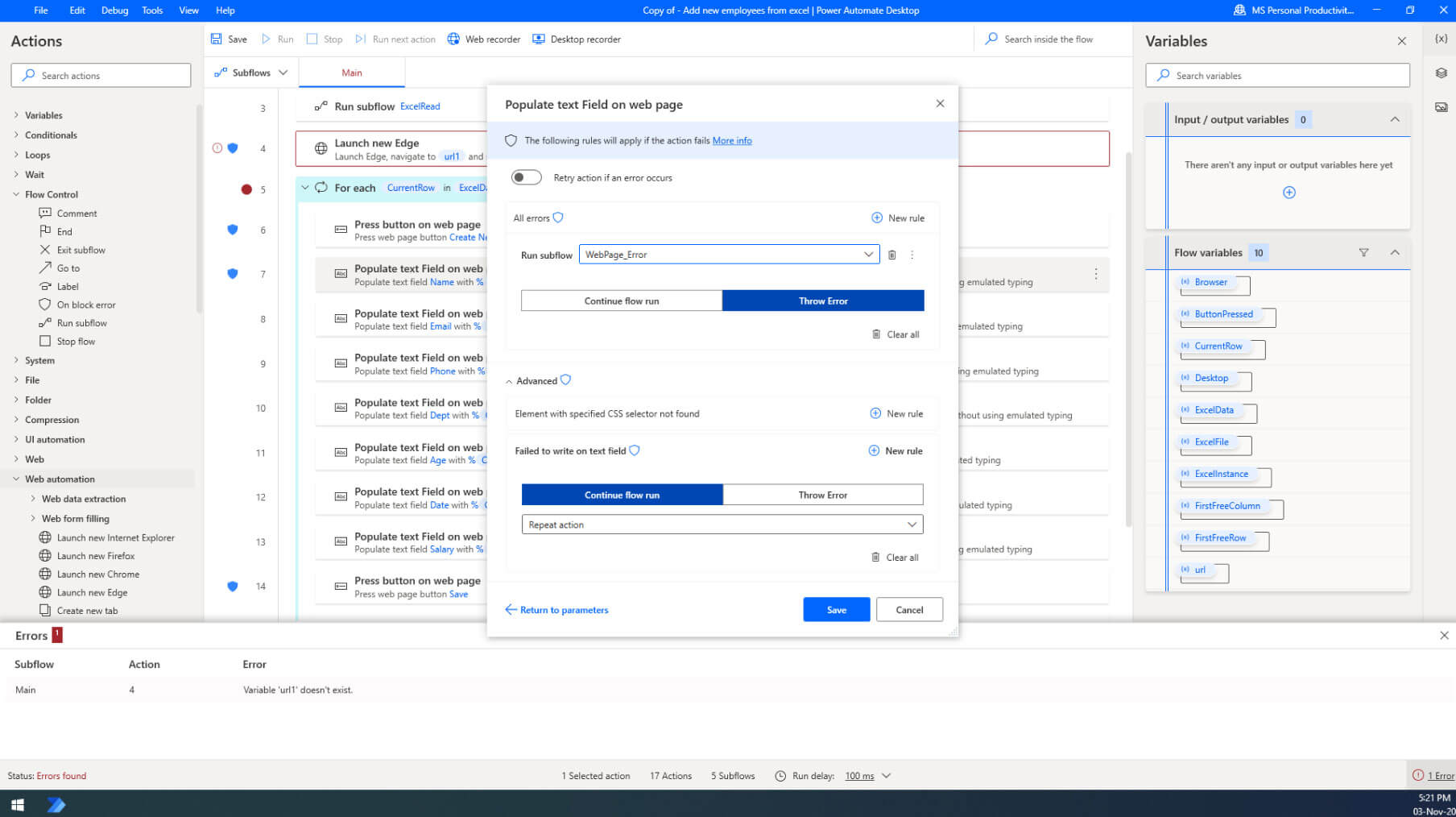
唯一使っている環境が会社 PC のものなので、実際のスクリーンショット掲載は控えさせてください。 Office 類を使えるなら全然問題なく操作できるレベルでハードルは低いです。
トリガーの常時チェックが無料版だとできないので、そこは他の工夫を使ってゴリ押しします。そういうのが楽しいんだけど、でも「そんなことしてまでこれを使おうと思う意義はなんだ…?」みたいに思わなくもなく、ひとり悶々とするのでした。
「使ってみよう」という気になれない方は、Excel のマクロ記録 → VBA ちょい編集という流れをより便利に使えるものと思うと手を出したくなるかもです。これならトリガーも手動で構わないわけだしね!
Microsoft PowerToys

https://docs.microsoft.com/ja-jp/windows/powertoys/
追記 (2023/12/31) :おそらく本記事で紹介しているソフトの中で群を抜いて開発(新機能追加)が活発です。初めてリリースされたときからこのブログでも「これまでのフリーソフト文化を駆逐してしまうかもしれない」と紹介してきましたが、順調にそれが進んでいる印象(もちろんプラスに捉えてます)。機能のクオリティもソフトウェアの品質も一級品なのでぜひ入れておくことをおすすめします。
Microsoft 製…ではなく、オープンソースで開発されている Windows ネイティブで動く便利ツール集。
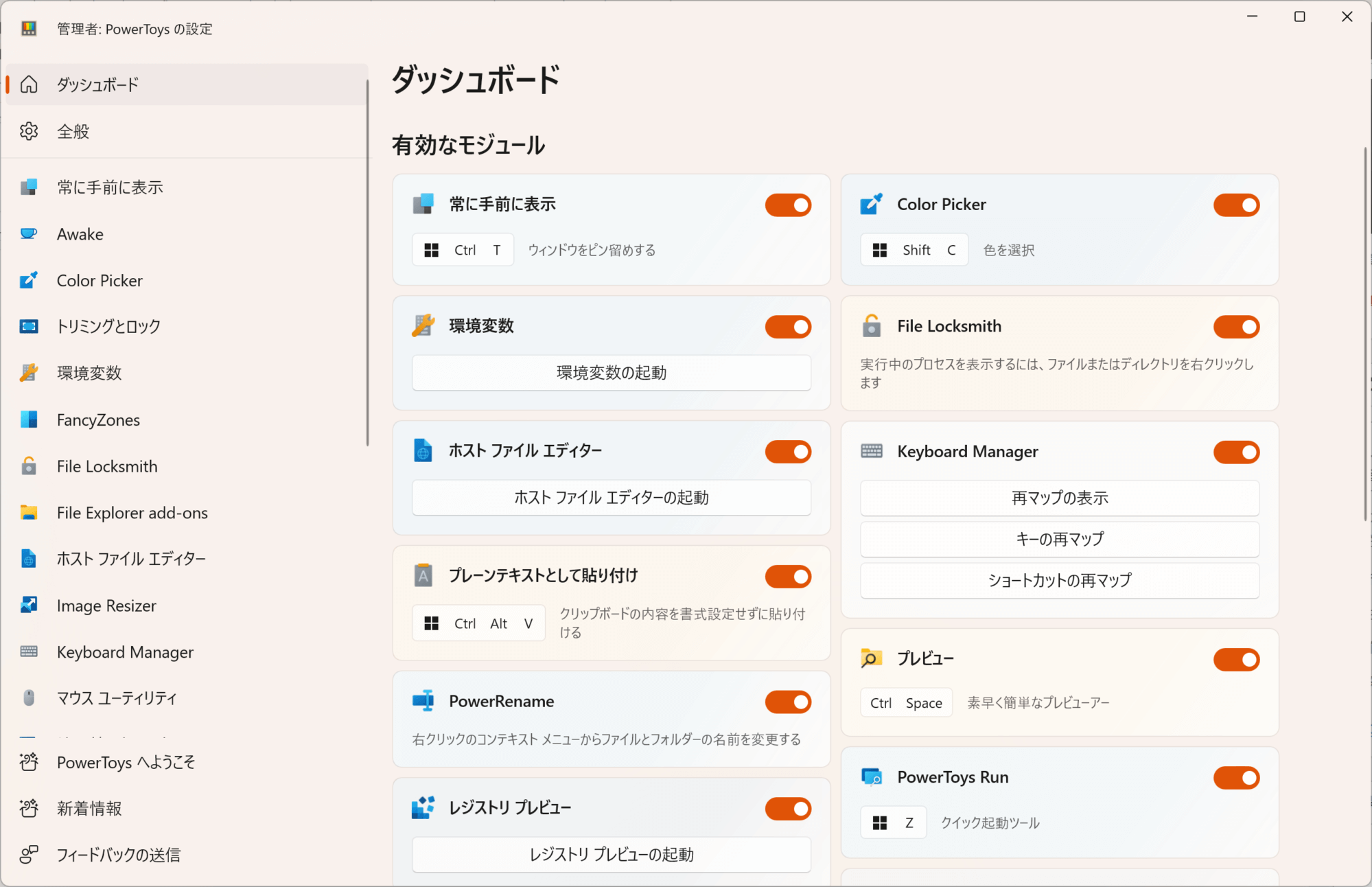
画面はこんな感じで、Windows 純正の「設定」と同じインターフェースです。
使える機能一覧はこんな感じ。
※リリース後しばらくは各機能の紹介も含めて細かく書いていましたが、機能が多すぎて書ききれなくなってきたのでタイトルのみに留めることにしました
※実際にこの記事で紹介していたソフトのうち少ない数が下記機能によって置き換えられてしまいました。詳しい解説は省くことにしましたが基本的に該当する機能があれば PowerToys を使用することをおすすめします
- 常に手前に表示
- Awake
- Color Picker
- トリミングとロック
- 環境変数
- FancyZones
- File Locksmith
- File Explorer add-ons
- ホスト ファイル エディター
- Image Resizer
- Keyboard Manager
- マウス ユーティリティ
- 境界線のないマウス
- プレーンテキストとして貼り付け
- プレビュー
- PowerRename
- PowerToys Run
- Quick Accent
- レジストリ プレビュー
- スクリーン ルーラー
- Shortcut Guide
- Text Extractor
- ビデオ会議のミュート
たいてい各機能には独自のホットキーがついていて(もちろん自分で変えられる)、それを使って実行します。例えばカラーピッカーとかイメージつきやすいかと。「画面を開いて~」とかは基本的にありません。
どちらかというと僕はこの PowerToys というアプリケーションの(現状の)便利さよりも、「有志のコミュニティーで純正 Windows のツール集が盛り上がってきている」という事実にワクワクします。
使ってみると分かりますがさすがの品質や UI/UX だし、今まで Micros◯ft が作るカスみたいな標準アプリしかなかった時代が少しずつ壊されてきているのかな~と思うと感動を禁じ得ない。
もう Windows 純正の機能水準のレベルに迫っているので、いつか Windows 本体に取り込まれる未来もあるのではと本気で思っています(開発者は Microsoft のコミュニティと距離が近そうなので全然あり得そう)。そうなると各機能のホットキーの組み合わせが少し複雑になっている制約とかも色々調整できそう!
楽しみですね。
Mp3tag

https://www.mp3tag.de/en/download.html
mp3 ファイルのタグ編集をパワーアップさせるもの。

当然手持ちの音楽ファイルの整理で一役買うことになります。
しかもオーディオファイルのタイトルタグ名⇔ファイル名みたいな双方向の置き換えもできるので、CD のインポート時にオンラインタグ取得ができなかった「Track 01」みたいのを一気に曲名でリネームできたりする。これ感動しますよ。
オンラインタグ取得も強化されていて、Amazon を含むいくつかのデータベースから適合するものを検索して自動で適用することができる。
Cok Free Auto Clicker

https://www.coksoft.com/autoclicker.htm
指定した秒数間隔でただひたすらクリックし続けてくれるソフト。
設定項目は僕がまさに欲しいと思っていたものから過不足ない。
- クリックの種類(左 or 右)
- クリックの間隔
- どうやって ON/OFF するかの任意のホットキー
極め付きは3つめで、これによっていちいち独自の画面を呼び出したりマウス操作をすることなく即座に切り替えられる。そのままなんだけど、このソフトを使う目的の観点からいくと大事な部分である。…え、なんの目的に使っているかだって?(聞こえないふり)
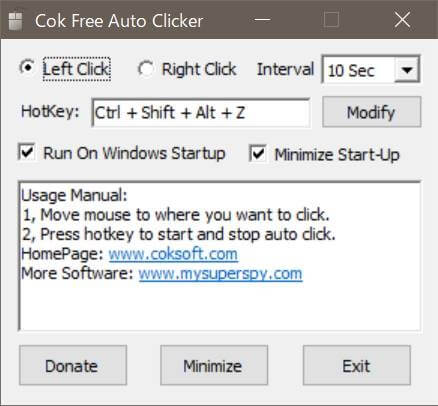
デフォルトで UI を持たない「常駐仕様」で動作してくれるのがとてもスマートで好き(この画面は一回設定したら二度と見る必要はない)。ホットキーは「左手だけで制御できるけど普段絶対使わない組み合わせ」にしています。
また、常駐した状態でタスクバーにアイコン表示させれば「今が ON か OFF か」も瞬時に把握できます。この設定は[Windows の設定]→[個人用設定]→[タスクバー]→[タスクバーに表示するアイコンを選択します]から行けば OK。
リモートワークで Teams とかの「一時退席中」になるのを防ぐサボりツールだなんて、僕はそんな使い方はしてないですよ。やだなぁもう。
WinRAR
![]()
https://www.winrarjapan.com/download
老舗ファイル解凍ソフトで、ギークな人にはかなり顔なじみのツール。
もともとは「.rar」っていうオリジナルの書庫形式を解凍する必要があって導入するものだと思うんだけど、なんか色々細かいところが気に入ってしまって何年もずっと使っている。
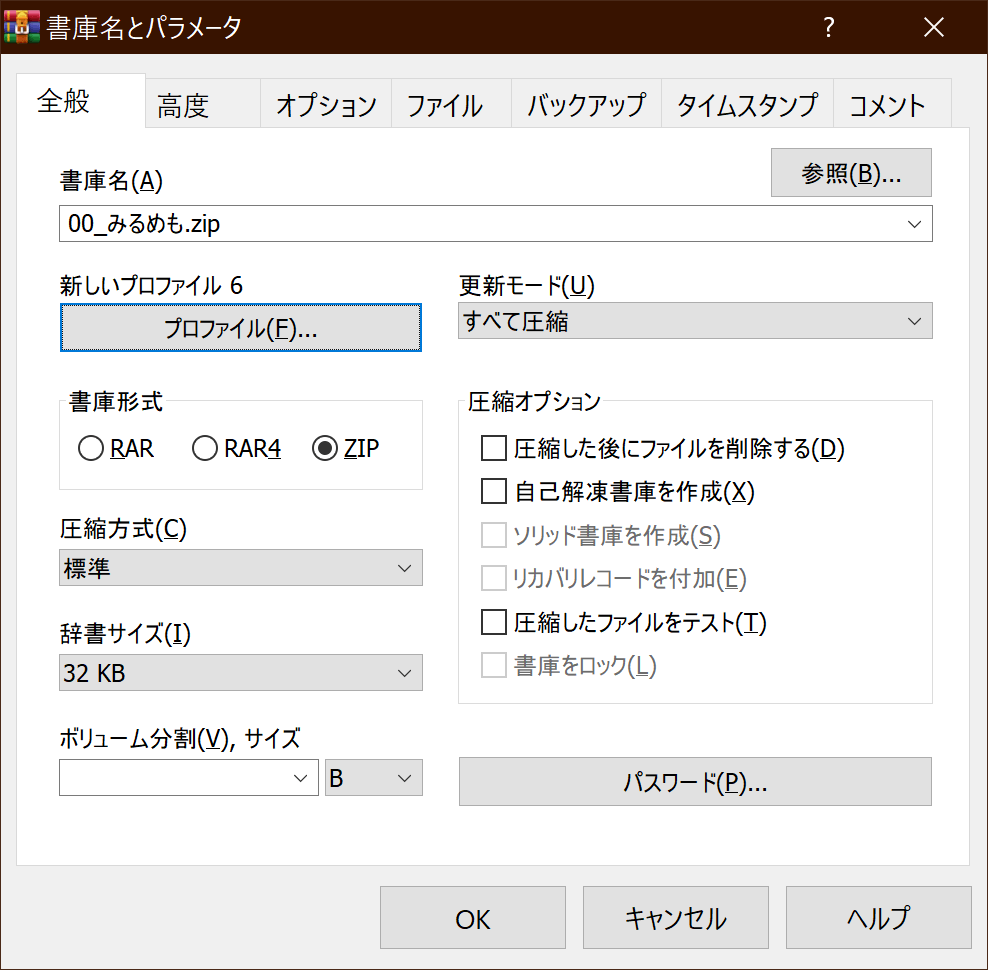
圧縮率優先/処理速度優先や、書庫の形式、パスワード設定などもお手軽に使えます。
しかもその「.rar」ってのが珍しいものかと思えば全然そんなことはなくて、それなりにPCを使って何かをする機会があると結構お目にかかります。他にも「.7z」は「7-zip」っていうソフトじゃないとだめ、とか色々あるのでそこは使い分けしています。
圧縮に関しても細かい設定が可能。もちろん zip も対応していて右クリックから好みの仕様で一発圧縮できるので、普段からこれを使っています。右クリックメニューもカスタムできるのが好みのポイントです。
Windows 11 Classic Context Menu

https://www.sordum.org/14479/windows-11-classic-context-menu-v1-1/
「Windows 11 で Windows 10 までの右クリックメニューを使えるようにする」という名前そのままのソフトですが、これは2つの理由によって導入することになりました。
Windows 11 で前述した「Fast Explorer」が完全に使用不能になった(今は掲載をやめましたが以前はひとつ前で紹介していたソフトです)- Windows 11 ではそもそもエクスプローラーの右クリックメニュー自体が別物になってしまった
これだけ書くと「Windows 11 はクソ」と言われそうですが、僕はそう思ってないことは付け加えておきます。脱線するのでここでは書きませんが基本的にほぼ気に入っています(右クリックメニューも UI としての品質や使いやすくしようという気概はとてもよかったと思っている)。
ただし各アプリケーションが独自に右クリックメニューに加える項目にすぐたどり着けないのは不便極まりなかったため、泣く泣く以前の右クリックメニューに戻すためのこのソフトをインストールしたという感じです。
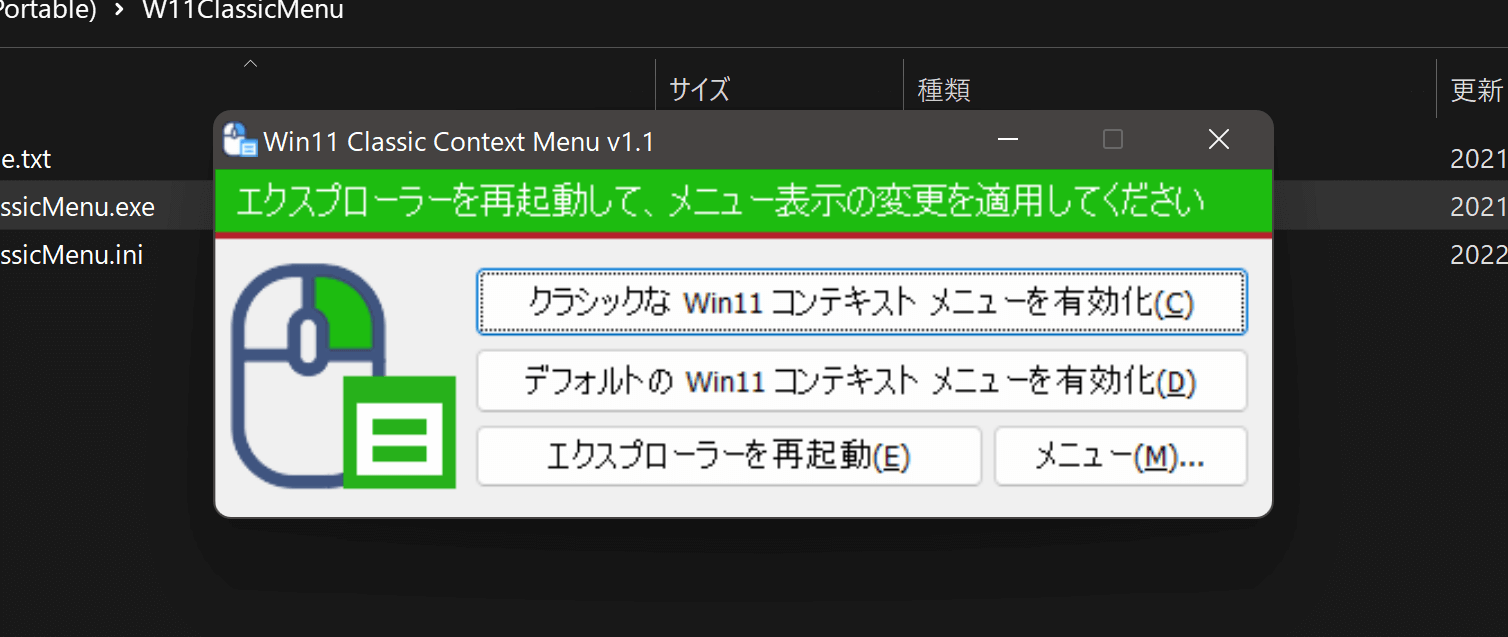
このソフトは一回適用させたら二度と起動することはないので、ソフト自体が持つ画面はこれだけです。僕もこのスクショのために開いたのが二回目。
自分、「本来あるべき姿のものを古い考えに固執して無理に戻そうとする」というのを嫌うようになったんですよねー。カスタマイズとはまたちょっと違うというか。これを嫌ってしまうとすぐ老害呼ばわりされるようになっちゃいそうだしね!
ただ、日々の作業としてこれは解決せざるを得なかったのでとりあえず様子見しつつ使います。動作は完璧で、一切の不安定さもないです。ソフトとしてはとてもおすすめ。
Auto Dark Mode
![]()
https://github.com/AutoDarkMode/Windows-Auto-Night-Mode/releases
Windows のライトテーマ/ダークテーマの切り替えを時刻で自動的に切り替えてくれるもの。
僕は眩しいのが苦手な上になんでも黒くしたがる性質があったのでこれまでずーっとダークテーマオンリーでやっていたのですが、Mac でテーマ切り替えをやってみたらこれが想像以上によい体験だったので Windows でもやろうと思って導入しました。
「導入しました」というか、まさか OS による自動テーマ切り替えがないとは夢にも思いませんでした。ダーク以外に設定を動かしたことがなかったので初めて気づき「さすがだな…」と思うなど。
そんなわけでこの Auto Dark Mode を使うわけですが、至ってシンプルなソフトなので万人に勧められます。安定していて素晴らしいです。インストールは例によって Microsoft Store より上記掲載リンクの通り GitHub から直接ダウンロードするのがいいと思います。
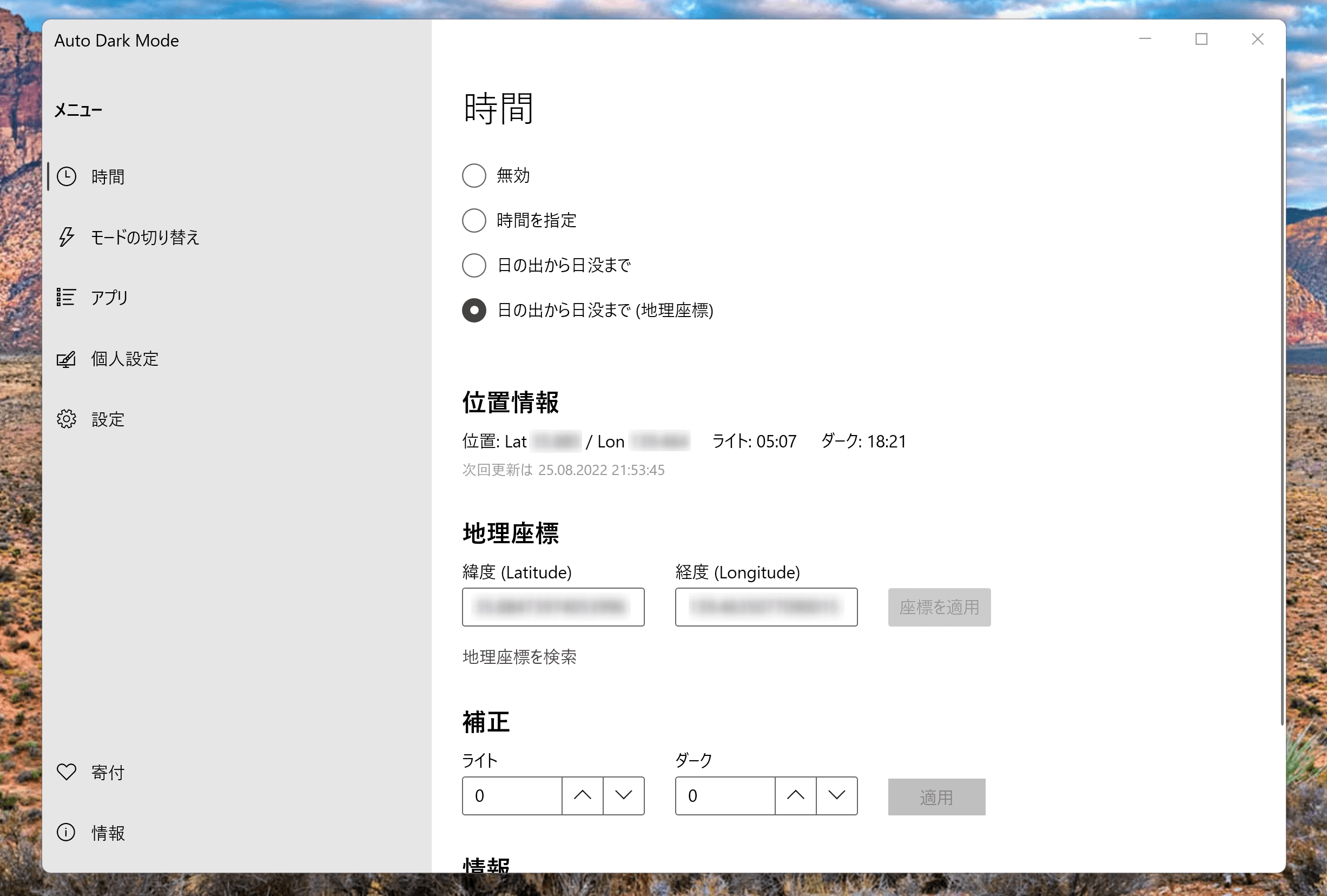
設定画面は Win UI 3 製。
開発者としても各テーマでインターフェースを普段からよく観察しておくのは重要なことだと思っています。実際これはよい経験になっている。
ちなみに OS 側で設定したテーマは各ウェブサイトでも検知してもらえるので、「本当はライトテーマでサイト閲覧したいけど眩しいから仕方なくダークテーマにしてる…」な方などにもおすすめ。僕の自作技術ブログも自動対応です。
DF

https://www.vector.co.jp/soft/win95/util/se113286.html
テキスト比較ツール。読みは「でふ」らしい。
2 つのファイルを同時に開いてそれぞれの「差異」がどこにあるか分かりやすく表示してくれるというもの。ソフトウェアエンジニアからすると普段から慣れ親しんでいる概念ですが、ちょっとした作業でも役に立つシーンは多いと思います。サイト運営者にもおすすめ。
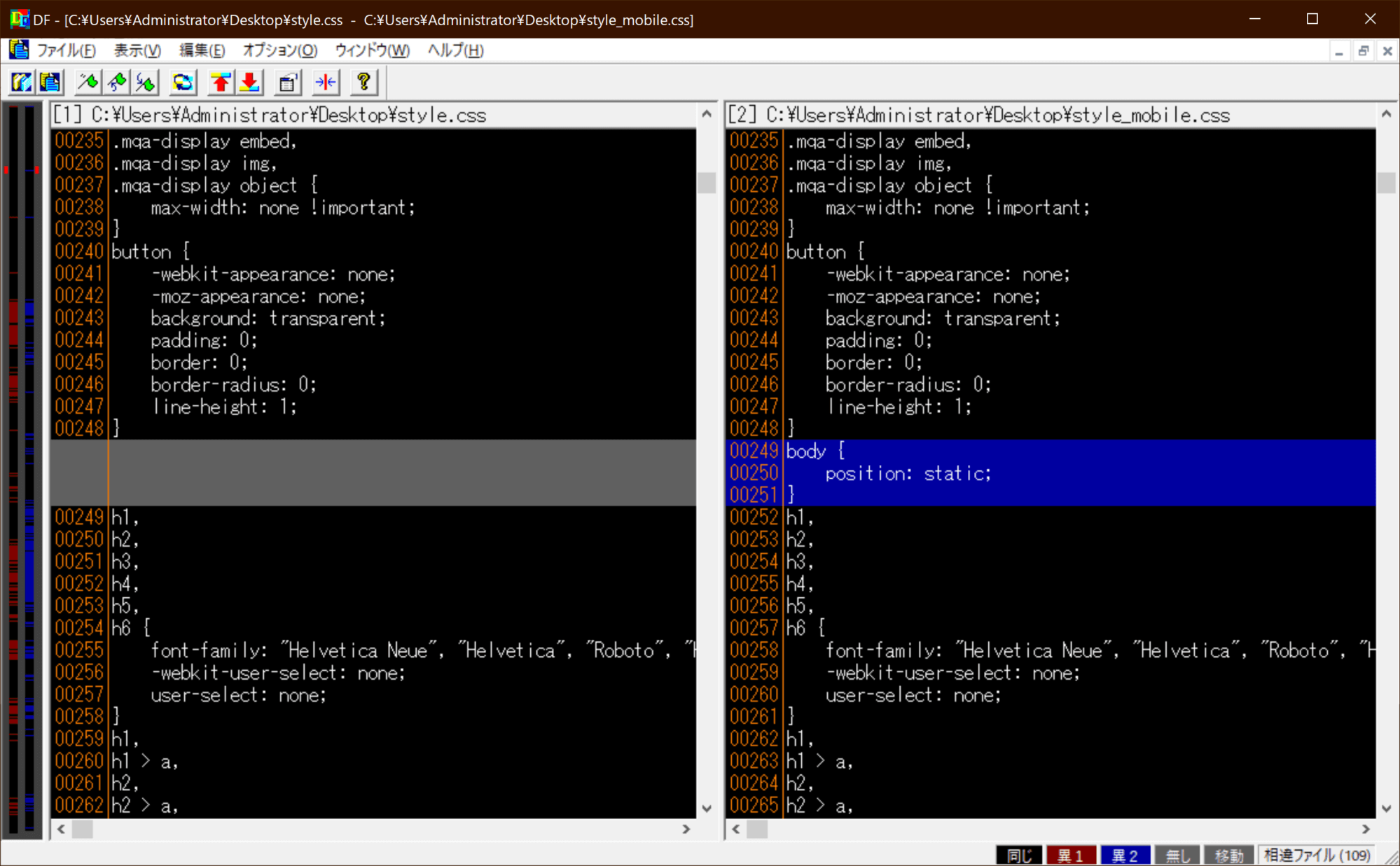
この状態だと、青くなっている部分が新たに追加されているのが分かりますね。この「なんの色がどういう変更か」っていうのも任意の設定が可能。
2 つのファイルで同じ箇所を同じ段差に揃えるような仕組みになっていて、かつ変更の種別によって色分けがなされます。似たツールは多いですが、シンプルで特に困っていないのでずっとこれを使っています。
ちなみに「フォルダ比較」といってディレクトリごと比較もできるので更新差分を見るときは本当に役に立つ。
AudioSwitcher

https://audioswit.ch/er#download
通知領域に常駐して、クリックするたびに再生デバイスを切り替えたりすることができるソフト。
キー割り当てもできるので、これと HotkeyP を組み合わせて超便利マイ環境を実現していますが万人受けするネタじゃないので紹介は割愛します。
例えばイヤホンジャックと LINE OUT と USB DAC とかのデジタル出力と、みたいに色々挿している人にはたぶんかなり便利です。

オーディオインターフェースで一括して管理している人も、例えば Bluetooth イヤホンを一発で切り替えたいときに一瞬手間を感じませんか?そんなときにこれを思い出してみてどうぞ。
ちなみに「サクッと全ての音を確実にミュートしたい」というときは、
これがおすすめ。「確実に音が出ていないことが一瞬の目視で分かる」という点で緊急度の高いシーンで特に有効なテクニックです。ほら、ね?男性諸君は心当たりあるでしょう…?
Cool Block Input

http://www.vector.co.jp/soft/dl/winnt/util/se312018.html
なにをブロックするかというと、インプット装置全て、つまりマウスとキーボードの操作を一時的に全て無効化できるというもの。
なんのために開発されたソフトなのか知らないけど、僕は掃除するときとねこが机に乗ってきたときに使っている。
※ブロック中のスクショはどう考えても撮れなかったのであしからず…
→「遅延」を使ってスクショすれば撮れることに気付いたけど、撮れたからなんだよっていう画面なのでこのまま掲載なしでいきます笑
あ、解除パスワード忘れるとマジで詰むので気を付けてください。(もう3回くらいの強制シャットダウン経験者)
※初期パスワードは「12345」です→なんか最近「1234」になった?もう謎w
→自分用メモ(2020/9/20):「01234」だった
Resource Hacker
![]()
http://www.angusj.com/resourcehacker/
「Vivaldi のアイコンを黒くしたくて数年間奔走していた」という意味不明な記事を書いたときにフォロワーさんが教えてくれた衝撃的なフリーソフト。自分なりに使い込んで常用レベルまで達したので今回掲載に至りました。
この文脈でいう「Resource」というのは「アプリケーション実行ファイルに格納されている各種リソースファイル」のことで、例えばアイコンなどがわかりやすい例です。
つまり、なんと完成されたソフトウェアの実行ファイルのアプリケーションアイコンそのものを根本から書き換えたりできるということになります。
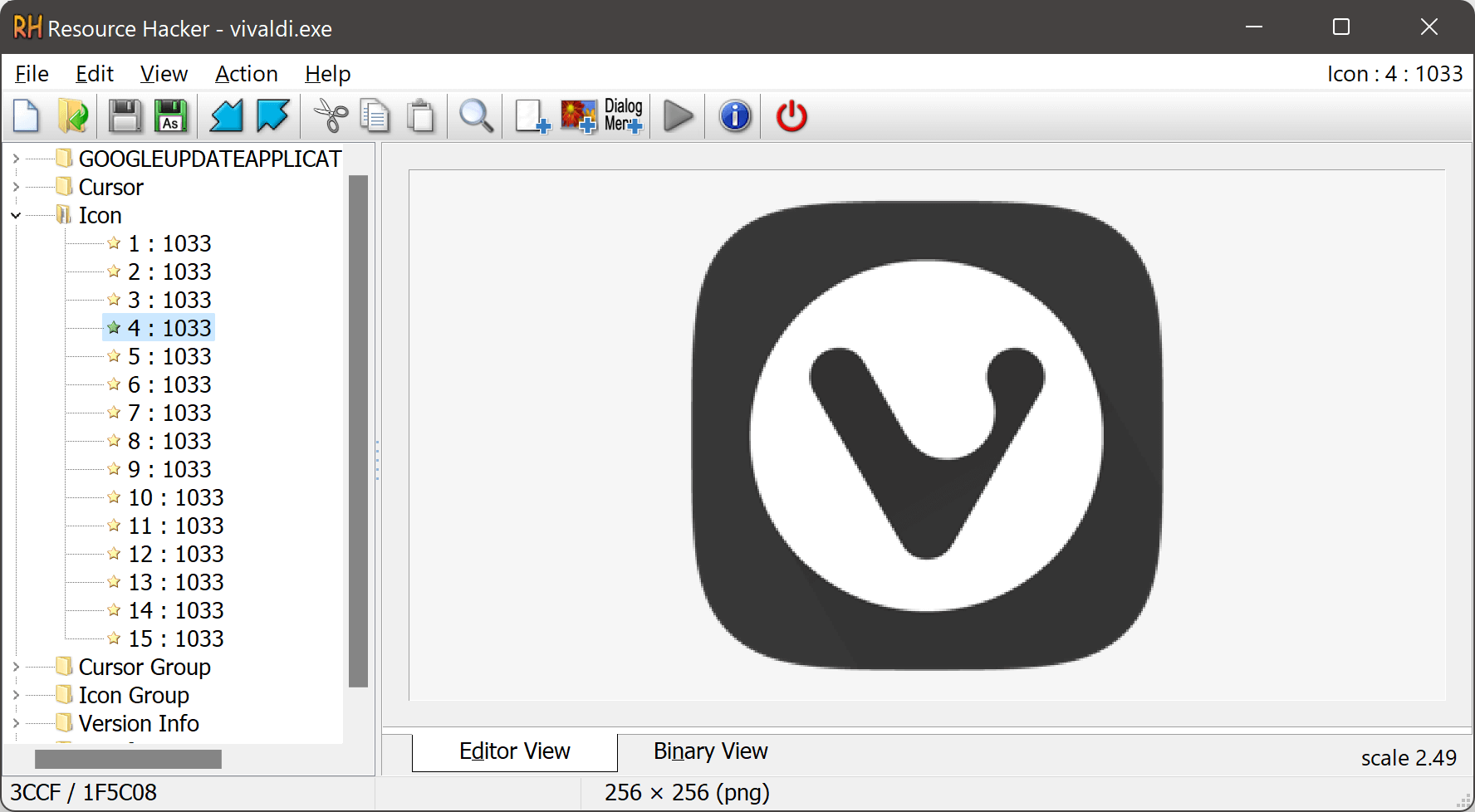
画面はこんな感じ。特定の実行ファイルを開いて、その中にある各種リソースに対してあれこれやります。
これは単なる表示上の変更だけではないです。アプリケーションに埋め込まれたリソースそのものを書き換えるので、例えばアイコンでいえば
- タスクバーの表示(ピン留めしてももちろん有効)
- そのアプリケーションに関連付けたファイルのファイルアイコン
- OS の機能でリストアップしたときなどの見た目上の表示
など、全てにおいて完全にアイコンを置換できるということ。これはカスタマイズ欲がとても刺激される…!
「アプリケーションをアップデートしたらリセットされちゃうんじゃないの?」と僕も思っていたんですが、今のところなぜか全部クリアできていて、これは良い方向になぜか裏切られている形…。状況が変わったらすぐ追記します!
追記 (2022/8/23) :やっぱりちゃんとアプデして再起動等をしたりすると戻ってしまうものもありました。アプリケーションのビルドと実装によると思うのですが、起動してタスクバーに表示されることになるプロセス本体の実行ファイルが新しいものに置き換えられてしまった場合は当然もとに戻されます。
これを受けて僕もいくらか考え方を変えまして、基本的にアップデートがほぼ来ないものを中心に使うようにしました。あとアイコンを変えたらパッと見て何のソフトだか結局すぐにわからなくなるという非常にアホな発見もあり、「なんでも純正がいいんだな…」という最近の自分の趣味に帰結しました。
他にできることも色々模索していきたいと思っていて、今一番ホットなフリーソフトです(20年以上前から存在するけどね)。
BunBackup
![]()
http://nagatsuki.la.coocan.jp/bunbackup/index.htm
バックアップを支援してくれるソフト。
バックアップ環境の構築には長年手を焼いていて、なかなか「これ!」っていうシステムを思いつけなかったところ、とあるきっかけでこのソフトを知り驚いた。
まあ要は「自動で指定した場所にバックアップをしてくれるだけのソフト」なのだけど、それに加えてミラーリングという機能があるんです。
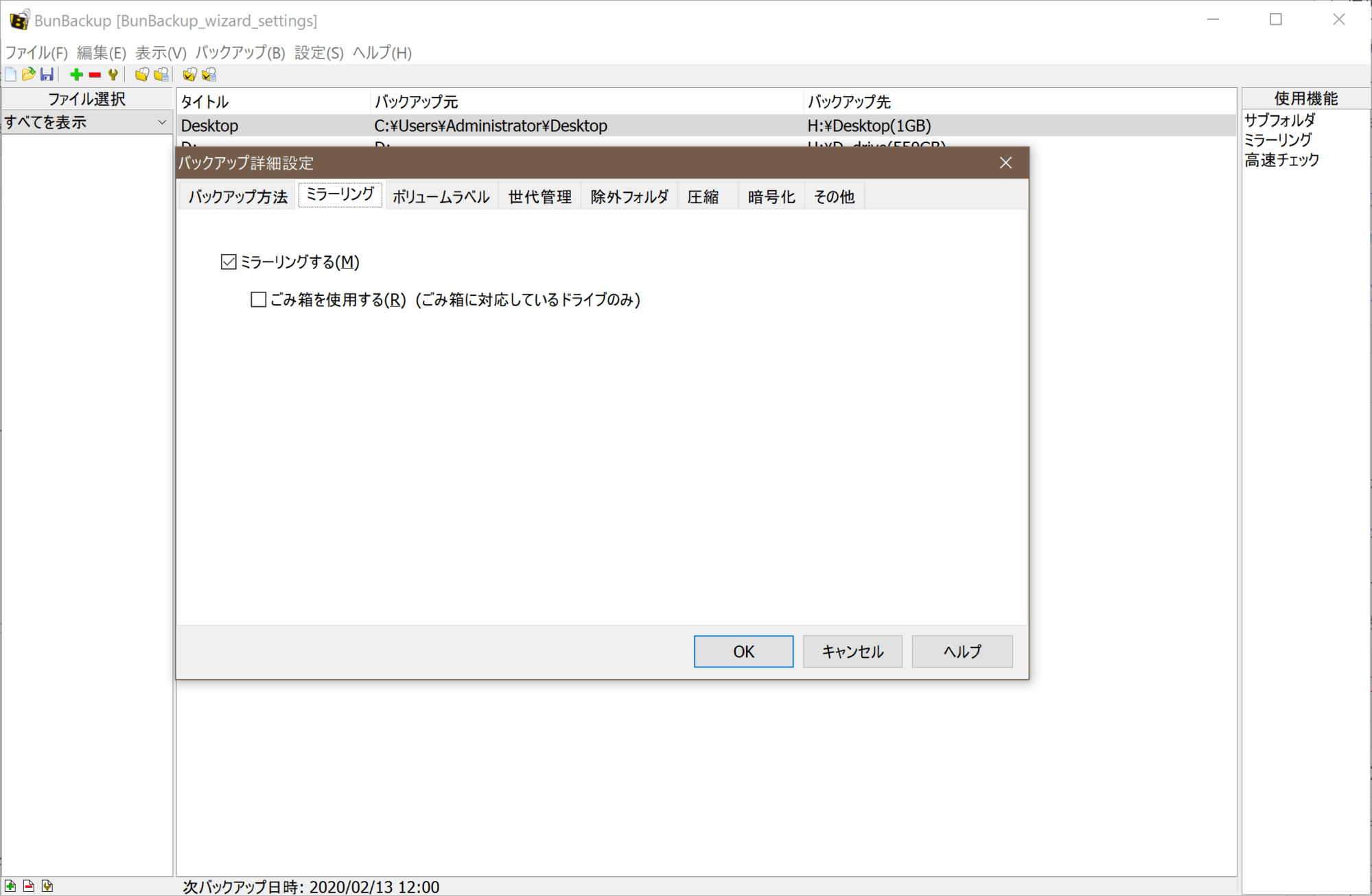
極力設定項目が多くならないように、「わざわざ設定項目の表示/非表示設定がある」という気の配りっぷりです。
一般的なバックアップは「A から B にコピーするだけ」なので、A の状態を逐一同期するわけではありません。
しかしミラーリングを ON にしておくと、「A から消えたファイルがあれば、B からも削除してくれる」のです。そしてこの機能を持つフリーのバックアップ支援ソフトは「BunBackup」以外にはかなり希少っぽい。
「クラウドストレージを使えば?」と思った方がいると思いますが、僕はクラウド微妙派なのでその選択肢は NO です。ファイルの実体がローカルにないのが気持ち悪くて我慢できないんです…。
そもそもオンラインストレージはファイル共有が第一目的であって、同期保存に使うのは用途が向いていない気がしています(個人的見解)。
バックアップのバックアップという意味で、定期ではないものの外付けハードをさらにバックアップする用途では一応使ってます。保険、なのかな。
将来的に全て NAS 対応しようと思ってたんですが、この BunBackup と連携したら完全なクラウド環境&バックアップ体制が整います。神…。
バックアップ環境についてはそれ単体でいつか記事にまとめる予定ですので、書けたらまたここに追記します。しばしお待ちを。
ぜんぶひらく
![]()
https://mirumi.me/zenbu-hiraku
手前味噌で恐縮ですが、自分のために作ったソフトのうちこのブログでも公開しているものがあるのでここでも。
「ぜんぶひらく」という「指定したアプリケーション/ファイルを順番に開いていく」だけのフリーソフトです。

PC を使って作業をするとき、再起動時に毎回同じアプリケーションやエクスプローラーのウィンドウをたくさん開いていることに気付き、「これ簡単に自動化できるやんな?」ということで作りました。説明ページは以下。
少なくとも僕はかなり楽になったので掲載してみることにしました。みなさんは使わなくていいです()
使ってくれる人は10,000人に1人いるかどうかみたいに思ってましたが、早くもコメントもいただいており、微妙にバージョンアップを考えていなくもないです。最近は自分でも機能追加したくなってきているのだけど、時間が、ない…。
追記 (2021/2/7) :利用してくださる方が意外に多かったこともあり、ご要望の多かった機能(と自分が欲しかった機能)を追加するバージョンアップを行いました。
ver 1.1:「ぜんぶとじる」機能、個別無効化、コマンドライン引数、ウィンドウ状態指定など
利用者が増えたのは「フリーソフト100」さんに掲載していただいたのも大きかったかもしれません。→リンク
画像/音声/動画
最後は画像や動画、音声ファイルなんかを扱うソフトを集めてみました。マルチメディアソフト的な。
いわゆる「グレーなソフト」もこのジャンルに集まりやすいですが、自分のブログでそういう使い方を推奨するのもアレなのでそっち系はあまり期待せずに…。
MassiGra
画像ビューアです。
Windows 標準のものはとりあえず使うのをやめたい意図が強いですが、画像ビューアに関しては前述のメモ帳のような考えも少なからずあり、そこまでこだわってなかったんです。
しかしとある仕事で画像をたくさん開いて確認しながら作業する…みたいな仕事があったときに、例によって Microsoft 製ソフトのひどさにブチギレました。笑
というわけでいつものように4,5個インストールしてみてこれに決定。めちゃ気に入ってます。
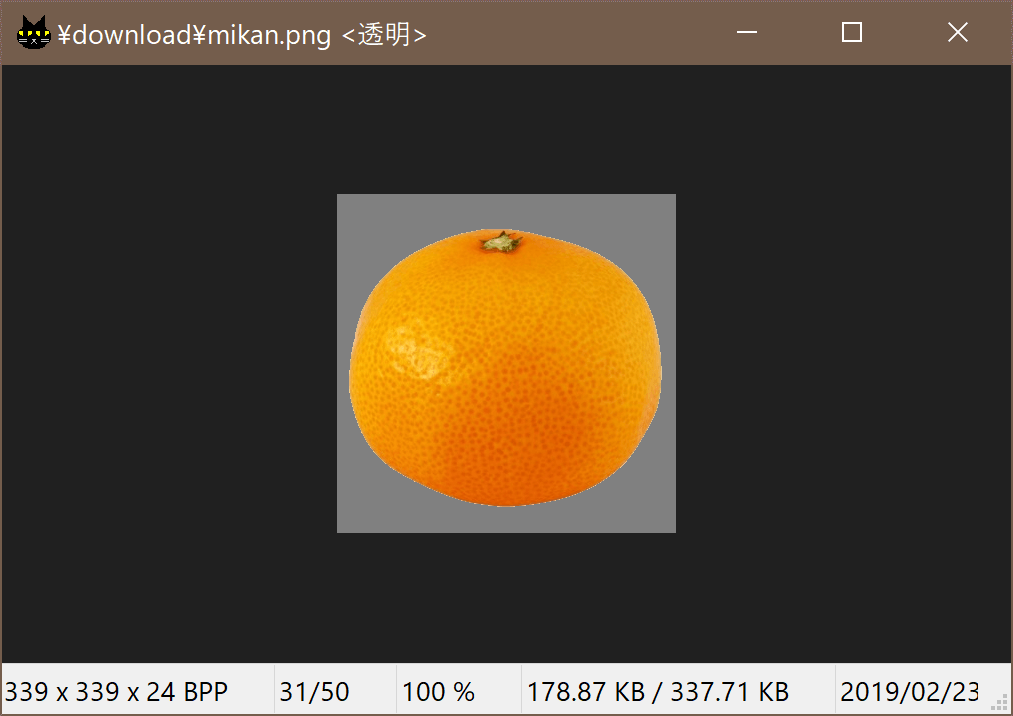
ちなみにみかんより梨のほうが好きです(聞いてない)
高速で軽量という軸から全くブレないままに「最低限この機能は欲しい」というポイントを本当に上手く解釈して作られていると感じます。マウスよりキー操作がベースに考慮されていたり、熟練者にも優しい。
デフォルトでも十分な画像形式に対応しているし、有名な「Susie Plug-in」を導入することで珍しい形式追加もイケます。
唯一アレな点を挙げるとしたら、

関連付けしていてアイコンプレビューができない場合のみ、画像フォルダが猫だらけでカオスになるってとこかな…。笑
追記 (2022/5/22) :みなさんお気づきでしょうか。「上で紹介した Resource Hacker を使えばこの関連付けアイコンすらも変えられてしまう」ということに…。
でも起動速度がクソ速いので絶対入れたほうがいいです。というか Microsoft の純正ビューアは一体何をしたらあんなにチンタラ遅くなるのか。仕事しろ。
Screenpresso

https://www.screenpresso.com/ja/
かなり衝撃を受けたスクリーンショットアプリ。
一般の人には需要はあまりないかもしれないのだけど、ブログをやっていたりすると「PC の画面を撮ってすぐに矢印とか文字を入れてアップロード!」みたいなシーンが多々ある。
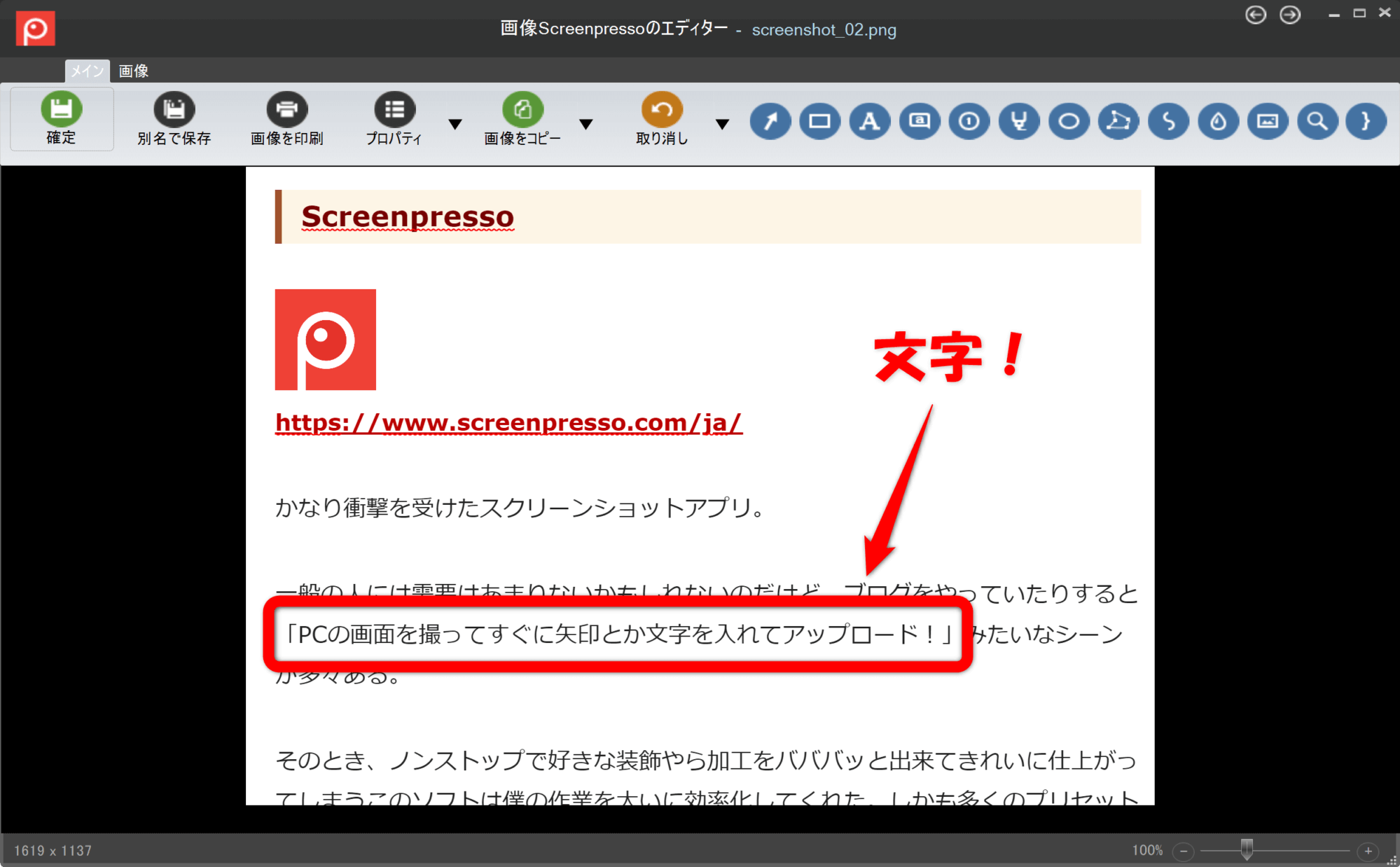
こういう風にね。
そのとき、ノンストップで好きな装飾やら加工をバババッと出来てきれいに仕上がってしまうこのソフトは僕の作業を大いに効率化してくれた。しかも多くのプリセットを保存できて多種多様なデザインが用意されていて…。久しぶりに感動しました。
ちょっと重いのがネックかなあ。バージョンアップして重くなったかな?
追記 (2019/10/5) :すごい勢いでキャッシュを溜め込んでいくらしく、死ぬほど重くなったりしたときはタスクごと切ってもう一回起動するといくらかマシになります。もう少しサクサク動けば言うことなしなんだけどな~。
似たようなソフトは他にもいくつかあって Windows だと有名なのは「Monosnap」あたりかと思うんだけど、こいつはなぜかキャプチャ時に死ぬほどカーソルが重いという症状があったので(僕だけ?)、こいつにしました。アプデも頻繁でイイ感じです。
ScreenToGif
ひょんなことから見つけた GIF 専用の画面録画ソフトなのだけど、その完成度の高さに舌を巻かずにはいられなかったのでご紹介!
もちろん GIF 以外の出力もできるし Web カメラを使えたりとかもします。
ブログで操作手順などを説明する機会は実は今までそんなになかったので、前述の「Screenpresso」を使って画面録画→後述の「Free Video Editor」で切り出し→オンラインツールの Covertio で GIF 変換、などとまどろっこしいことをやっていたのだけど、こいつとの出会いによりサクサク撮れるようになりました。
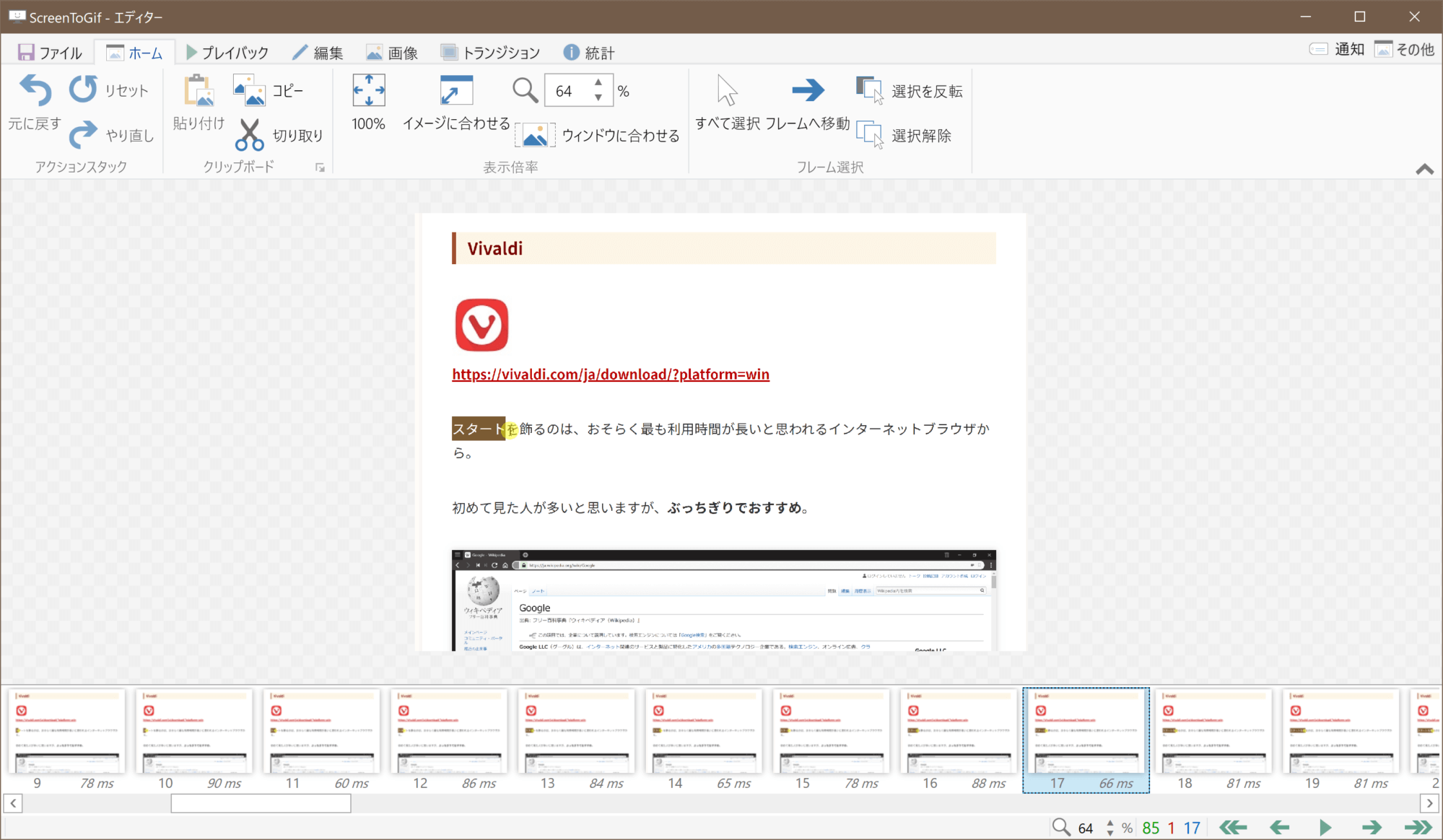
日本語化バッチリ(インストール時に選択)、しっかりした高解像度対応のUI、高機能なのに分かりやすい基本設計。すごい!
この手のソフトはだいたい重いんですよね。特に「撮影」など何かしら作成したものを事後編集する作業はメモリも多く必要とするので、マシンパワーを奪われがちです。しかもそれが多機能になるとより顕著になってしまう。
しかし ScreenToGif はベースが GIF 作成のためのせいなのか、このようなしっかりした編集画面でもめちゃサクサク動きます。ストレスフリー。
しかも機能数も豊富で、やりたいと思ったことは基本的になにかしら用意があります。それでいながら軽さを維持し、UI も分かりやすく保っているのだから素晴らしい。ローカライズもネイティブレベルでバッチリです。
今後はこのブログでもこのソフトを積極的に使っていこうと思います~
手軽に透明png

http://www.officedaytime.com/toumei/?ver=1.2.0.0
画像の背景を手軽に透明化できるというもの。Windows 標準のペイントでも一応可能だし(ちょっと難しいけど)、フォトショでもいいけど、ソフトも軽いしやり方も簡単なので僕は今でもこれを使うことがあります。
機能仕様的にはフォトショとほぼ同じです。
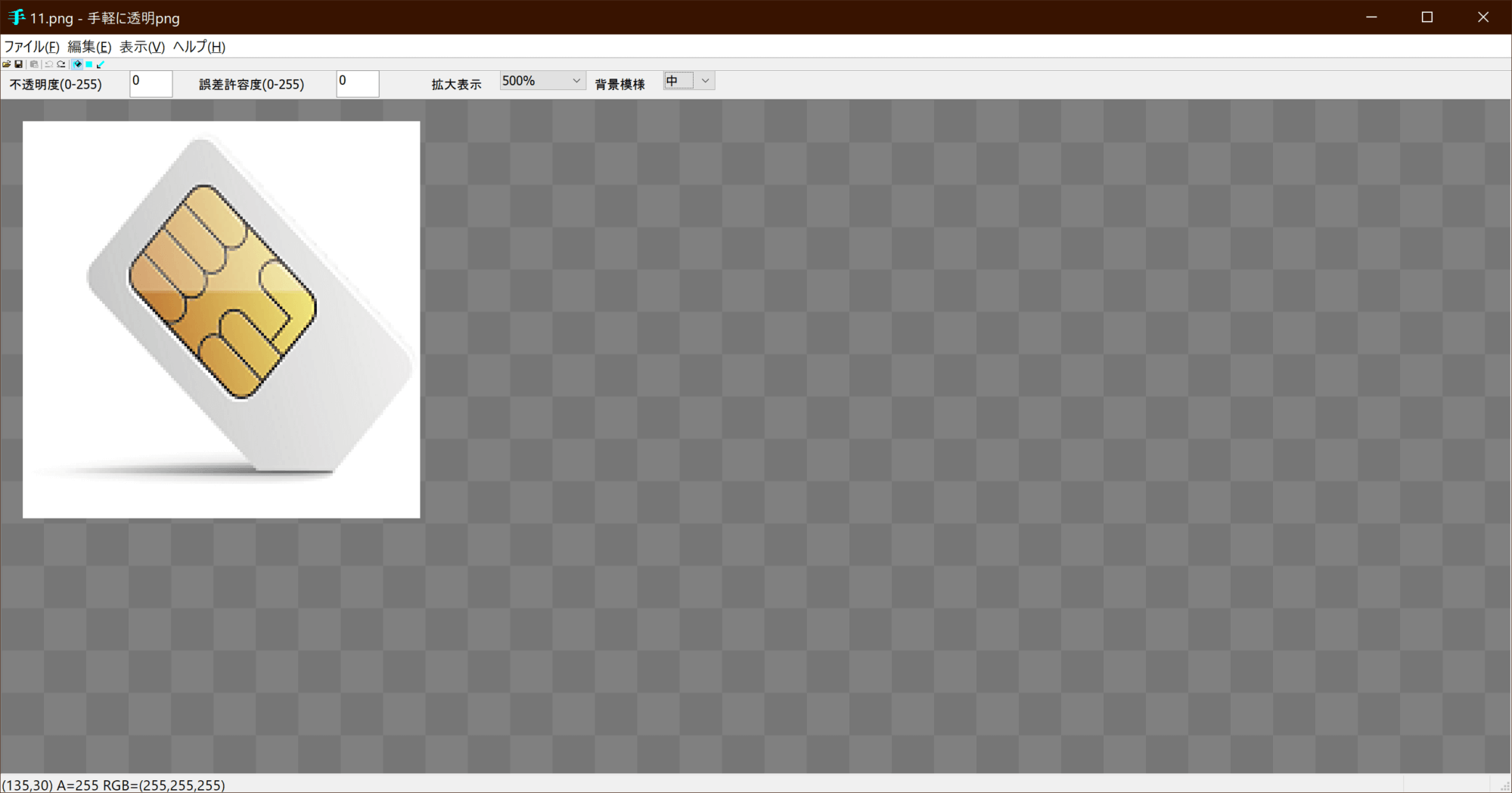
例が悪いけど、こういう風に「影がある画像」とかはフォトショでも比較的難易度が高いです。諦めて影をなしにするのも手。
別にクリエイター関係者とかでなくとも、会社の発表資料にちょこっと画像を載っけたりするときに「色が合わない…!」っていうシーンはよくあると思うので役に立つのでは。
こいつも実行ファイル単体で動くのでとりあえず持っておくのをおすすめ。
手軽にななめ直し

https://www.officedaytime.com/naname/
コメントを頂いて知り、僕もすっかりお世話になるようになったソフト。
斜めになってしまった画像を最大でトリミングしながら角度を微調整して修正できるもの。
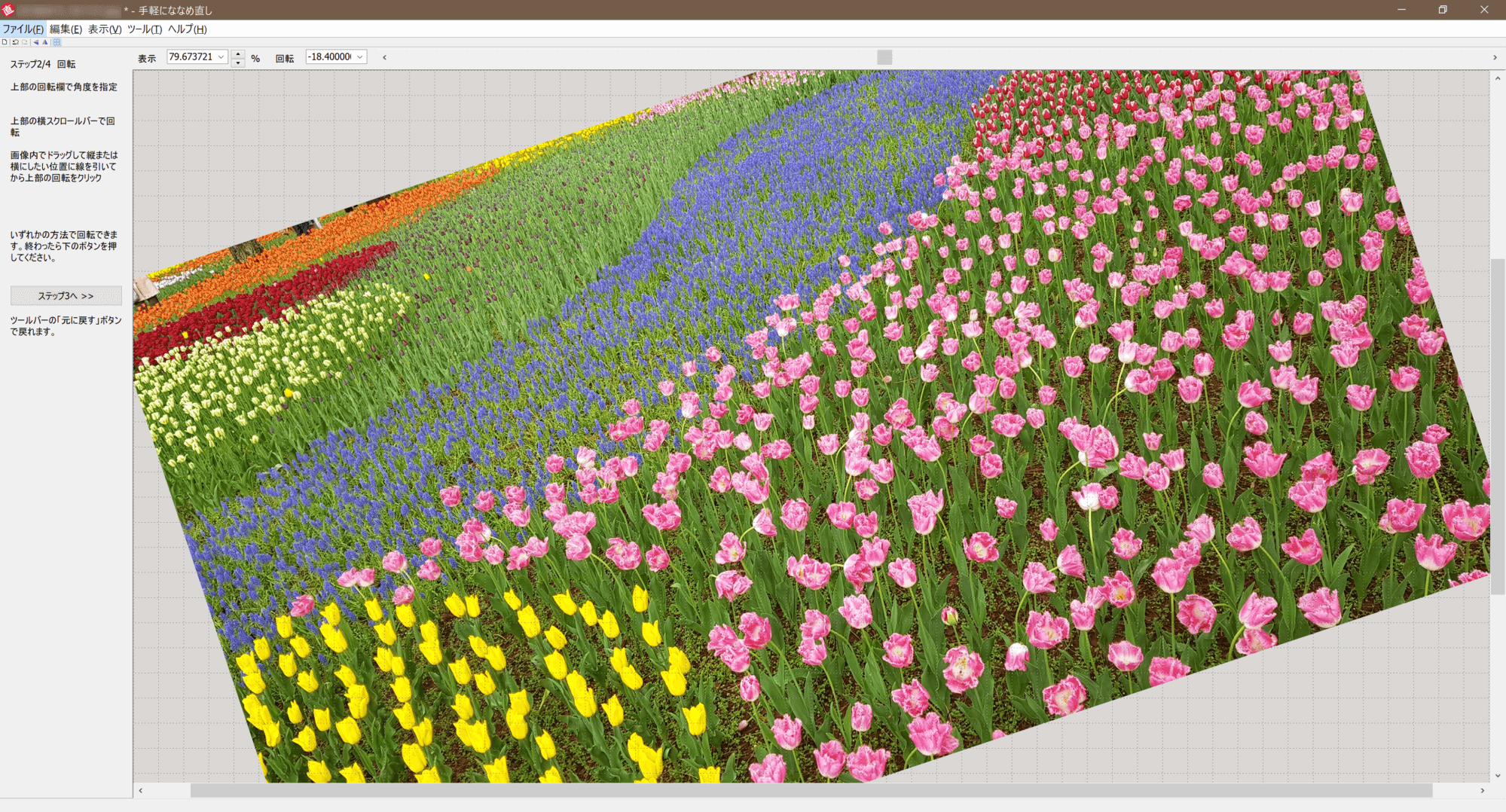
たぶん今みなさんが想像しているイメージのままのソフトです。
使い方が分からずとも、「次のステップへ」のボタンを押して画面に従って進めればいいのでとても楽。こういうインターフェース、ありそうでなかなかないんだよなあ。
…なーんか見覚えがあったり似た雰囲気を感じたことがあるなーと思ったら前述の「手軽に透明png」と作者さんが一緒でした。
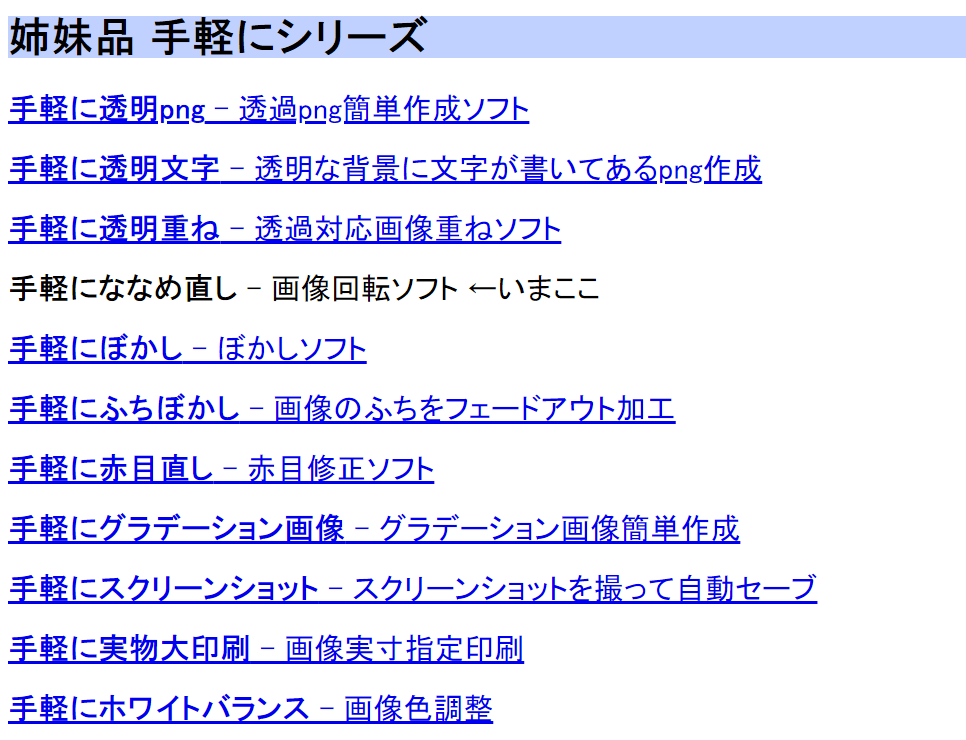
他にも同じシリーズが実はこんなにいっぱいありました。気になる方はこちらからどうぞ。
どれもフォトショを持ってたら必要なかったりするんですが、それがなくても実行ファイル単体で、しかも手軽に使えるというところに価値があるわけですね。素晴らしい。
MusicBee

https://getmusicbee.com/downloads/
これは僕がメインで使っている音楽管理ソフト?っていうのかな? iTunes みたいなのって言えばいいのだろうか。
他にも「foobar2000」とか有名なのはいくつかあるけど僕はこれを選びました。理由は外部端末との連携の良さで、Android を音楽プレーヤーとして使うならかなりおすすめです。iTunes みたいに同期機能があるんだけど、あんなクソみたいな不自由するのとは雲泥の差で、CD のリッピングからかなりスピーディーにスマートに行える。
タグ編集や再生機能なんかも有能で、その上かなり軽いです。
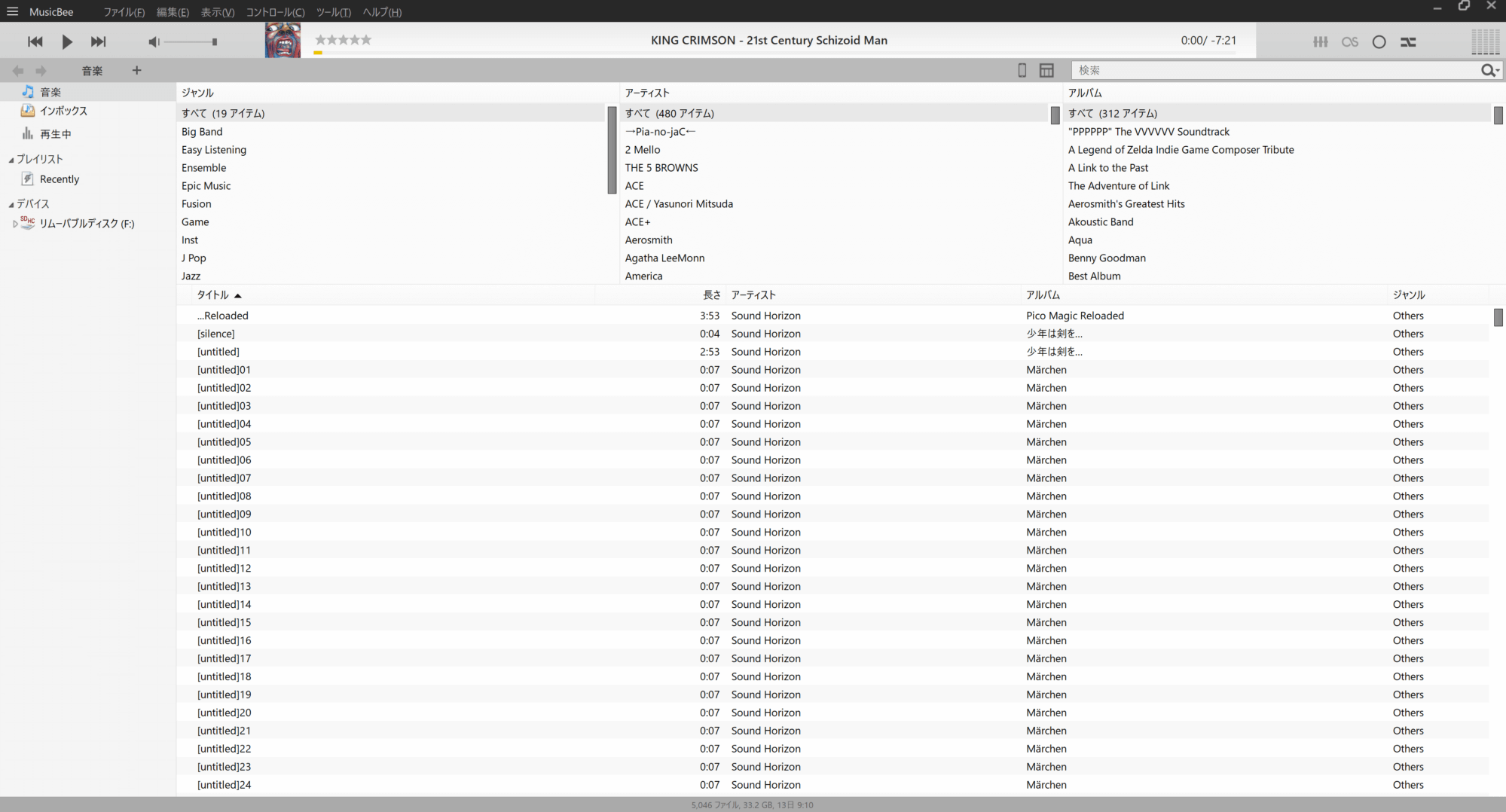
カラムの設定がすごく自由自在で、本当に千差万別のカスタマイズができるのも最高です。
音楽管理は色んなスタイルがあると思うけど、単に「自分が持っている楽曲を一覧化できて再生するときにも使える」というだけで十分な導入メリットがあると感じます。実際、最近は再生とかファイルの検索ばかりに使っている気がするな。
MPC-BE

https://ja.osdn.net/projects/sfnet_mpcbe/
動画や音声のプレーヤーって言えばいいんでしょうか。かなり有名どころで、例によってWindows のひどいデフォルトプレーヤーを使っていない人の何割かはここに落ち着いているのでは。これ以外だと VLC や GOMプレ なんかもよく見かけますね。
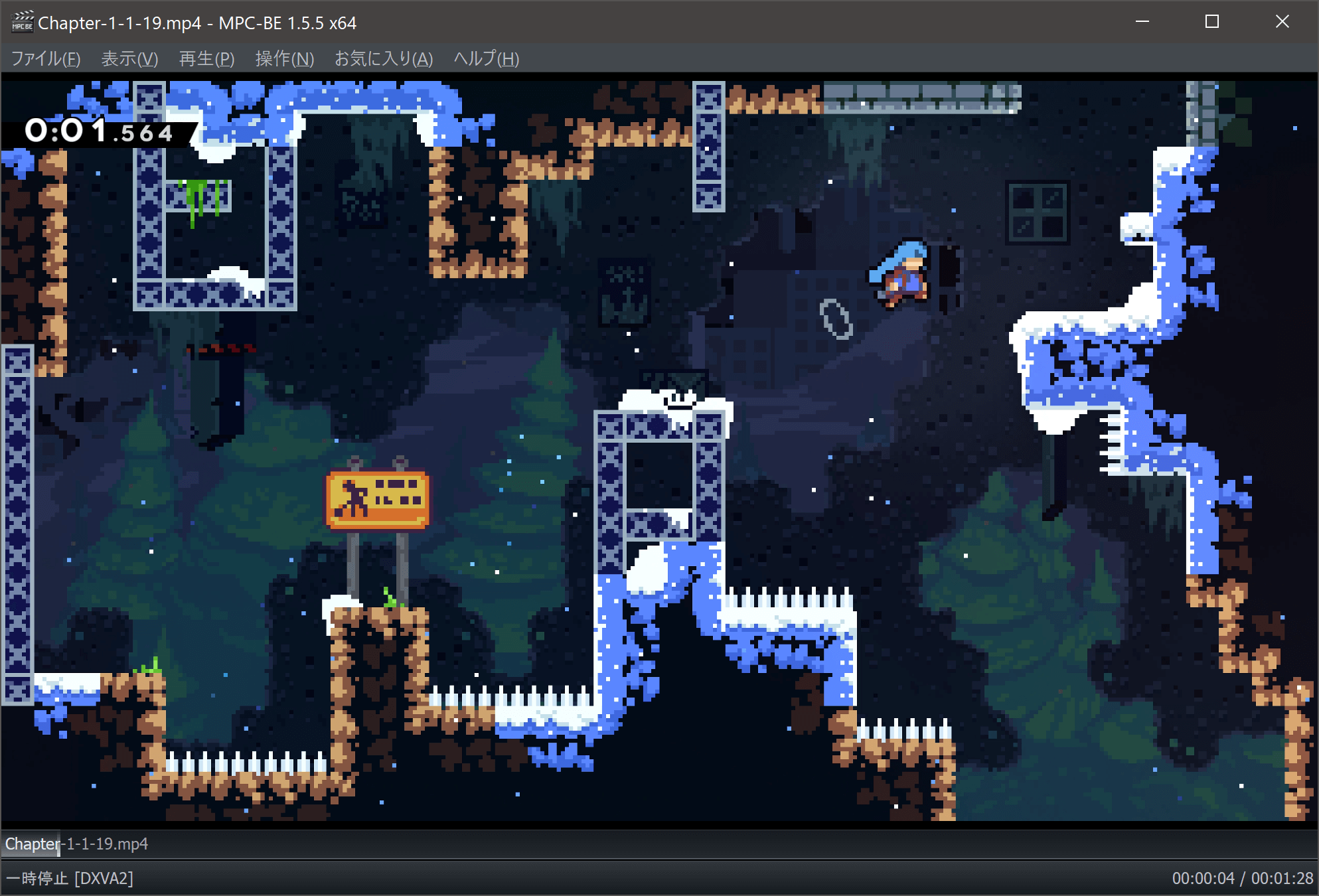
MPC-BE の "BE" って「Blu-ray 対応版的なやつ?」みたいに勝手に思ってたんですが、"Black Edition" の略なんですね。というわけで画面全体が落ち着いたブラック調に。よき。
もともと Media Player Classic、つまり MPC というもとの老舗ソフトがあり、そこからフォークしたソフトのひとつがこの MPC-BE です。
まず圧倒的に軽いこと(というか Micros○ft の作るものが異常)、そして余計なインターフェースを非表示にできることなどが気に入っています。音声と動画で同じアプリケーションを使えるというのも、見落としがちだけど大事な点だよね。
前述のメモ帳「Mery」、画像ビューア「MassiGra」と併せてアプリケーションの終了をEscキーに設定してますが、これ最高なのでみなさんもぜひ。やみつきです。
ちなみに以前はここで MPC-HC を紹介していました。オリジナル MPC の開発が途絶えてから隆盛を誇ったソフトですが、こっちも現在はフェードアウトしつつある状況です。
コメントをいただいた MPC-BE が記憶に残っていたこと、PC 入れ替えのときに思い出したのでなんとなく移行してみたことなどが更新の理由です。使い勝手は全くと言っていいほど変わりがないけど、今も開発・サポートが続いているという点でやはり分があります。
Audacity

http://www.audacityteam.org/download/windows/
音楽に携わっている人には有名なソフトだと思います。
wave データ(というか波形)をいじるといったらこのソフトが代名詞くらいの定番&強力さで、実際機能の豊富さはお金を取っていいレベルだと僕も思います。

ノイズ処理から各種調整とエフェクト、そして書き出しまで普通に商用利用できるレベルで万全なソフトです。
とはいえ最近は Adobe の Audition を使うようになってしまったので、今はこいつの出番はあんまりありません。でもフリーソフトとして紹介しないわけにはいかないなーと思って記載してます。
ちなみによく勘違いされているようですが wave 形式だけじゃなくて mp3 でも開けます。
Equalizer APO

https://sourceforge.net/projects/equalizerapo/files/1.2.1/
引き続き音声系として紹介するのはイコライザーアプリケーション。
僕は低音が強調された音楽/音響/スピーカー/ミックスというものが好きではないため、デフォルトで PC の音声をスピーカーに出力させたときのサウンドがずっと気になっていました。そしてアンプは別のシステムと共有しているのでそっちのダイヤルは動かしたくなかったわけです。
そこで思いついたのが「普段再生する音声全てに効かせられるソフト EQ ってないかな?」でした。
山ほどあるんだろうと思ってましたが意外と見つからなくて、実際に使い物になりそうなのはこれを含めたいくつかくらいになりそうです。
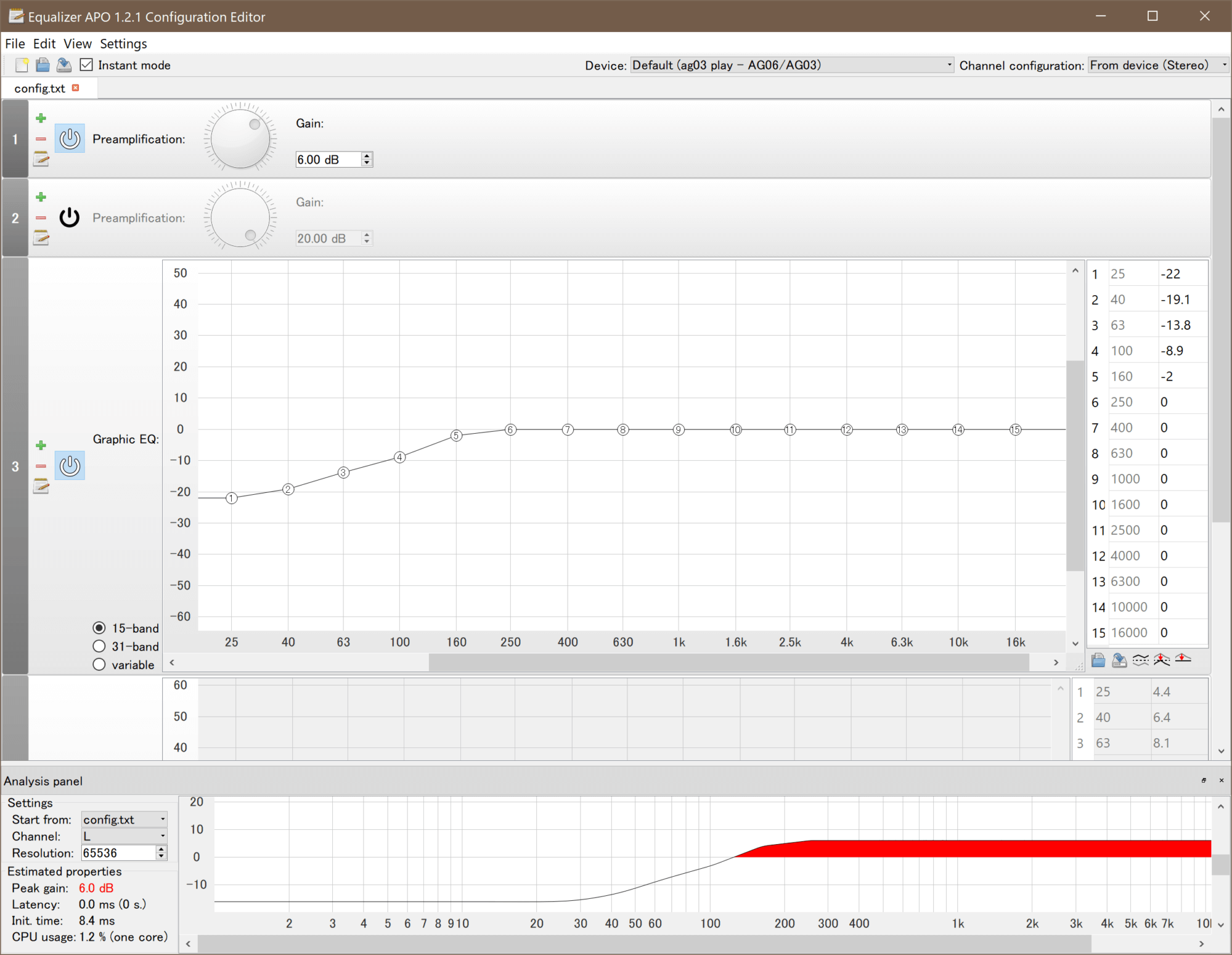
音声系のアプリケーションはUIがごちゃごちゃしやすいですが、初見でも全く問題なく使える分かりやすさがすごいです。
このソフトは「設定ごとにアンプ(ゲイン)や EQ などのセットをどんどん足していける仕様」になっており、それをタブや設定ファイル(.txt)で管理できるのが特徴。
めっちゃ UI が分かりやすいんだよね!やっぱり多機能でいながら分かりやすいインターフェースというのはとても感動します。
主に低音を下げる EQ として使っていますが、再生デバイスごとに設定ファイルを有効化できるので「出力が足りないデバイスではゲインを上げる」などの使い方も可能です。録音デバイスにも利用できます。
なぜかPCで聞く音には「調整」という概念が浸透していないなと僕も改めて気付きましたが、それを解決する意味でこれはぜひ入れておきたいソフトと言えるでしょう。
XMedia Recode
![]()
https://www.xmedia-recode.de/en/download.php
実は初めて登場するファイル変換系のソフト。これは動画も音声も扱えるタイプです。
使い始めた経緯は、おそらく DVD や Blue-ray からのデータ化、もしくは書き込み用、とかだったような気がします。
動画変換なんて今どきオンラインツールでいくらでもできるような時代だし、それこそフリーソフトも山ほど溢れかえっていることを考えると、単なる動画変換にわざわざフリーソフトを一本インストールするかな?という気が今ではします。記憶があやふやですみません。
フリーソフトでの強みは、やっぱり「ディスクを開く」コマンドが使えることだと思っています。
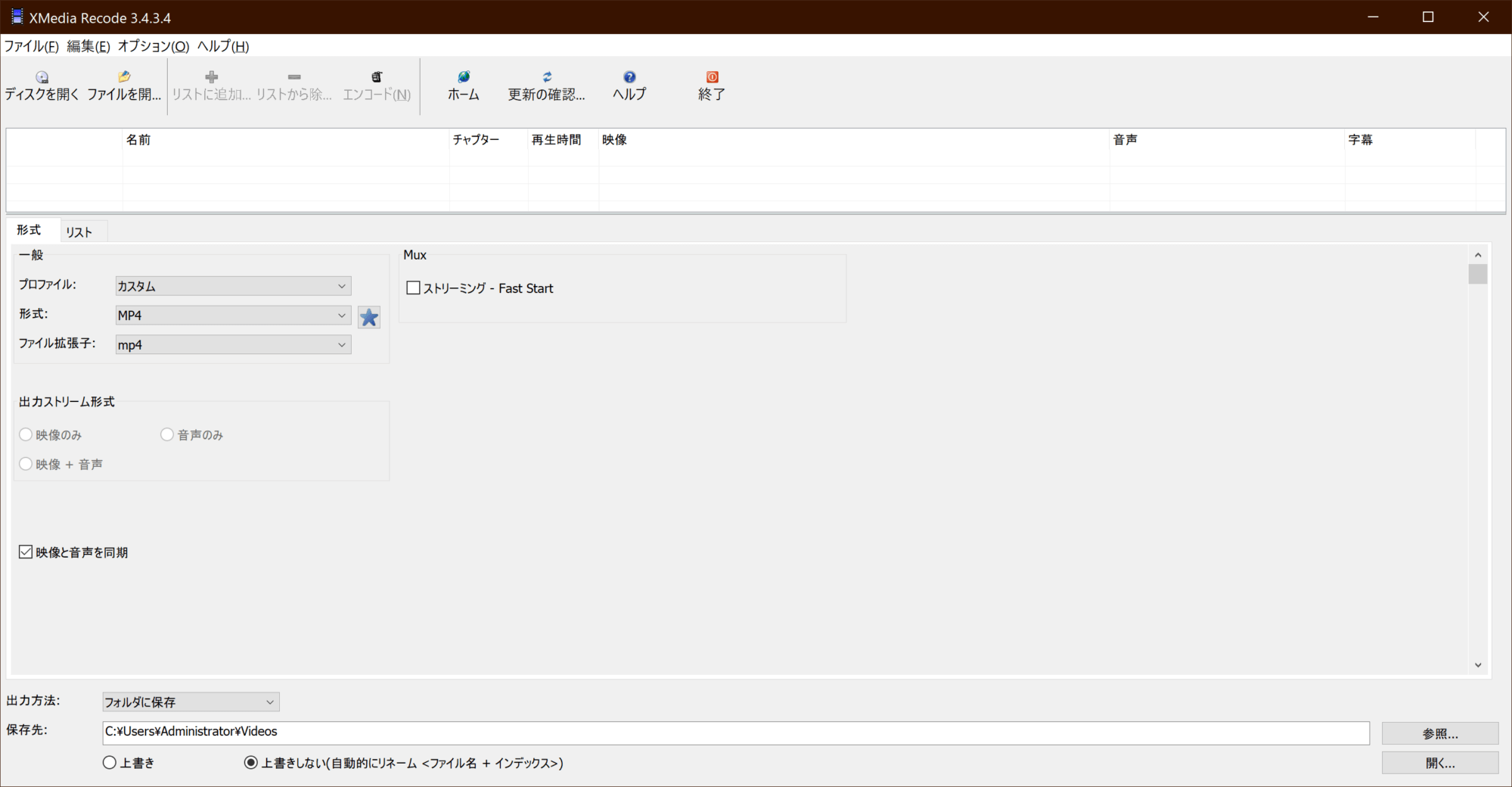
画面も似ているので、さっきのとしょっちゅうどっちがどっちなのか分からなくなるんだよね…。
例えば DVD をデータとして PC で開くと「VIDEO_TS」というフォルダによく分からん状態でまとまってしまっていて、普通には見られない。
それを iso 化したり前述の「DAEMON Tools」とかを使ってゴニョゴニョしたりすると、ツ◯ヤで借りてきた映像を自分の DVD に焼けちゃったりします。
コピーガード自体は自力でなんとかする必要がありますが、それはこのあとに紹介するソフトでできちゃったりとかできなかったりとか…。
DVDFab 9

https://ja.dvdfab.cn/download.htm
そんなわけで紹介するかどうか随分迷った。理由については、使用法に関してはあえて説明しない、という説明で察してください…。
そもそもこういうのはイタチごっこなので、今では通用するものも随分減っているかも。しばらく "そういうこと" はやっていないのであまり保証もできません。
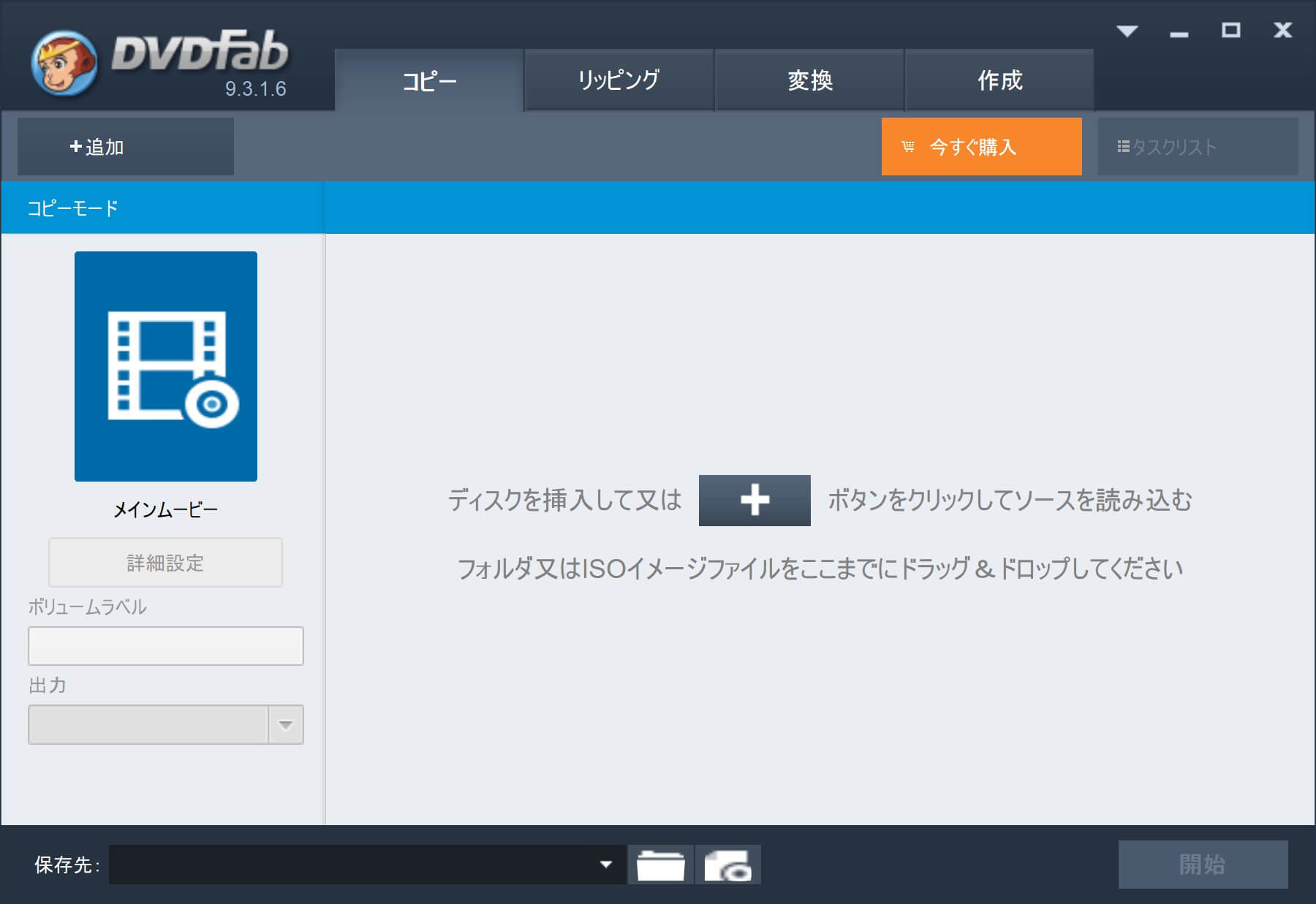
ディスク扱う系の編集ソフトとしてもこいつは普通に問題なく使えます。バージョンやらグレードやらなんか色々系統があって分かりにくいんだけどね…。
あとは自分でなんとかしてください。僕は逃げます。
※最新版は 12 だけど、たぶん 9 の方が良かった、はず…。
Free Video Editor

https://www.dvdvideosoft.com/free-video-editor.htm
簡単な動画編集に使えるソフト。
動画編集とは「動画を創り上げる」方じゃなくて、「既存の動画をあれこれできる」方です。
ちょっとトリミングしたいときとか回転したいときに手軽に使えるデフォルトツールって意外となくて、なんとなく見つけたこいつをずっと使っています。
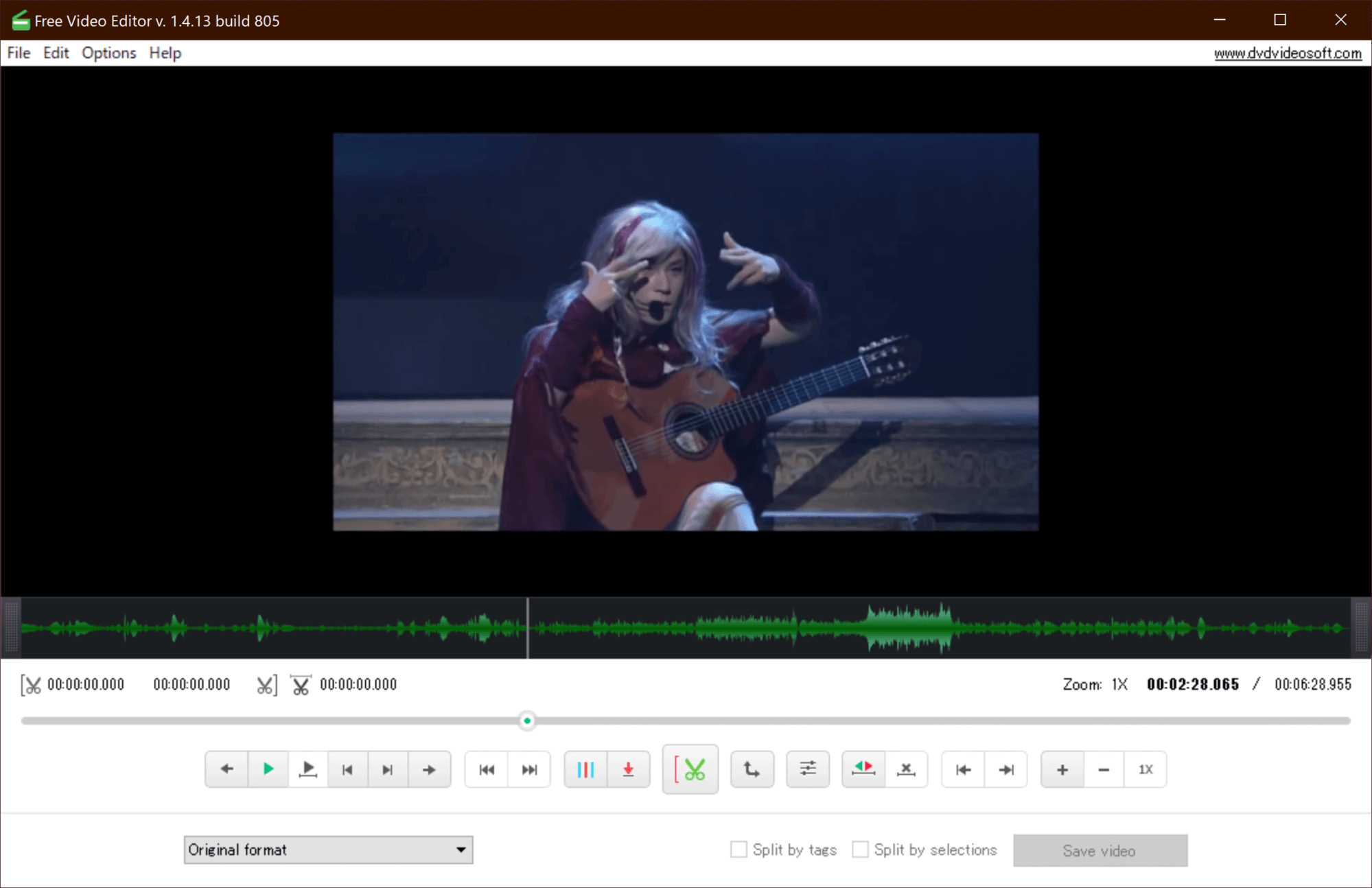
まあ分かる人はほぼいないと思うんだけど、このライブのこのシーンをここの挿し絵に持ってきていることの素晴らしさと言ったらもう…(自画自賛
編集後に透かしのロゴが入っちゃったりすることもないので安心して使ってください。
っていうかさ、Micr◯s◯ftさんよ、ゴミみたいな余計なソフトをたくさん入れる前にこういうところに仕事あるでしょう??
おわりに
最後になりますが、ご自分のおすすめがありましたらぜひぜひ教えてください。いっぱいコメント頂いてます、ありがとうございますー!
※別におすすめを書かないといけないルールではないので何でも書き込んでくださいね笑
この記事の内容がそっくりそのまま丸パクリされたことも何度もあるのですが、それは「良いフリーソフトがよりたくさん紹介されるようになる」と思ってポジティブに捉えています。
みんなで開発者さんを応援していきましょう~
姉妹記事の Mac 版もよろしければぜひどうぞ。






























私が知らない情報がたくさんあり参考になります。
私が今年もっとも便利だと思ったサイトです。
ヤフオクで出品する人には、絶対おすすめです。
無料のオークション支援システム「いめーじあっぷ」です。
https://imageup.imacle.info/
写真が何枚も追加できて、きれいなテンプレートで出品ページが作れるのでいい感じです。
コメントありがとうございます。
おすすめシステムのご紹介、嬉しいです!
本記事はフリーソフト紹介ですが、こういったオンラインツールの紹介記事も書こうかなと思いました。
記事ネタをご提供いただけたということで、感謝いたします。
大変面白かったです。
ここに載ってないものだとfastcopyとbkrename(flexiblerenameと被ってるけど)Clover(ファイラー)を愛用してます~
あとfirefoxも笑
Musicbee使いやすくて気に入りました~
コメントありがとうございます。
fastcopy!懐かしいです!笑
最近はSSD含め、マシンの物理スペックが上がったおかげでいつの間にか使わなくなっていました。
大容量のバックアップを取る際などに思い出してみることとしますね。
Cloverも導入を検討したことがありますが、自分の環境ではタスクバーにウィンドウがあってほしいためにあえて使わないこととしました。
色々情報のご提供、ありがとうございました!
MusicBee、いいですよね。
大変、興味深い内容でした。
リネームソフトFlexibleRenamerの更新が絶えて久しいので、代わりになり得るソフトを探していたらこちら様へ辿り着きました。
いろいろ参考にさせて戴きましたので、自分が愛用している物をいくつか・・・
・erename リネームソフトですが、使い慣れたエディタで編集できるので便利
実は、作業中のデータを別のtxtとして保存してフォルダ内の一覧表
作成なんかに利用してます
・整列1.13 同じくリネームソフトで連番に特化。
単純な物はこれで済ましています
(対応してない文字を放り込むと酷い目に合う)
・Ralpha 画像のリサイズソフトです。フォルダごと放り込んで一括処理でき、
動作もわりと早いので重宝してます
・MPC-BE 動画再生ソフトです。自分はMPC-HCからこれに更新しました。
特に理由は無いです(笑)
・ClipGrab WEB上の動画を失敬するソフトです
ブラウザの拡張機能で落とせなくてもこれだと落とせる事も有るので
併用してます
コメントありがとうございます。
FlexibleRenamer、こんなに更新止まっているんですね。調べてみてみたら2011年ストップで一応サポートOSもWindows7までで終わっています。笑
上2つのりーネムソフトは知りませんでした!FlexibleRenamerで困ることがあったら参考にさせていただきます!
Ralphaは人気が高いですよね。存在も忘れていましたので、用途があれば使ってみます。
MPC-BEは、なんの違いがあるのか実はあんまり良くわかっていないんですよね。昔MPC-HCを導入したときになにかしらがだめでHCを選んだような記憶もあるんですが…。
失敬ソフトは、特集でも組んで記事を書いてみようかな笑
情報提供、ありがとうございました!
ファイル名の変更には「ファイル名変更君」も便利ですよ〜。
コメントありがとうございます。
ほほう!初めて知りました!
使ってみます、ご報告ありがとうございます~
便利なツールのご紹介ありがとうございます。
いくつかダウンロードしました。
おすすめのツールあります!
【clibor】
クリップボード履歴保持ソフト、めちゃくちゃ便利です。プログラミング中、ドキュメント作成中。一日中つかってます。cliborのホットキーが一日で一番押してるキーかもしれないですw
【ManicTime】
めちゃくちゃ便利です。PCのアプリの起動状況等をみることができます。
一番うれしいのが、トップドキュメントが何かがわかること。
あとからプロジェクトに工数をつけるときとかに、このファイルがトップドキュメントになっているこの作業していたなーとか、人に教えてもらったけど、パスがわからなくなったときとか、探し出せます。
以上です。これからも便利なツールのご紹介お願いします。
コメントありがとうございます。
cliborはもう何回も色んな方からコメントも寄せられていますし、僕も昔から知っているんですが色々あって結局常用できていないんですよね~
いい機会なのでもう一度だけ試してみようかな…。
ManicTime、初めて聞きました。
実に高機能そうなソフトであることは分かりますが、イマイチ利用シーンというかなにに使えるのかメリットが分かりづらいですね。
会社で導入してみるのはありかもしれません?
ありがとうございました!
データ劣化するAudacityをすすめるとは、いかがなものかと思います。REAPER0.999のほうが良いと思いました。
コメントありがとうございます。
REAPER0.999というソフトは知りませんでした。覚えておきます。
「データが劣化する」とはなんですか?
ディザのことを言っているわけではないと思いますので、良ければソースなどご提示ください。
こういうまとめ系は参考になるのでとってもありがたいです!
Everythingの高速検索は当時XP標準の検索を使ってた僕からしたら革命でしたね〜!(元々のが遅すぎてストレス溜まってたせいもあって)
とりあえず僕がいいと思ってるソフトでこの記事に無かったのをちょっと書いてみますね〜
GIMP-無料版フォトショって言われるレベルで機能豊富な画像編集アプリ。
くだらないコラ画像とかこれでよく作ってたりw
AviUtl(+色々とプラグイン)-Winのフリーで無料高機能の動画編集ソフトといったらこれ一択…って僕が思ってる(思いこんでる)ソフトです!
Youtubeに動画投稿してる人の中にもかなりこのソフト使ってる人が多いみたいです。
最低限「拡張編集プラグイン」、「L-SMASH Works」、「x264guiEx」を入れないとしっかり動画を作れる環境にならないかな〜って感じです。
SoundEngine Free-音声編集ソフトで、個人的にはAudacityより加工がしやすい&機能多めな雰囲気。
ただマルチトラックのソフトじゃないのが唯一の欠点…って感じですね。
LibreOffice-MSオフィスをインストールしてないPCにはこれ入れて代用してます。
8GadgetPack-かつてWindowsにあったガジェットをWin8とか10で使えるようになるソフト。CPUメーターやGPUメーター使用率だけでなく温度などの情報も出るのでなにげに便利だったり。
Domino-MIDI編集ソフト。MIDI編集ソフトは何個か試したんですが一番これが使いやすかったです!
Mactype-WindowsのフォントをMacのように綺麗にしてくれるソフト。文字がかなり見やすくなっていい感じです!
っとこんな感じです。
いろいろ書いてったら無駄に長コメになって申し訳ないです…
おおお!これはまた有益な情報を多数ありがとうございます!
GIMP
あー。
ここ数年はフォトショばっかり使っていたおかげで存在を忘れてました。久しぶりに僕もこっちを使って紹介しようかなと思えました!いつか書くかもです。
AviUtl
こちらも同じですね…。Premiereを使っちゃってました。
有料ソフトばりの完成度なのは誰でも知るところなので、これはやっぱり紹介しておくべきかもしれませんね。しかし僕はまだあまり使いこなせていないので紹介できるのは先になるかも…。
SoundEngine Free
これは知りませんでした!
たしかにAudacityはかゆいところに手が届かない感がたまにあるので、他のものないかなーと思ってました。触ってみます。
LibreOffice
まあこれは…。笑
個人的には無料OfficeはWPS派です(旧kingsoft)。
8GadgetPack
これも知りませんでした。僕はあまりそういう情報を普段見ないもので、イマイチ需要が分からないなーって思ったり?(ゲームやるときとかですかね)
Domino
これはちょっと意外です。
僕は打ち込みや録音もやるのでDAWは有料ソフトを持ってますが、一般の人がフリーソフトで触る機会ありますかね?笑
たしかに無料の中ならDominoが一番だとは思います!
Mactype-Windows
こんなものもあるんですね。ちょっと興味あるので調べてみます。
いえいえ、こういったコメントは他の読者の方にも役に立ちますので、お互いのためにも長くて困るということはありません。たくさんお寄せいただきありがとうございました!
ありがとうございました
今度はまた違うソフトを紹介してください
待ってます
いえいえ、こちらこそご覧いただきありがとうございました!
コメント頂いたものを追加したりなど、結構頻繁に更新しているのでたまに覗いてみてくださいね。
楽しく拝見させていただきました。
> 最前面でポーズ
> always-front-pause
> https://so-zou.jp/software/pause/
> 地味にありがたいシリーズ。ちなみに前述のFlexible Renamerと作者さんが同じです。
は作者さんは同じではないようです。
なんと!そうでしたか。
本家大元のURLが同じだったもので短絡的に考えてしまってました。ご指摘ありがとうございます、修正しておきます~
ありがとうございます。
Flexible Renamerの本家サイトはso-zou.jpさんのサイトではないようですが、
so-zou.jpさんの方が分かりやすく使い方説明されているので、
so-zou.jpさんへのリンクのままでも良いかもしれません(^-^)
はい、リンク先は変えませんでしたが記述だけ修正しておきました!
ありがとうございました。
ご無沙汰しております、2019年版拝見いたしました。
今回も参考にさせて頂きます。
前回以降に増やしたソフトの中では「手軽にななめ直し」と「PDF-XChange Editor」っていうのが便利でした。
手軽にななめ直しは画像の傾き補正です。(ママやな)
PDF-XChange Editorは、pdfファイルに加筆加工が施せます。
ちなみにpdf作成自体は「PDF24」です
お久しぶりでございます!
再訪いただき嬉しく思います!(わりと頻繁に中身は更新しているものの、「2019年版」と付けただけで記事自体は同じもので恐縮ですが…笑)
「手軽にななめ直し」、これ素晴らしいですね!!即ダウンロードですこれ。使い時は少ないかもしれませんが、ブログをやっているとこの機能は利用シーンにかなり恵まれる気がします。しばらく使ったら追記させていただきます~
PDF系は初めて話に出ましたね。
特にこだわりがあるわけではないですが、メーカーさんから有料版を提供してもらった「PDFelement」がわりと気に入っています。
けっこう詳しくレビュー記事も書いたので、よろしければどうぞです。
今回もありがとうございました。
今後ともよろしくお願いいたします。
実はまだ性懲りもなくflexiblerenamerの代わりを探してて、2019年版の文句をたまたま見かけたので寄らせてもらいました。アレの良さを知ってしまうとなかなか別の物に移行できない(苦笑)
「V社」「杜」「100」「k本」はたまに覗くんですけど、最近ぱっとしないんですよね
Vivaldiは愛用させていただいてます。
唯一不満なのが、ウェブストアで入手できるテーマを使えない事なのですが、もしかして使う方法有ったりしますか?良かったら教えていただきたい(^^;
そうでしたか。笑
僕は最近利用する機会がないので困っていませんでしたが、もし良いものが見つかりましたらぜひここで共有いただけると、僕だけではなく他のみなさんも喜ぶと思います!
フリーソフトと言ったらその4サイトさんですね~
まあ彼らの強みは「とにかく数を紹介する」なので、そこから上手く選別するのが僕らユーザーってことでしょう。僕もなるべくお役に立てるよう頑張ります!
Vivaldiのテーマの件ですが、おっしゃるとおり無理だと思ってます。僕も試した経験ありますし、さっきもやってみましたがやはり無反応。こういうページもあるくらいなので、公式で無理という見解だと思って間違いなさそうです。
標準のデザイン設定を使ってね、ってことでしょう…。
ありがとうございました^^
また2020年度版を見かけたら寄らせてもらいます()
サイト様紹介の10分メアドで取ったメアドでTenpuを使う技もありがたく使わせてもらってます
返信は無しでも(●`・ω・)ゞ<ok!ですよ
頑張ります()
他の記事も読んでくださっているのですね、本当にありがとうございます。
今後ともご贔屓に!(違うか)
ご自分のおすすめがありましたらぜひぜひ教えてください
とのことなので私も少し書いてよろしいでしょうか。不適切なものがありましたら削除お願いします。
bandicam ですね。動画なら何でもデスクトップにあるものなら何でも音もとれます。有良と無料がありますが基本的に同じものです。確か無料版は10分の制限があったような。
MiniTool PARTITION WIZARD 過て削除したファイルなどの復元、ディスクドライブの管理メンテナンスできます。これも有料と無料ありますが、無料でも十分です。
2020年版期待して応援しております。自称YOU TUBERでした。
コメントありがとうございます。
Bandicamはいいですね。スクリーンキャプチャ系では1,2を争うデキだと思います。自分は最近別のソフトを使っていたんですが、仕事ではまだBandicamも使ったりしてます~。
MiniTool Partition Wizardは名前からするとパーティションマネージャーっぽいですね。ファイル復元では別の記事でEaseUS Data Recovery Wizardというのも紹介してますのでぜひ!
2020年版、勘弁してください…笑
普通に質問なんですがいわゆるファイルを開くアプリって何を使ってますか?
解凍 圧縮ではなく実行とかそういうの?をしたいです
(ファイル解凍して開こうにも対応するアプリがないと出て開けないんです)
うーんと?おっしゃっていることが理解できているか怪しいんですが、いわゆる「エクスプローラー」の代替品ということですか?
昔は色々使ってましたが最近はWindowsのクソ仕様のせいでもうずっと純正のエクスプローラーしか使っていません。
もしそうではなくて、圧縮解凍ソフトのことをおっしゃっているなら記事中でも紹介している「WinRAR」でビューワーの役割まで担えますよ。
(たぶん回答になってないですよね…?)
javaとか?
紹介されているソフトが自分が実際に使ってみて良いなと思ったソフトが多数上がっていて、
よく厳選されています。
自分が知らない隠れた良いソフトを見つけるのは、時間や労力を費やし難しいものです。
2020年も、良いソフトの紹介期待してます。
ありがとうございます!
「実際にちゃんと経験してみた」というのはこの記事に限らずこのブログ全体で僕が大切にしているテーマなので、そう言っていただけると本当に嬉しいです。
2020年版の期待がなんかフリみたいになってきてるけどそれは…(震え声)
みるみさま
新年明けましておめでとうございます。
Excelアドインのスタンダードを目指して日々改善を続けております「SuperXLe Basic」です。
まだご存じのない方には是非一度試して頂いて率直なご意見を頂ければと存じます。
100超の汎用的な機能を備えたExcelアドインです。
https://superxle.amebaownd.com/
・100超の全機能が1つのリボンタブにコンパクトにまとめられており、これらは全て無償で利用可能です
・使用頻度の高い機能の実行が1クリックで、メニュー階層をもつ場合も極力浅くしています
・Excelオリジナルで探しにくい有効な機能も見やすいところに配置しています
・ウィンドウ操作等で便利に使えるショートカットが用意されています
・Excelのウィンドウが狭い場面でリボンタブ内のグループを一部非表にして使いたい機能を優先的に
表示できます
・随所でユーザカスタマイズできて、設定ファイルを他のPCに移植可能です
・殆どの機能で前回の実行設定を次回のデフォルトとして記録します
・便利なサードパーティ製のフリーソフトを多数同梱(現在8本)しています
・月初のExcel起動時に新バージョンを自動で確認します
・ほぼ全機能の操作方法説明YouTube動画が閲覧可能です(現在56本)
・各機能を手軽に確認するための豊富なテストデータを同梱しています
機能が100以上あるので最近よく「SuperXLeの一番のおすすめ機能は何ですか? 簡単に紹介して下さい。」とリクエスト頂くことが多いです。
どれもこれも自信作だし長年の愛着があって返答に困るのですが、強いてあげるとすると
20年前に最初に作った下記の機能でしょうか。相当年季が入っていますよ(笑)
・Vlookup関数挿入ウイザード(1/8リリース予定のバージョンで検索値が右側のケースをサポート)
・印刷書式設定(5パターン登録可能です)
・目次挿入
・全シートHOMEポジションに
それからお使い頂ければどなたも納得する下記です。
・複数シートの比較(単体マクロ版もリリース)
・番号入りオートシェイプ(単体マクロ版もリリース)
・オートフィルタ全表示/復元(リストを多用する方はきっと手放せなくなりますよ♪)
機能が多くなってリボンメニューから実行したい機能を探すのもそろそろ大変になってきましたが
是非一度お試し下さい。
長くなってしまいました(笑)
本年もどうぞよろしくお願い致します。
いつもありがとうございます。
実は先日インストールして使い始めたところ、Excelが正常に起動しなくなってしまって少し使用のモチベーションが下がってしまっていました(こんなところで書いてしまい申し訳ありません。原因は十中八九こちら側の環境のせいだと思っています。そういった報告はありませんよね…?)。
というわけで、また気が向いたときにやろうと思っておりました。笑
実際のところ欲しかったマクロが本当にあるので気にはなっています。お気を長くしてお待ちいただけると…m(__)m
本年もよろしくお願い申し上げます。
みるみさま
返信ありがとうございます。
ExcelのバージョンやPC環境にもよると思いますが、確かにExcel自体がサードパーティ製のアドインに対して脆弱性があってアドインのインストールによって?おかしくなることはあるようです。
アドインの単純な登録と削除も不安定だったりします。
但し再現性はイマイチつかめない場合が多いので原因はいつも不明です。
僕も激しくアドインを出し入れしてた頃にExcelがおかしくなったことが何回かありました。
しかしここ最近はそうした現象に出会うことがなくなっています。
(検査のためにWindows7/10、Office2010/2013/2016/2019を使用しています。)
Windowsアップデート等でOfficeも安定してきてるのかなとか想像しています。
何れにしましても再度のtryを気を長くしてお待ちしております。
よろしくお願い致します。
こんにちは。
初コメさせていただきます。
まずAvastですが、現在Chrome、Firefoxなど主要プラウザのストアで拡張機能が「必要以上の個人データを収集する」という理由で削除されました。
また、他のソフトが勝手にインストールされる、削除出来ないなどのトラブルが多発しているようです。
検証お願い出来たらと思います。
フリーソフト、個人的おすすめは
「リサイズ超簡単pro」(個人利用だと無料)
画像のリサイズに特化したソフトで、多機能かつシンプルで簡単操作、そして画像劣化が少ない。縮小などにはかなりおすすめのソフトです。
「Unchecky」
知らないうちにされてしまう余計なダウンロードを防ぐソフト。
一回起動するだけで、あとは何もしなくて良く、しかも挙動もわかりません(ぇ
「Go Shutdown」
何分後(何時間後)にパソコンをシャットダウンしてくれるよー、ソフト。
長くて夜眠いのに終わらないし・・・って時など、地味におすすめ。
コピーソフトなどは、たまにGiveawayなどで有料を無料で提供してくれるものを使ってます。
あと、基本的にレジストリいじるのが嫌いなので、あったらポータブル版使ってます。
こちらにもコメントしてくださったのですね、ありがとうございます。
なるほど、Avastが削除。それは拡張機能の話でしょうか?
僕がここで話しているのは全て単体のウイルスソフトの話ですが、今までおっしゃっているような事象(他のソフトが勝手にインストールされる、削除出来ないなどのトラブル)に見舞われたことはありません。
勝手な推測を書くのはやや憚られますが、往々にしてそういう話はユーザー側が知らぬうちに何かをしでかしていたりよく理解できていなかったりというパターンが多いと思っています。今のところ僕の環境では問題ありません。
(ブラウザから消された話に関しては、僕は「個人情報の収集?好きなだけくれてやるよ」のスタンスなので1ミリも気にしてません)
2020/1/9追記:どうやらFirefoxはAvastとAVGを復活させたようです。ギガジンさんの記事に本日付けで追記されてます。
「リサイズ超簡単pro」
画像のリサイズは実は技術的にもすごく奥が深いんですよね。個人的にも興味がある分野なので、これは気になります。ちょっと試して実験してみます!
「Unchecky」
それだけ読むとこのソフトが怪しく見えますが…。笑
「Go Shutdown」
なるほど、電源制御ですね。あまり専用のソフトを探そうと思ったことはなかったです(マウスレコーダーとか使ってた)。
レジストリはお気持ち分かります。僕もなるべくスタンドアロンで使っている気がします。
色々ありがとうございました~!
返信ありがとうございます。
Avastに関しては拡張機能の削除とともにソフトの不具合が指摘されていたので書かせていただきました。
PCに関する情報は「ニッチなPCゲーマーの環境構築Z」さんや「ソフトアンテナ 統合」さん、「動画エンコとフリーソフト ぼくんち別館」(最近の更新が少ないけれど、貴重な過去記事多数)さんなどなどのサイトの情報もなかなかに素敵だと思ってます。
お節介が過ぎますが、参考まで。
なるほど、そうなのですね。それは心に留めておくとします。なにか気付いたことがあったら随時こちらにも追記させていただきますね!
情報のご提供もありがとうございます(特にぼくんちTVさんは僕もめちゃお世話になってます)。
これからもよろしくです~
スクショ撮るだけなら SnapCrab が簡単便利で多用しています。Windowsのスクショ機能は不便なので、SnapCrab 導入は個人的に必須。
Screenpresso は書込みしない人には不要な気がする。サポートに不安がでそうな外国製で無料でも使うのは抵抗ある。
コメントありがとうございます。
SnapCrab、初めて見ました!しかもこれ、開発元はSleipnirで有名なフェンリルなんですね。サイトも綺麗で印象がいいのでちょっと使ってみます。ありがとうございます。
Screenpressoはたしかに、単なるキャプチャソフトとしては不要ですね。多くの人には要らないソフトかも…。
サポートは知りませんが、更新はかなりの頻度でちゃんとしてますよ。無料ならこちらに損はありませんし!
いろいろなソフトがあるんですね
じっくり読ませていただいて、自分に合いそうなものを使ってみたいと思います。
ありがとうございました。
ありがとうございます~
他の記事もぜひどうぞです!
CoolBlockInputでパスワードを忘れた場合、セーフモード起動でなんとかなりませんか?
コメントありがとうございます。
セーフモードの起動自体が操作できないゆえ無理だと思いますし、それができるなら再起動すればいいのでは?笑
と思うのですがどうでしょう。
Uncheckyをあげてらっしゃる方を見て親近感湧きました笑
同じ系統だとAdwCleanerとかどうでしょう。Sandboxieとか。
やっぱりWinRARは人気ですね。OSS派の私は「7zipで十分だし、それで足りないならPeazipでいいでしょう」と思ってしまうのですが、ブログ主さんにとって他のソフトと違うおすすめポイントはどんなところですか?
DAEMON Tools…lite版は最近ではインストール時のアドウェア拒否のオプションが無効になったらしい…恐ろしい…
では誰も使わないだろうけどそこそこすごいソフトを…Chocolateyです。「choco upgrade all」の威力はすさまじいです。ブログ主さんのようにフリーソフトをあれこれお使いになる方にはかなり便利だと思います。
コメントありがとうございます。
AdwCleanerは初めて聞きました。サンドボックス系は一時期危なっかしいことをやっていたときに何回か使ったことがあります。笑
WinRARは、正直惰性で使っているところはあると思います。一番最初に使い始めたものに愛着が湧いてしまうのは人間あるあるですが、たぶんそんな感じです。笑
実際rar書庫を見かけたことはもうここしばらくずっとない気もしますね…。
ちなみに.rarってその辺の解凍ソフトで普通対応されているものなのですか???
DAEMON Tools、そうなのですね。僕はだいぶ「セキュリティどうでもいいと思っている派」なので全然気にしないですが、まあフリーソフト界隈はどんどんそうなっていくでしょうね…。
Chocolateyはパッケージ管理ツールとして見たことありましたが、こうやって一般にフリーソフト用途で使われているとは知りませんでした。
なるほどたしかに、次にマシンを買い替えて「さあソフト入れるぞ!」ってときには気持ち良く使ってみたいかも…。覚えておきます!
最初に使い始めたものに愛着が湧いてしまう…よくわかります笑 私もBraveやVivaldiが流行るなかずっと思い入れのあるFirefox使ってます。
rarはたしかにあんまり見かけませんね…この前友人がRARアーカイブの展開方法を聞いてきたので使われてはいるんでしょうけどね。7-zipはrarの作成はサポートしていませんが解凍はばっちりサポートしてます(何の因果か7-zipのホームページにはWinRARとの性能比較が載ってます)。他のアーカイブソフトのコードを取り込んで万能アーカイバになったPeazipももちろん解凍はサポートしています(恐らくライセンスの問題で作成の実装は難しい)。
Chocolateyは公式のGUIツールをインストールするともうスマホのアプリストアの感覚で使えてしまいます。インストール済みソフトの一括更新機能はかなり強力。加えて、マシンを買い換えるときはソフトの一覧ファイルを出力して、新しいマシンでファイルをインポートすればまとめて再びインストール可能に…
うわー、僕もずっとFirefox使ってたんですよ!笑
でもQuantumアップデートでアドオンが全焼したのを機に見切りをつけたんですよね…。
なるほど、rarの作成はどうやらWinRARがライセンサー?なのですね。勉強になりました。
Chocolatey、まさかとは思ったけどGUIあるのか…。笑
ファイル一覧のインポートとエクスポートを聞いたらだいぶ欲しくなりました。いつになるか分かりませんがいつか使ってみます!!
意外と見かけないソフトがありました。
使ってみますね!Screenpresso私も一時期使用してました。
ほんの1つツール紹介しますね
私は、■ ShareX - Screen capture, file sharing and productivity tool
- - - - - - - - - - - - -
https://getsharex.com/
を使わせてもらってます。スクリーンショット、録画、Gif保存先をクラウドへなど様々なことが可能です、ありすぎて困るくらいあります。(しかも無料で)日本語化もGoogleに検索すれば出てきますので使ってみてください。お困りが解決すれば嬉しいです。
ブログいつも楽しみにみてます。頑張ってくださいね。
コメントありがとうございます。
ほうほう、ShareX。とりあえずスクリーンショットだけ見てみましたが設定量が凄まじいですね笑
ちょっと使ってみます。情報提供感謝です!
>ブログいつも楽しみにみてます。頑張ってくださいね。
ありがとうございます!!一番励みになります!!
そういえば、アンインストール支援ソフトウェアはご紹介なさらないのですか?色々とフリーソフトをお試しのようですし、お使いになっているかと思ったのですが。
Revo UninstallerやGeekUninstaller、IObit Uninstallerが有名でしょうか。オープンソースのものだとBulk Crap Uninstaller(なんとChocolateyのパッケージアンインストールにも対応)がありますね。
私はポータブルソフトでUIがシンプルな点が気に入ったGeekUninstallerを使っています。検出数は低いものの、裏を返せば誤爆しにくいということですのでそこも気に入っています。
連日のコメント投稿失礼しました。
今日もありがとうございます!
いちおうポリシーがあって、「本質的にいつも必要なもの以外は入れない」という考えがあります。
僕としては「他のフリーソフトの検討のため」というのはそれには当てはまらず、特に検討していませんでした。特に困ったことがないというのも理由かも。
今後もし使うことがあれば、おすすめされていますGeekUninstallerを試してみることとします!
いえいえ、いつでも楽しんでいってください~
vivaldi紹介されていて嬉しい衝撃でした。なかなか周りには理解されないのですが私はもうvivaldi無しではブラウザーライフが送れません。
それ以外にもすでに使ってる!というものや、ほうほうこんなフリーソフトが、使ってみたい!から色々知ることができて嬉しいです。
さて私のおすすめフリーソフトを1つご紹介させてください。
文章を多く書く仕事をしているのですが、beeftextの便利さがやばいです(語彙力・・)
もしよろしければ試してみてください。
Vivaldiもいわゆる「フリーソフト」とはちょっと違う感じですが、実際にこの記事から使ってくれている方がすごく多いようで僕も嬉しい限りです。
>文章を多く書く仕事をしているのですが、beeftextの便利さがやばいです(語彙力・・)
なるほどなるほど…!
いや実は僕もブログを書くときはVSCodeというテキストエディタを使っているんですが、その中ではまさにこのbeeftextのような機能を使ってます。特にタグの中にカーソル位置を持ってこれるの、いいですよね。他にも単語登録系はIMEを使って一通り揃えてます。このソフトも触ってみます!
どうでもいいですが「beef」って「ハンバーガーで挟まれるもの=タグで挟まれる」みたいな感じでしょうか。違うかな。
差分更新ファイル(パッチファイル)作成ソフトでWindows10に公式で対応している(でなければせめてx64対応)ものを探しているのですが、ご存じないでしょうか。ゲーム等の修正パッチを作成できるようなやつです。私の調べた範囲では大昔にサポートが止まったようなものしか見つかりませんでした。
フリーソフトに明るいみるみさんなら何かご存じかと思い質問いたしました。お忙しい日々を送っていらっしゃる中、失礼しました。
何をおやりになりたいのか僕にはイマイチ想像がつかないため的外れな回答かもしれませんが、vscodeの拡張機能にGitのdiff(差分)イメージでパッチをつくれるものがあります。
https://marketplace.visualstudio.com/items?itemName=paragdiwan.gitpatch
フリーソフトはさすがに知らないですね~~笑
そうですね、何をしたいかきちんと申し上げておくべきでした笑
海外ソフトウェアの日本語化パッチを作りたいのです。ネットではWdiffというソフトがよく紹介されていますが、ずいぶんと古いものですのでどうしたものかと思いまして。
もうGB単位のデータも普通に送受信される世の中ですから、わざわざ差分更新ファイルを使うような場面も少ないのかもしれませんね。
ふーむなるほど。
パッチでのバージョンアップというのはちょっと経験がないので僕にはなんとも…。すみません。
そうですね。リポジトリも一発クローンするだけで数GB行くのは普通ですし、まるごとアップデートするのが主流になったのかもしれません。
かざぐるマウスやVivaldi、私も使ってます!
バックアップソフトは「DiskMirroringTool」というフリーソフトを愛用しています。
知らなかった便利そうなソフトがたくさんありましたのでこれから試してみたいと思います!
私も何か置き土産をしなくてはと思い、
既にご存知かもしれませんが、
幾つか見当たらなかったお気に入りのソフトを共有しておきます。
「DiskMirroringTool Unicode」
フォルダ間のファイルミラーリング&バックアップソフト
http://debugx.net/BugSoft.aspx?Soft=DMTU
起動パラメータで自動実行/終了できるので外付けHDへのバックアップとして
「インフォメーション」
予定をカウントダウン表示してくれるToDo管理ソフト
https://www.saberlion.com/tukaeru/informmanual/
これが無いと何か忘れてないか不安になるほど
「WinMerge」
2つのテキストファイルの異なる部分をわかりやすく表示してくれるソフト
https://winmerge.org/
正しい結果とテスト結果のテキスト比較として
んー、何を言っているのかわからないですよね…
なんだかコメントするときはおすすめを残していただくのが慣習みたいになっちゃってます?笑
全然そんなことなくて大丈夫です!!
>DiskMirroringTool Unicode
あ、ミラーリング機能つきのフリーソフト、やっぱり他にもあったんですね!
「一切ないってことはないよなあ」と思っていたのでありがたいです。記事も修正しておきます。
>インフォメーション
ははあ、なるほど。カウントダウン表示なのですね。
自分はOutlookにアラームつきでタスク管理しており(その他は単なるメモリストに書きまくる)、今のところ大丈夫かなーと。ありがとうございます。
>WinMerge
これはファイル差分比較ツールですよね?
記事内でも紹介していた「DF」が同じものに相当するかと思います。
こっちの方が画面が見やすそうだなーとも思うのでちょっと確認してみます!
宣言通り、2020年度版を見かけたので寄らせていただきました。
このご時勢で仕事が少なく、こそこそネトサ中です()
さすがに3回目ともなると目新し・・げふんげふん・・いや、大いに参考にさせていただいてますよ^^;
前回から増やしたソフトは「NoxPlayer」というAndroidのエミュレータと、「WiseForceDeleter」という消せないファイルを強引に削除するソフトです。特にオススメというわけでは無いですが一応。
あと、アーカイバについては自分はBandiZipに落ち着いています。なにか決め手が有る訳では無いですけどね
他のコメントをお読みいただいたかは分かりませんが、これ基本「毎年新規作成している記事」ってわけではないですからね!?笑
そんなに紹介してたら良いものだけ載せる趣旨もなくなってしまうのでどうかご勘弁を…。
ソフトもありがとうございます!
前者は知っておりましたが、後者は初耳です。
また、アーカイバはやっぱりみんな決定的な理由なく使っているものなんですね。笑
お、Clibor追加されてますね~(ほぼ毎週確認しに来てる人
後僕のオススメとしては「PhraseExpress」ですかね。
結構有名なのでご存知かもしれませんがカーソルの位置まで設定できるテンプレートソフトを僕は他に知りません。
コーディングにとっても便利なので是非。
いつもご覧いただいているんですね!!ありがとうございます!
はいはい、存じ上げてます「PhraseExpress」。
これも「知ってはいるけどあまり自分での利用シーンはない」と思って使っていないんですが、Cliborの件を思うと使った方がいいのかも…。笑
メール書くときとかにちょっと使ってみようかと思えました。ありがとうございました~
P.S.
ちなみにコーディング中はVSCodeなのでコードスニペットは使ってます(カーソル位置も$1など正規表現の要領で順番含めて登録できますよ)。
android版とともに貴重な情報をありがとうございます。
Vivaldiはpresto版オペラーのとっては救世主のようなブラウザですね。
(だけど、そろそろメーラー統合が欲しい...)
最近はandroid版もk登場したので使い倒してます。
ここに載ってないのでおすすめは「Rapture」かなぁ
おにぎりアイコンのすごいやつです。
開発や調べものなんかでこいつの便利さは手放せません。
どちらもお読みいただいたのですね!ありがとうございます!
Vivaldi、いいですよね。間違いなく生活が変わったと実感してます。
ああ!おにぎり!笑
言われてみれば僕は使っていなかったなあ。ちょっと使ってみようかなと思いました。ありがとうございました。
始めまして。
メディアファイルのタグ編集ソフトですが、「SuperTagEditor」もいい感じです。
スプレッドシート風のインターフェースで複数項目の編集が手軽にでき、
しかもExcel等に直にコピペできるのでフクザツな命名規則も(スプレッドシートの知識があれば)簡単に実現できます。
「文字種指定して全角/半角の変換」なんかもあるので、全角英数字アレルギーな身としてはありがたい限りです。
ちなみに、改めて調べたら色々と後継(?)ソフトが出ているようなのですが、私は最初に見つけたときに深く考えず導入した「STEP」をそのまま使っています。
SuperTagEditor、なるほどタグ編集に特化してExcel的なUIがあるんですね、たしかにこれはいいかも。自動化などが目的じゃない場合は大いに活躍しそうです!
しかも関数的な処理ができるんですか!?
僕はFlexibleRenamaerとかと組み合わせていましたけど、これ1つでとなると素晴らしいかもしれない…。
しばらく音楽ファイルの整理などはやっていないので、次に機会があるときに試してみます!ありがとうございます!
ごめんなさい、STE自体に関数計算機能があるわけではなく(上で挙げた全/半変換などはありますが)、
あくまで「表計算ソフトとのコピペが容易なので、STEで取得したタグデータをExcel上でいじくり倒してSTEに戻せるよー」くらいのニュアンスです。
なるほどなるほど、ちょっと早とちりしました。笑
いずれにせよ気になるソフトです、ありがとうございますー!
https://web.archive.org/web/20170324174204/https://www.vector.co.jp/soft/winnt/util/se484066.html
自動クリックツールのバックアップです。
安全なので使いたかったらどうぞ。
(ウイルスないよ このサイト大手だもん)
ありがとうございます!!
ウェイバックマシンを使うとは思いつかなかったです…!
追記:実際に確認してみましたがやはりzip自体がもうないようです。bakemannさんはダウンロードまで成功しましたか?
つい最近まではできたのですがアクセスが少なくて消えましたかね
まあ他のがあるのにこれ使うメリットないし
https://freesoft-100.com/review/autoclicker.html
これ代わりのソフトです
あとAutoClickPositions(自動クリックツール)って検索するとこれの紹介ページとか出てきましたね
何かあったらメールアドレスにお願いします
丁寧にありがとうございます~!
たしかに、このソフトほどこれにこだわる理由がないものはないですね。笑
そちらのソフトも記事内に追記させていただきます。
このブログのおかげでvivaldiとかmeryとかの神ソフトが出会えて感謝してもしきれない…
あとここに載ってないのでおすすめのフリーソフトはQTTabBarですかね。
エクスプローラーのタブ化ができるという便利なソフトですよ〜
お読みいただきありがとうございます…!嬉しいです。
エクスプローラーのタブ化は子供の頃から何回も試しているんですが全部やめてるんですよね。笑
久しぶりにもう一度試してみようかという気になりました。ありがとうございます!
MPC-BEはMPC-HCに
・サーチバー上でサムネイルをプレビュー
・シークバー上へのチャプターマーカー
・音声トラック&字幕トラック の切り替えボタン
などを追加したものでありとても便利です。
バックアップは、Windows純正機能のRobocopyが
フォルダの同期なども含めて実は一番有能です。
https://www.atmarkit.co.jp/ait/articles/0704/20/news130.html
----------------------------------------------------------
@echo off
cd /d %~dp0
set logfile="%date:~0,4%-%date:~5,2%-%date:~8,2%_backup.log"
robocopy "C:\Users\Owner\Pictures" "D:\Pictures" /MIR /NP /R:0 /W:0 /NDL /TEE /XJD /XJF /XD ".tmp*" ".temp*" /XF "Thumbs.db" /LOG+:"%logfile%"
pause
exit /b
----------------------------------------------------------
こんなbatファイルを作って実行するだけでOKです。
おおっと、有料級情報来ましたね!!
MPC-BEは、そんなに差があったんですね。今のところわざわざ変えるほどでもないですが、マシン移行時などはそちらにしてみようと思います。
そしてなんとRobocopyコマンド…。知らなかった…。
MSがこんなキッチリしたものを用意していたとは思いませんでした。
「バッチファイルとか作ったら完璧そうですね!」って言おうと思ったらbatコマンドまで…!笑
これは普通に面白そうなのでちょっと覚えておきます。ありがとうございました!
あと、これはこの記事のテーマとは違いますが、AndroidのIMEで浮気中なのであれば、
「アルテ日本語入力キーボード」も試してみてください。
https://play.google.com/store/apps/details?id=com.uminekodesign.mozc.arte&hl=ja
ATOKでもフラワータッチ入力で濁音などが入力出来ますが、それだけでなく拗音・撥音を含む単語もワンタップで入力出来ます。
https://creatorclip.info/2017/03/mozc-japanese-input/
慣れるのには一週間くらいかかりますが、慣れたらもう浮気できません。
あ~アルテも昔試したことがあります。
今はちょっとスマホの文字入力に対してエネルギーが湧かないので再度試す気にはなれなかったのですが、ご紹介いただきましてありがとうございました。
別の記事でも書いていますが、個人的には「ATOKのUI設定量の豊富さ+Google系の予測候補の充実さ」が実現されれば最高の選択肢だと思っています…。
XrecodeってOMAのmp3やMP4への変換に対応していますか?自分は成功しません。ほかにおすすめのフリーソフトなどあれば教えてほしいです。ミュージックビーってダウンロードした曲(CDの取り込みではない曲)の歌詞表示に対応してないのがネックですね!!Meryと紹介されている画像ビューアはとても使いやすいです。ちょくちょく覗いているので、サイトの執筆活動?頑張ってください!!
コメントありがとうございます。
omaってたしかSONYの独自フォーマットですよね。そうなるとその辺のフリーソフトでは難しい気がします。自分はSONY製端末は何も使っていないのでアドバイスできることはありません、申し訳ないです…。
また、ブログの応援もしていただき本当に嬉しいです!頑張ります!
Windowsをクリーンインストールしたので、この機会に参考にさせていただきました!
僕のおすすめソフトは動画プレイヤー「PotPlayer」と、解凍ソフト「Cube Ice」です。Cube系のソフトはどれもおすすめです。
良かったら試して見てください!
ありがとうございます!
その2つははじめて聞きましたが、チェックしておきます~
追記:Cube ICEはなにかのインストールのときとかに意図せずたまに使ってましたね!
またどうぞ。
Setunaと言うフリーソフトオススメです。
v1と2がありますが1の方が使い勝手いいです。
作者サイトが消失していますがアーカイブから入手可能です。
ご紹介ありがとうございます~
ははーん、いわゆるおにぎりアプリ(Rapture)ですね。僕は使うことはないんですが、覚えておきます!!
ファイルの検索ツールがなさそうなので、所属している会社製の「デスクトップ検索 SAVVY」をオススメさせていただきます。手前味噌で恐縮です。
OSの検索機能に不満のある方(ファイルの中身でうまく探せない、知らないところで勝手にインデックス作成が始まってマシンが重くなる、etc.)には良いかと思います。私も便利に使っています。
https://www.info-brdg.co.jp/savvy/desktop-search/index.html
なお、90日間無料となっていますが、90日後に出てくる画面でアンケートに答えれば無料で継続利用できます。VectorやFreesoft-100にも掲載いただいています。
(弊社製のため宣伝色が出てしまうコメントかも…… 趣旨に沿わないようでしたら却下していただいて問題ありません。よろしくお願いします。)
拝見いたしました。
まあ僕も自分のソフトを記事中で紹介していますし、趣旨に沿わないということはないでしょう。笑
とはいえ、自分はPC内の検索で困っていることはないので使う予定はないかなあという感じです。申し訳ありません…。
どちらかというと職場で使うカスタマイズされたクソったれなOutlook2016(完全一致で差出人がヒットしない)とTeamsでホウボウ散り散りになる杜撰なファイル管理&激重仕様をなんとかしていただきたいですねww(冗談です)
ありがとうございました!
最近のWindowsは標準でisoファイルをマウントできます。
isoファイルを単にダブルクリックする(あるいは選択してEnterキーを押す)だけです。
(ただしDAEMON Toolsをインストールしてたら そちらが動いちゃうかもしれません)
凝ったことしないならこれで十分です。
へーマジですか!
今は手元にちょうどいいisoがないのですぐに確かめられないんですが、DAEMON Toolsと同じような挙動になるんでしょうか。そのときに関連付けられているexeは何なんでしょう(OS動作?)
それにしても、Microsoftがそんなものをサポートするのは少し意外ですね。
ミラーリング機能付きバックアップソフトですけども、FastCopyでもできます。
FastCopyは高速コピーツールですが、バックアップツールとしても使えます。
なお、FastCopyではミラーリングではなく同期と呼んでます。
起動した画面で同期するように設定して、ジョブ管理メニューで登録。
コマンドラインでジョブを指定して実行、といった感じでバックアップツールとして使えます。
定期的(あるいはほかの条件で)自動でバックアップを取らせるなら、タスクスケジューラと組み合わせて使うことになります。
実はoさんがお越しになる少し前まで、このページではFastCopyを紹介していました。
ツールを使わなくても、ハードウェアの技術は進歩したのでコピー速度なんかに苦労はしていなかったゆえに使うのをやめた→掲載をやめたのですが、そんな機能もあったんですね。
そうは言っても、やっぱりミラーリングバックアップは想像より遥かに数が少ないんだなという感想は変わりません(普通はそっちを求めると思うのだけど、僕が一般の感覚とズレている?笑)。
別ページによると Windows Defender ファイアウォールを使ってるようなので、
Windows Firewall Control をお勧めします。
これは、Windows Defender ファイアウォールに より分かりやすいユーザーインターフェースをもたらすソフトです。
なので、標準のUI使いこなせているなら いらない子ですが、私は使いこなせないので便利です。
・プロファイル設定で登録されてない外部への送信をいったんブロックするように設定する。
(Windows Defender ファイアウォールは標準では登録されてない外部への送信を通してしまう)
・未登録の通信が行われるときにポップアップ出して通信を許可/ブロックを訪ね、登録する。
などといった、サードパーティ製のパーソナルファイアウォールにありがちな機能をもたらしてくれます。
フリーソフト100等にレビューあるので細かいことはそれとか見てください…
色々ありがとうございます。
個人的にはこれが最も嬉しい情報ですねー!
「標準のUI」どころか、どこで使われているのか/どこで設定をするのかすら意味不明な感じがしていたんですが、「セキュリティはわりとどうでもいいと思ってる派」なので特に気にしてなかったんですよね。
逆に、ファイアウォールが原因で別の作業が中断されてしまったことはありませんでした。ありがちな仮想通貨のマイニングとかファイル共有ソフトとかはそもそも実行ファイルで蹴られますしね。
ちょっと覚えておきます。気が向いたら導入してみます~
初めまして。
便利系ソフトを探してたところ偶然通りかかった者です。
知らないソフトの名前がたくさん出てきて読んでいて面白かったのでコメントしました。
おすすめあればぜひ!とのことなので自分が使っているフリーソフトを3つほど。
・Sチェンジャー
複数のPCを一組のキーボードとマウスで操作できるソフト。いわゆるUSBリンクケーブルなんですがそれをLANケーブル(無線もOK)でやるソフトです。PCを複数台立ち上げているときなどに。最大12台まで操作可能で画像とテキストのクリップボード共有も便利。双方のPCでハードディスクの共有も設定しておくと凄くシームレスでお勧めです。
・spacedesk
サブモニター化ソフト。OS問わずでノートPCやスマホをサブモニターにできるので必要な時だけデュアルモニターとかできて便利です。サブモニターの裏で各本体のOSが動いてるのでマウス、キーボード共有ソフト等を組み合わせるとリモートデスクトップみたいになれて面白いです。
一応「疑似的に」なので実用というよりは変わり種として。本物を使っている場合は出番ないかも。
・WinCDEmu
DAEMON Toolsと同じ類のものですがシンプル過ぎるとこが気に入っています。基本ISOしか触らないのでこれがぴったりです。
かゆいところに手を伸ばすようなソフトばかりですが参考になればと思います。
ちなみに自分はWIN10環境がないのでWIN7での話になっています。
良記事ありがとうございました。
はじめまして。コメントありがとうございます~
・Sチェンジャー
なるほど、言われてみればこの類の機能がフリーソフトであってもおかしくはないですね。僕はロジクール製品を使っているので「Logicool Flow」という機能で同等の環境を実現できています。クリップボード共有は初めて使ったとき驚愕したもんです。
・spacedesk
サブモニター…。実は以前に「プライマリの外部モニターとしてノートPCなどを流用できないか」をかなり調査したことがあったんですが、ほぼ情報がなかったのですよね。その意味では僕的にも需要があるのですけど、メインPC用のモニターはいっぱいあるので…。笑
・WinCDEmu
これは見覚えありますね。あんまり記憶にないですが仮想化ディスクソフトだったんですね。正直この辺は機能が享受できれば細かい違いはどうでもいいような気もしなくないです(DAEMON Toolsで特に不都合はないので変えたいとまでは思いませんけど)。
ちなみに、「WIN10環境がないのでWIN7での話」とおっしゃってますけどマジですか?笑
最近はさすがに10に上げていない人はまわりでも見かけなくなったので、ちょっと驚きです。まあ個人それぞれだと思うので「早く上げた方がいいよ」とかを言うつもりはありませんが。
Uncheckyは、絶対入れておいた方がいいフリーソフト!
このソフトを導入するだけで、かなりのバンドルのインストールを阻止することができ、すべてのユーザーに、吾輩がお勧めできる一押しソフトです。
直系リンク先 https://unchecky.com/
おすすめソフトのご紹介、ありがとうございます!
僕はこういう「本質的に必要じゃないもの」は使わないスタイルなんですが(どこか別のコメントで似たような話をお返事した記憶があります)、この記事の趣旨には合うかもしれません。
冒頭の部分に追記させていただきます!!
Orchisとアクティブにせず操作したい時があるので、かざぐるマウスは愛用してますね。
最近不安定なので他のジェスチャーソフトに乗り換えそうですが・・・
・PriScVista
アップロードしないので標準のキャプチャーのキーでコピーまでだったのを保存までしてくれる奴
・Volume2
マウスホイールで音量変えたり、音量関係のソフト。見やすい
・TTClock
時間を見やすく。
・QuickAdmin
右クリックで管理者実行の警告無しで開いてくれる。ショートカット作って右クリックから変換しておくと、次から左クリックでも警告無しで開きます。
私はこのショートカットの方をOrchisに入れてます
わわ、たくさんありがとうございます。知らないものばかりです…。
特にQuickAdminは気になりますね。
管理者権限で開かないといけないものはショートカットに入れられずたしかに困っていました。KeySwapなんかが実はそうなんですけど、その理由もあってOrchisにも入れてないんですよね~
そのうち試してみます!
※かざぐるマウス、安定していないのですか?たしかに動かなくなった機能は多いですが、動作自体はこちらはずっと安定しています。
まあでも僕はマウスジェスチャーはほぼ使ってないのでなんともですが…。
7+TaskbarTweakerを紹介している、これだけは入れとけ系の記事を探していたら
avastだのmeryだの普段使いの汎用ソフトも被っていたので、このページだけメモってクリーンインストールしてきます
概要がわかる程度の文量ながら文章も読みやすく、体験を踏まえた比較もとても参考になりました
最前面でポーズみたいなピンズドソフトもありがたかったです
コメント欄も有能なので載っていなかったソフトを1つ
【LosslessCut】
無劣化高速動画編集ソフト。
エンコードなしで動画を切り貼り継ぎ足しできます。
増えまくった動画をとりあえず整理するのに重宝しています。
実は少し前にも別の方から「かざぐるマウスや7+ Taskbar Tweakerを使ってる人がいたとは!しかも他のソフトも超被ってます!」みたいなご感想をいただいてまして、やっぱり考え方がある程度似ていれば行き着くソフトも集約されていくのかなとか思っているところです。共感してもらえることが増えて嬉しい次第です。
ソフトの紹介もありがとうございます!
動画整理に動画編集ソフトを使うという考え方ははじめて聞きました。なるほど。
>「Visual Studio Code」と「VSCode」って全く同じものだと思っていたんだけれど、どうやら違うもの>らしいという衝撃的な事実を知りました。
絶対にそんなことないでしょーと思ってWikiを見ましたが、やはりそんなことないですね。
「Visual Studio Code」と「Visual Studio」は別物ですが、
「Visual Studio Code」と「VSCode」は全く同じものですね。
Wikiの記載がまちがっていたのかと。
コメントいただいて改めて調べてみましたが、ご指摘は半分正しくて半分正しくないようです。
このGitHubリポジトリを見る限り、たしかにリポジトリ名は vscode です(VSCodeではないけど)。
僕がブログに書いた記載は VSCode だったので、これは単なる略称だったとするとこちらのミスでした、申し訳ありません(vscode に修正しておきました)。
で、「MicrosoftがMicrosoft独自の(いつもの)ライセンスで出している Visual Studio Code」と「GitHubリポジトリとしての vscode」が別物である件はちゃんとソースがありました。→こちら
※ちなみに
の記述自体はWikipediaからもなくなってましたね。
「VSCode」という大文字が混じった表記のものは正式にはこの世には存在しないものだとすると、たしかに僕の記述は間違っておりました。が、消された部分を見るとちゃんと「vscode」になってました、というところです。
ご指摘ありがとうございましたm(__)m
microsoft製ですがPowerToysが便利ですよ
(キーの再マップやウィンドウのレイアウトなど)
https://github.com/microsoft/PowerToys
あとmacの機能をwindowsに追加するQuickLookが便利です(プラグインでエクセルなどをスペースキーで見れるなど)
https://github.com/QL-Win/QuickLook
ありがとうございます!!
PowerToysは紹介するか迷ったんですよねー。
ただ、めぼしいのはキーリマップとファイル名一括変更くらいで、それも既存の紹介しているソフト1つずつには勝てないかなーと。(置き換えするのもあまりメリットないし)
実際に使ったことはないので単品で紹介記事書くのはいいかも?とは思いました!
(あとPowerAutomateっていうヤバい自動化ソフトがつい最近Microsoftからリリースされたんですが、これはもうヤバすぎるので紹介予定です)
QuickLookは知りませんでした!
使ってみます!!
ウィンドウを横に沢山並べる人はPowerToysのFancyZonesで簡単に並べられるので楽ですよ。
あとColor Pickerで画面上の色を様々なカラーコードで取得できるのでデザイナー系の人は入れておいたほうがいいアプリです。
そうですね、ただ単に僕のユースケースには合っていないからっていうだけなんですけど、イマイチ魅力を感じなかったというのが本音です。
複合機能ソフトってどうしても1つずつが浅いことが多いと思っていて…。
でもご意見ありがとうございます!
クリボーの色の設定教えて下さい。かっこいい!
ありがとうございます!!
画面の透過率:87%(メイン画面の設定項目)
下記は「配色値の読み込み」で一括インポートできます
[CLIBOR]
BACK_COLOR=$002D2823
SLTBACK_COLOR=$003C3732
BACK_COLORF=clWhite
SLTBACK_COLORF=clWhite
LINE_COLOR=$FFFFFFFF
LINEHYOJI_COLOR=$002D2823
BACK_COLOR2=$002D2823
BACK_COLORF2=clWhite
SEARCHT=clWhite
SEARCHF=$00D9D9D9
SEARCHTF=$00303030
です~
ありがとうございます!
デザインが浮いてるのが気になってました。
これでOSなどと統一感が出ますね♪
いえいえこちらこそ!
見た目変えるだけでなんでも使いやすくなる気がするのでおすすめです。笑
jwcadとか紹介してもいいかもしれませんね
なぜCAD?どういう意図です?
こんばんは。
既出ですが、Everything(ファイル検索)はおススメです。インデックスの作成が速すぎて拍子抜けするぐらいです。起動オプションに-pathを付けるとフォルダやファイル名うろ覚えでも検索できます。
それと更新停止してますが、fenrirも便利です。Vivaldiのニックネーム機能みたいに、インターネットURLだけでなくフォルダにも簡単にアクセスできます。私もOrchis使ってますが、頻繁に使うフォルダ等はfenrirから開いてます。
コメントありがとうございます!
Everythingは実は以前この記事で紹介していました。自分としてほぼ使っていないことが分かったので紹介をやめてしまったのですよねー。
(昔に比べてWindowsのインデックス作成も速くなったこと、それが残り続けること、そして「ファイルがどこにあるか分からないという状況が自分はほぼない」ということなどが理由です)
fenrirというのは初めて知りました。Sleipnirの会社の方かと思ったけど全然関係ないんですね。笑
そしてまたなんとタイムリーなことか、自分はOrchisや他のキーワード入力型のランチャーアプリに不満があり(単体exeなど自分で好きなインデックス登録ができないと実用性がない)、次に個人開発するものはWindows用ランチャーアプリにしようかなーと思っていたところです。数ヶ月単位で先の話になると思いますが、もしうまくいった場合は何卒よろしくお願いします。笑
コメント欄含め、大変参考になりました
この記事を拝見してからいろいろなフリーソフトを試してみましたが、ここのコメントで見たSetuna2以上に便利だと感じたことがなく、特筆すべきだと感じたのでコメントさせていただきます
よく無印版がおすすめされますが、私は2推しです(無印にはattoという有志が作成した模倣ソフトもあるようです)
簡単に説明すれば、全体的にカスタマイズ性を高めたRaptureという感じです
差別化点としては、
・クリックキャプチャーという、画面端をクリックしただけでキャプチャーを開始する機能が標準で利用できる(RaptureやattoでもCLaunchなどとの併用で可能)
・ウィンドウ枠のカスタマイズが可能(枠なし、単色枠、Rapture似のウィンドウ枠、他それらをカスタマイズしたものなど)
・トリミングも可能(編集ソフトと違い、極力場所を取らずにトリミングができるので神です。横x縦でサイズも表示され、1pxごとで微調整できるのでかなり小回りが利きます)
これに慣れてしまうと、Raptureは標準の状態だとかなり使いづらく感じます(優れているところもあるんですけどね)
setuna2は全体的に微調整ができるのも優れているところなんです
そのままでも便利すぎるソフトですが、カスタマイズするとより使いやすくなります
古いながら目立った不具合もなくいいソフトなのですが、作者様の失踪が惜しいです
ありがとうございます。画面キャプチャですね!
拝見した感じ、大きな特徴がウリというよりは細かな積み重ねが素晴らしいソフトって感じでしょうか。自分はブログに使ったりする用途が主なので、スクショした直後にそのまま色々な画像編集ができるものが好みなのですよねー。起動やホットキーももちろんありますし!Raptureが使いづらいというのは同意です。一瞬インストールして即やめた記憶があります。
ちなみに知らない方がかなり多いのですが、ファイル保存ではなくクリップボードにコピーしたいだけなら Win+Shift+S でも可能、というのだけはこのコメント返信に付記しておきます。
なんか初回だけ上の方に変なのが出たような気もしますが、設定すれば次回から押した瞬間に起動します。ファイルうんぬんがないので煩わしさがなく、僕はこちらも頻繁に使ってます。
返信ありがとうございます
おっしゃる通り、Raptureの細かい不満点をいい感じにしたソフトという感じです(それでもみるみさんには合わないかもしれませんが、ご容赦くださいm(_ _)m)
私はキャプチャーソフトというよりは、一時的に情報を保存→長期的に必要な情報ならファイルとして保存という使い方をしてます(なので、キャプチャー付箋系のソフトのが性に合ってます)
確かにwindows標準の機能で十分な場合も多いのですが、win+shift+sの三つのキーを使うので押したつもりでもなかなか押せない、ということが多いんですよね...
コピーなので貼り付け先を用意するのも面倒ですし、トリミングも少し面倒でドット単位の調整もできなかったりと、機能的には十分ですが面倒な点も多いと感じます
どちらかというと私はalt+prtscrの「アクティブウィンドウをキャプチャ」のほうをよく使いますね(Raptureにあってsetunaにない機能なのですが、これで代用できます)
そしてそのコピーした画像をsetunaに貼り付けして置いておいたりとか...
Raptureはカスタマイズしないと使いにくいのですが、基準となる設定を模索しなければならない&肝心の設定項目が少なめなのが私には合わなかったです(setunaも初期設定は必要ですが、比較的わかりやすいと思います)
Setunaはブログ執筆向きなScreenPressoとは用途がちょっと違いますが、Raptureにとって代わるポテンシャルはある(あった)ソフトだと思います
(一応、作者様のページの魚拓も貼っておきます:https://web.archive.org/web/20160813205339/http://www.clearunit.com/clearup/setuna2/)
わーたくさんありがとうございます!
そうですね、こういった議論は互いに求めているものや利用シーンが前提として合っていないということによる意見のすれ違いになってしまうものだと思うのですが、おっしゃることはよく分かりました。自分もそういう自己主張をこの記事でやっているだけですので、同様のコメントは(他の読者の方にとっても)喜ばしいです。
一応その名前は覚えておくこととします:)
Everythingは紹介済みだったんですね、失礼しました。
fenrirは↓を見ていただければ感じはつかめると思います。ランチャーアプリ期待しております!
https://sites.google.com/site/fenrirouen/fenrir
https://sites.google.com/site/fenrirouen/fenrir-tips
いえ、とんでもありません!
おすすめのご紹介ありがとうございました。
ファイルランチャーはしばらく色々考えてみます。余計なことを言ってしまった気もしますが、よろしくお願いします。笑
vivaldi紹介してるサイト見つけると親近感わきます笑
とりあえずおすすめをば
・TablacusExplorer
ファイラ
・f.lux
ブルーライトカット
・megasync
ファイル同期
・CLaunch
ランチャ
・CentralTaskbar
タスクバーのアイコンが真ん中に
・antimicro
ゲームパッドにキーボード操作を割り当てる
左手用デバイスとしてゲームパッド使ってます
・imageGlass
画像ビューワ
見た目がシンプル
・anydesk
PCをリモート操作できる
あまり使わないけどたまに救われる
たくさんありがとうございます!!
数が多いので1個ずつのコメントは控えますが、使ったことあるのもいくつかありますねー。特にanydeskは思い入れけっこうあります。
あと微妙に関係ないですが、タスクバーオタクなのでWindows11のタスクバー中央化は気になっているところです。笑
いろいろな便利なソフトを教えてくださりありがとうございました。
ブラウザをFIREFOXからvivaldiに乗り換えました。
ちなみにぼくもitunesとwindows imeは嫌いですw
ありがとうございます!!
Vivaldiを気に入ってもらえるのは特に嬉しいです!!
この良さはもっと広めたいんですよね~
iTunesもWindows IMEもまあ嫌われる代表格ですよね。笑
初コメ失礼します
このサイトに出会えたおかげでvivaldiやkeyswap、hotkeyPなどを知り、さらに作業効率を上げるフリーソフトや便利アプリに興味を持つことができました。ありがとうございます
あなたのおかげで僕のPC人生が変わったといっても過言ではないでしょう(笑)
これからも応援しております
ありがとうございます!!!!
実際僕もこれらのソフトを見つけていなかったらと思うとゾッとするくらいです。そういう思いを伝えたくてブログをやってきているので、そう思っていただけるのは本当に嬉しいです!!
これからもよろしくお願いします~
新年早々もう更新されてたw
去年のちょうど今頃からめcccccっちゃ参考にしてます。使うのは大体入れたかも笑
ほんとに助かってますあざますっ!
ありがとうございます~!!
もうちょっとしたら Windows11用のソフトもどんどん追加していきたいと思ってます、よろしくお願いします!!!
初コメです。
このサイトで紹介されているソフトはほとんどインストールして使っています。実際にWindowsがかなり使いやすくなりました。
自分のお気に入りは「かざぐるマウス」です。
「開いているウィンドウをすべて閉じる」という機能があるので、この機能でブラクラ並みに起動したウィンドウ群を一撃で葬れるのでめちゃくちゃ便利で大好きな機能です。
Microsoft PowerToysのアップデートで、「マウス ユーティリティ」でのCtrlキー2回押しで見失ったカーソル位置を特定する機能が加わったのはご存知でしょうか。
地味によく見失ってしまうマウスカーソルをスポットライト風に位置を特定することができるので、視覚的にも面白く便利な機能だと思います。
最後に、Windows 11にてごり押ししてくるMicrosoft Edgeブラウザですが、実はWebサイトをアプリとしてインストール可能にするPWA機能が搭載されています。
この機能を使えばオンラインツールのWebサイトを、アプリとして自分のパソコン上にインストールすることができます。
インストールしたアプリ版のWebサイトはリンクバー表示のないフルビュー表示かつ、タブ表示のない独立した1つのアプリケーションとして起動するので、オンラインツールなどのサイトがすごく使いやすくなって良いですよ。
このサイトはいつも参考にしています、ほかにも面白いソフトがあったらまた紹介してほしいです!
ご覧いただきありがとうございますー!
かざぐるマウスもどんどん有効に使える機能が減ってきてしまいましたけど、まだまだ欠かせないですよね。僕も絶対入れてます。
>Ctrlキー2回押しでカーソル位置の特定
少し前からこれが反応するようになったものの何がそうさせているのかずっとわからなかったのですが、PowerToysだったかー!笑
純正っぽい動きするのでWindows側の設定をずっと見てたりしてたんですが、自分で紹介しているソフトだったとは…。(前は「マウスユーティリティ」ってなかったんですよ)
PWAは最近流行ってますね。
自分は開発者なのでその観点でも興味あるのですが、いかんせん一般ユーザーへの認知度が低いものは取り組むモチベーションが湧きにくいです。もっと流行ればスマホアプリ化も楽になるしいいなあとは思ってます。ウェブの開発と同じソースコードで色んな形態で配布できるようになりますので!
最近時間なくて記事を書けてないのですが、記事ネタ(特にPC関係)は溜まりまくっているので長い目でお楽しみいただけたら…!と思います!
初コメです。
いつも拝見させていただいております。PCの高速化ソフトについてなのですが、どれが一番おすすめでしょうか?
いつもはAdvanced System Careを使っており、グラフィックスドライバーをアンインストールされたので代わりのものを探しています…。
こんにちは。
僕は高速化ソフトやお掃除ソフトは入れないことをおすすめしています。
おっしゃるような予期しない不都合が生じる可能性がかなり高いのに対して、それに見合うリターンというのはほとんど得られないからです。
そもそもPCが買ったときより良い状態になるということはなく、せいぜい不要なファイルをたまに手動削除するくらいで十分です。今はハードディスクのデフラグも最適化も自動でやってくれています。たまに「Shiftキー+シャットダウン」も挟めばさらに手堅いです。
唯一手軽に掃除できなかったレジストリ類のためだけに「CCleaner」というソフトを長らくこの記事でも紹介していましたが、数年前から掲載をやめています(理由はまさに上記の通りです、特にメリットは感じられないのに意図していない範囲の設定が初期化されてしまったりするストレスがありました)。
Mouse Recorder Premium使ってるんですね!親近感わきました
やっぱマウスのマクロ便利ですよね!
僕もリモートワークとかゲームに使ってます
同じソフト使っている人には親近感わきますよね、めっちゃわかりますw
リモートワークで一気に(あっちの)需要が…笑
初コメです
役に立つ情報をありがとうございます!
Vivaldi愛用しています! 日常生活でVivaldiを開かない日はほぼありません
おすすめソフトがあったらぜひとのことですので、自分が使ってるフリーソフトの中で載ってないものを紹介します
「QTTabbar」
コメント返信を見た感じだとエクスプローラーのタブ化はお好みではないようですが、このソフトには他にも便利な機能があるのでおすすめです
例えばフォルダを開かずに、フォルダ内のファイルにアクセスできたり、
いろいろできるツールバーを表示できたり、
簡単なランチャーとして使用できたりします
なお、設定で好きな機能だけ有効にしたりできます(つまりタブ化しないで使うこともできます)
「AutoHotKey」
キーボードとかマウスを動かしてくれるソフトです。HotkeyPみたいなやつだと思います。私はhotkeyPを使ったことがないのでわかりませんが。
スクリプトを書く形式なので初心者には敷居が高いのが難点ですが、条件分岐とかが使えて、工夫すればかなり色々できます
私はキーボードショートカットがないソフトで無理やりキーボードショートカットっぽいことをさせるのに使っています
「EarTrumpet」
ソフトごとに音量を変えたいときにめちゃくちゃ便利なソフトです。結構前からあるソフトらしいのですが、Windows11に対応していて、UIもOSに合っています
こんにちは。
Vivaldiを愛用していると聞くだけで壮大な仲間意識が芽生えます!あのブラウザを愛するものに悪い人はいません。笑
それぞれソフトのご紹介もありがとうございます!
エクスプローラーのタブ化、絶対的なこだわりというほどではありませんでした。つい最近タスクバーをモダンなカスタマイズに変更したということ、2日前に Windows 11 アップグレードを英断したことなどからタブ化もありかなーとは思っています(でも今はそれ以上になるべく純正機能を使うようになったというのは趣味の変化としてあります)。
AutoHotKeyは一時期紹介していたことがありました。僕としては利用タイミングを失ってしまい、お蔵入りに…。
EarTrumpet、よさそうですね!音量調節で困ったときのために覚えておいておこうと思います~
初めてコメントします。
多数のフリーソフトを使いこなしているようで興味深いです。
使用したことがなかったソフトを試してみたいと思います。
私が使用しているソフトをいくつか紹介します。
・HiBit Uninstaller
ソフトを導入時にレジストリの変化を記録するので、より確実にアンインストールできます。
・Clipboard History
クリップボードソフト。AHKベースのため、カスタマイズ性が非常に高いのが魅力です。
・MouseGestureL
マウスジェスチャーソフト。AHKを導入している流れで。
・ウィンドウ位置記憶プログラム
ウィンドウサイズ等を記録し、多数のアプリを一括で起動/固定配置できます。
・KeePass
パスワード管理ソフト
・iCBM3
ブックマークを一括管理、複数の種類のブラウザを選択して開けるソフト。
公開していたサイトが無くなったようで、同種のソフトが無いものか探索中。
・WebCopy
Webサイトコンテンツダウンロードソフト。どうしても無くなっては困るサイト情報をローカル保存してます。
・Clonezilla
イメージバックアップ/リカバリソフト。Win/Linux共に対応しているので、安定した状態のシステムイメージをNASに取得しています。バックアップ先が豊富なのも良い感じです。
・Capture2Text
イメージからテキストを抽出する際に利用しています。
ありがとうございます~!
一部紹介していないけど使っているというものもありつつ、全体的に知らないものが多めでした。AHK がお好きなんですね!
たぶん同業者(開発者)の方なんだろうなと推測しました…。笑
Capture2Text、いいですね。
OCR したい機会はごくまれなのでいつもは「Googleドライブに保存→Googleドキュメントで開く」ってやっているのですが、フリーソフト入れてもいいかもな~と思いました。
学校のChromebook(なお性能はカ…ゲフンゲフン 芥です)にLinux開発環境入れて学校の管理下から逃れて使ってますw
まそんなことは置いといて何個か紹介させていただきます!
・セキュリティ系
1.Malwarebytes Free
一応Avast使ってるんですが、2つ目として入れてます。無料版は常駐しないので競合しなくて安心です!
入れる意味があるかと言われれば無いのですが…
https://www.malwarebytes.com/
2.hide.me
無料のVPNです。月10GB使えるので怪しい詐欺サイトとか日本アクセス拒否のサイト見るのに丁度いいです。
ただしかなり遅いです。無料だから仕方ないかな…
https://hide.me/ja/
・編集系
1.DaVinci Resolve 17
最強(個人的に)のはずの動画編集ソフトです。ただし重い!なんと言っても重い!
https://www.blackmagicdesign.com/jp/products/davinciresolve/
2.JPEGsnoop
加工写真かどうかを判断してくれるやつです。使い道はあんまない。
https://jpegsnoop.softonic.jp/
・システム系
1.MemPlus
以前もAdvanced System Careの件でご相談させて頂いたのですが、メモリ解放だけしてくれるやつがありました!
https://codedead.com/
2.Virtual Box
仮想化ソフトですね。VMWareより使い勝手がいいです。なんかメモリが割り当てられるととかどうとかありますが正直違いがわからないので初見ソフトのこれが好き。
https://www.oracle.com/jp/virtualization/technologies/vm/downloads/virtualbox-downloads.html
・ファイル系
1.Pea Zip
アイコンがなんかかっこいいだけで選んだやつですね。昔は7Zip派だったんですけども…。
なんかアイコンがさやえんどうみたいだな…。
https://peazip.github.io/
2.Pika Zip
Zipファイルのパスワード忘れたときに使えますね。最近使ってないですけども。
https://freesoft-100.com/review/pika_zip.php
3.RAR Password Cracker
Pika RARみたいなもんですねw 使いませんけど。
(注)最後の2つ悪用厳禁ですw
長文失礼しました!
ラインナップからわかりますがだいぶオタクとして同志の雰囲気を感じますねw
動画編集やってた時期がありまして、普段は Premiere なんですが一瞬 DaVinci Resolve を試したこともありました。比較して重いとは感じなかったんですが、これそもそも「フリーソフト」っていうジャンルではもはやない気が…笑
セキュリティソフトのやつは初めて見ました。よさそうな感じです?(僕はここ数年 Microsoft Defender だけになっちゃいました)
あと
>以前もAdvanced System Careの件でご相談させて頂いたのですが、
は、僕になにかメッセージいただけたってことです…?
失礼ながら記憶が、、、
またいらしてください~!
Advanced System Careにグラフィックドライバーアンインストールされた者ですW
確かDaVinci Resolve 17は無料でSTUDIOが有料だったはずです!(勘違いだったらすみません…)
Malwarebytesはかなり強いです。「クリーニングを停止します。ブロッキングを開始します。」っていうキャッチコピーがめっちゃ好きなんですよね〜
色々ありがとうございます~
DaVinci Resolve は無料版も有料版も機能差はほぼなかったと思います。4K/120fpsの出力だけできないとかそんなだったっけかな…?
Malwarebytes、覚えておきます!
Cliborのフォントって変更されていますか?
されていたらフォントとサイズを教えて頂けると嬉しいです。
「メイリオ」の「レギュラー」の「10」です!
早速のご返信ありがとうございます。
参考にさせていただきます。
お初にお目にかかりますニャ。
電脳黒猫のKonya-ニャ!
なかなかいろんなフリーソフトがあるニャ!
Konya-的には、動画変換・音声取り出し・音声形式変換はAny Video Converter freeニャ。
動画カット編集はavidemuxかニャ。
音楽の編集は、SoundEngineFree(基本wavで機能追加でmp3も編集可)ニャ。
画像の編集は、paint.netやJTrimやPhotoScapeニャ。
paint.netは画像から塗り絵も作れるニャ。
ちなみに、Windows7のペイントブラシは、単独でコピーして、Win11でも動くニャ(汗)
画像の合成は、お馴染み(手軽に透明png(笑)とエクセルでやるニャ。
エクセルの図形には、画像を入れることが出来るニャ。
あとWindows11のマウントの話ニャンけど、DVD-Videoの再生は出来たニャ。
ただし、ISOの関連付けをエクスプローラーにする必要があるニャ。
まあ、VLCがあれば、こんなややこしいことしなくてもいいニャンけどニャ(汗)
ゲームに関しては、未確認ニャ。
あと、7の64bit以降動かなくなった32Bit用ソフトを動かす為のデータを以下に書いておくニャ。
(dllエラーで起動しないソフト用)
Microsoft Visual C++ 2005再頒布可能パッケージ(x86)
Microsoft Visual C++ 2008再頒布可能パッケージ(x86)
Microsoft Visual C++ 2013再頒布可能パッケージ(x86)
Microsoft Visual C++ 2015-2019再頒布可能パッケージ(x86,64)
32BitのC言語で作成されたソフトには必須ニャ。
DirectX9.0C End-User Runtimes (February 2010)
DirectX10(要ネット環境で.net framwork3.5を自動でインストール)32ビットで必要
DirectX11(要ネット環境でDirectX11の追加データをインストール出来る。
DirectXに関しては、継承性は無いので、新しいものに古いデータは含まれないニャ。
つまり、上書きされることはないニャ。
Visual Basic 6.0 Service Pack 6 Runtime Set 1.35
XTRM Runtime(VB,VCのデータをインストール出来る)
ちなみに、x86と言うのは、intel8086系CPUを継承している32bitCPUのことだったニャンけど、今は32Bit全般がx86と表記されているニャ。
ただし、インストーラーが32Bit用で作られているものや、OSをチェックして起動するソフトは無理かもニャ(汗)
Windows11をクリーンインストールした場合も入れておいたほうがいいニャ。
更に、Driver_Boosterで機器のドライバー更新をしたほうがいいニャ。
ただし、LAN系のドライバーと不明なドライバーは更新してはいけないニャ。
ネットに繋がらなくなったり、パソコンが起動しなくなったりするニャ。
と言う訳で、今後もKonya-が知らない良いフリーソフトを紹介してニャ~!
こんにちは (。・ڡ・。)
語尾の設定が一貫していて感動したニャ。
>7の64bit以降動かなくなった32Bit用ソフトを動かす為のデータ
は他の読者さんたちにもめっちゃ有益ですね、ありがとうございます!!
全体的にメディア系のソフトが多めですね。別の記事のほうのコメントも既に見ている状態なのですが、クリエイティブなほうの開発者関係だったりするのかにゃーなどと推理中でございます (。・ڡ・。)
MSX全盛期の頃からPC88までは、BASICやマシン語でゲームやビジネス向けの簡単なソフトを作ってたニャ。
ソフトが無かったにゃんからニャー(汗)
PC98からはDOSになって面倒になってプログラムはっ作らなくなってたニャ。
最近は、エクセルのマクロとかを会社で作るくらいニャ。
VBになって、画像を用意するだけで扱えるようになって楽になったニャ。
昔はBASIC用の絵を描くツールから作ってたニャンからニャ(汗)
趣味でKonya-Factoryと言う何でも屋をやってるニャ。
画像の塗り忘れ補修やら、DVD-Videoの作成やらニャ。
異本的には、フリーソフトを使って作業してるニャ。
その他手作り一弦楽器を作ったり、小説を書いたり、浅く広く何でも手を出してるニャ(汗)
更にお勧めソフトは、ランチャーソフトのMagicFormation(Ver 0.98β)ニャ。
残念ながら開発が止まってWindows11には対応してないにゃんけど、かなり癖になるソフトニャ。
似ているソフトで、Windows11で使えるランチャーソフトは、KRENTOニャ。
マウスのセンターボタン押しでメニューが表示されるニャ。
海外の有志が作成しているにゃんから、サイトは英語ニャ。
あとポイントが高いソフトと言えば、Rufusニャ。
このソフトは、Windows10以降のISOなら、SSDに外付けでWindows To Go でOSを構築出来るニャ。
と言うか、MicroSDやUSBメモリーにもOSを構築できるニャ(汗)
(MicroSDやUSBメモリーは、複数のパソコンで使うと壊れる可能性がある)
ただし、クリーンインストールかつそのままでは認証が通らないにゃんけどニャ(汗)
Windows10のままWindows11をお試しするなら良いニャ。
また、Windows10でProの認証が通っている場合、CPUやTPMに関係無くWindows11は起動するニャ。
ただし、パソコンの能力によって、使えない機能があるニャ。
ただ、Bios関係の知識が多少必要(レガシーやUEFIなど)なのと、Windows11の初回セッティン中はネットに繋がないことニャ。
Windows10がHomeの場合、Windows11のセッティング中にHomeと認識され、Microsoftアカウント取得が必須になってしまうニャ。
更に、Windows11からは、 Microsoft Defenderが少しでも怪しいソフトは実行ファイルを勝手に削除するニャ。
これは、外部のドライブにあるソフトも同様ニャ。
この為、ソフトの保管用は、7zの高圧縮機能で圧縮することをお勧めするニャ。
通常の圧縮ファイルは、圧縮ファイルの中にある実行ファイルも消される場合があるニャ。
僕も本職はソフトウェアエンジニアなのですが、そのレベルの古代の(失礼w)技術には全く手を付けたことがありません。かろうじてアセンブリを読んだことがある程度…。VBは昔よくさわってました。
ソフトやらWindowsやら、色々ありがとうございます。ものすごい知識量ですね…!
特に
>Windows11からは、 Microsoft Defenderが少しでも怪しいソフトは実行ファイルを勝手に削除するニャ。
これは初耳だったので驚きました。
Microsoft Defenderは固有のアプリケーション扱いでOSには依存していないようなものかと思っていたんですが、Windowsアップデート時に対応するバージョンが変わったりしている…みたいなことなんでしょうか。
いずれにしてもそれは困るので、なんとか無効化する術を知っておきたいものです。(Windows 11にしてからしばらく経ちますが、今のところこれを体感したことはないです)
>7zの高圧縮機能で圧縮することをお勧めするニャ。通常の圧縮ファイルは、圧縮ファイルの中にある実行ファイルも消される場合があるニャ。
これも目から鱗です。ありがとうございますニャ!
CoolBlockInput使ってます。巨大ダウンロード進行中だからPCは起動させておきたいけどトイレに行きたいけどPC内には妹に見られては困るファイルが…みたいな状況で活躍します。
あとケチつけるみたいですが、コメント欄に入力するときのフォントを、ブログ内で使われているかっこいいやつに変えてもらえると、もっとテンションが上がります!
そんな漫画みたいなシーン、羨ましい(?)です…。
長年このブログをやっていますが、コメント欄のフォントについてリクエストをいただけたのは初めてです!!
そういえばいつかやろうと昔思っていた気がするのですが忘れていました。変更を適用しておきました~(キャッシュがあるので全てのページに反映されるまでにはしばらくかかります)
それはまだ僕が控えめに言ってガキだったころ、
ネットの海に転がっているジャンクをかき集めるが如く、使えるのか使えないのかもわからないフリーソフトをインストールしては、たまにようわからんブラウザを規定設定にされたりしながら、家庭用PCをバレないようにカスタマイズしていました。
それから10年、いまや自分でお金を稼げるようになり、
ある程度対価を支払って、ある程度いいものを手に入れる、という世の摂理を理解していながらも、
Microなんちゃらのクソソフトへの怒りは増幅する一方で、
このネットの海のジャンク漁りを辞められないでいました。
大人になっても、お金を払えるようになっても、
良いフリーソフトに巡り会えた時の「コレだよコレ」は忘れられないし、
このブログのように良質なフリーソフトが列挙されるサイトではワクワクが止まりません。
つまるところ、これからも更新を楽しみにしています。
わかりますわかります…!
お金を払って得られる正規の体験(?)とジャンク置き場からのお宝探しとでは別物なんですよね!共感してくださる方がいて嬉しいです。
それにしてもMicroなんちゃらにはお互い困りますね~~~笑
つまるところ、コメントありがとうございます!!
ふむ、書き過ぎたみたいニャ(汗)
では、おまけで、Windows10以降音が小さくなるパソコンが出てるニャンけど、High Definition Audioのドライバーが更新されて、Konya-のメインパソコンのacer aspire 5750(魔改造)の音声が大きい音に戻ったニャ。 Driver_BoosterでHigh Definition Audioだけを更新して再起動したら大きくなったニャ。
引き出し多すぎてもう…(汗)
そのうちKonya-さんのコメント情報だけをまとめた記事とか出せちゃいますよこれ笑
ありがとうございます~
引き出しが無限に開くだろうなと思って最後は失礼ながらお返事は書かずにコメントの承認だけしたのですが、続きが…w
もうご自由にしちゃってください!!!!
訂正とお詫びニャ(汗)
Windows11において、
現在Homeの方は必須になっている、ネット接続とMicrosoftのアカウントへの登録がProにも拡大する可能性があるニャ。と書いたニャンけど、全然必須じゃなかったニャ(汗)
アップグレードは未確認ニャンけど、クリーンインストール時の登録は不要ニャ。
どういうことかと言うと、最初はネット接続が必要ニャンけど、途中のMicrosoftのアカウントへの登録の画面で、ネットを物理的切断(ケーブルを抜く、ルーターのスイッチを切る)して、←で前の画面に戻るとパソコン名の入力画面になるニャ。
これをスキップすることで、ローカルアカウントの入力画面になるニャ。
ここに好きな名前を入れると、ローカルアカウントで起動できる様になるニャ。
後は、設定が完了したら、ルータを接続するとディスプレイなんかのドライバーが設定されるニャ。
<ここ重要>
Windows11HomeとWindows11Proは、システム的に制御が違うニャ。
その為、Windows11HomeにProのプロダクトキーを入れてもProにはならないニャ。
また、Windows10Proの汎用プロダクトキーを利用した場合、かなりの確率で、Enterpriseになるニャ。
この場合、Enterpriseのプロダクトキーが必要になるニャ。
サイト等で自己責任でやってくださいを無視して実行すると、最悪、システムの復元でも元に戻せなくなるニャ。
Enterpriseになった場合でも、Windows11Homeのクリーンインストールは出来るニャ。
当然アップグレードは出来ないニャ。
あと、パソコンによるかもにゃんけど、Windows11をクリーンインストールした場合、いつの間にかネットが遮断されている場合があるニャ。
汎用のLANドライバーでは不安定になる場合があるみたいニャ。
今日のおすすめフリーソフトニャ!
FreeVideoJoinerニャ!
動画を結合して、一つの動画にしてくれるニャ。
TVアニメとかドラマを全話結合して見るとかに便利ニャ。
ただ、変換にはそこそこ時間がかかるニャ。
ちょいと仕事が立て込んできたにゃんから、しばらく現れないかも知れないニャンけど、きっと再び舞い戻ってくるニャ!
続々と来ますね。笑
いまは一体なんの仕事をしているのかちょっとだけ気になりましたが、これを書くとまたたくさんのお返事がもらえそう(?)なのでスルーしてもいいんですよ(?)
壁I.ー^)ジー
普通のサラリーマン猫ニャ。
ただ、仕事2割で趣味が8割の趣味の為に働く猫ニャ!
ちなみに今回の仕事は趣味の方の請負ニャ。
パソコンで絵を描いたニャンけど、塗り忘れがあって、同じ色が出せないからお願いしますみたいな感じニャ。
結構ポチポチあって大変ニャ(汗)
目が疲れたから休憩がてら覗いたニャ。
ほぼほぼゲームと音楽と小説の保存のために利用してるWindowsニワカなんですけど非常によさそうなソフトがいっぱい紹介されててとても参考になりました!IObit UnlockerとCliborのこれが欲しかったんだよ感最高ですわ。
おひとつ相談なのですが、Windowsの標準ツールでイメージバックアップ作ってたんでどどうもずっとファイルのバックアップができない状態だったみたいなんですよね(それに慌ててここにたどり着きました)。
時間はかかっていいのでOSとCドライブを完全にバックアップしたいんですけどお勧めのフルバックアップ作成ソフトはありますか?紹介されているようなファイルごとにやるのは試したんですけどどうやればいいかわからなくて
フリー有料問わずみるみさんのおすすめを聞かせていただきたいです…
こんにちは。
バックアップは、Windows標準の機能(コントロールパネルからいけるWindows 7の復元ツールのやつ)と記事中で紹介しているBunBackupの併用です。
「OSとCドライブを完全にバックアップしたい」とのことで、このニーズからいえばたぶん標準ツールだけでいけるはずです。
どこに困っているのかコメントだけではわからないのですが、Cドライブ内をファイル単位で保管したかったということですか?
Cドライブは通常のハードディスクにファイルを保存する感覚とは違います。ファイルだけ取っておいても同じ状態に戻せるということには(多くの場合)ならず、普通はシステムとしてOSなどと一緒にまるごとイメージバックアップを行います。
※Windows 7の標準バックアップツールは差分バックアップに対応しているものの、気づくとなぜかいっぱいいっぱいになっていることが多いのだけはMicrosoftなのでまあご愛嬌という感じです。その場で全部消してもう一度フルバックアップすれば解決するので長い間この運用をやってます。
お返事ありがとうございます!
説明下手ですみません。標準ツールの”バックアップと復元”でシステムイメージを作成すると、「前回のバックアップは正常に完了しませんでした。ファイルはバックアップされていません。」と出るのでOSやCドライブのバックアップがきちんとできているのかわからないという事です。
これとは別に”ファイル履歴でファイルのバックアップコピーを保存”でファイルのバックアップを取ればいいのかと試したのですが、どうしてもエラーを吐いてしまうので行えない感じです。
やりたい事としては、OS、Cドライブの全体をバックアップしたい(システムイメージの作成?フルバックアップの作成?正しい用語がわからない)です。
音楽ファイルとかを入れているDドライブは別HDDに丸ごとコピーして予備を作っているので最悪大丈夫なのですがそろそろパソコン変えないと壊れそうなので備えたいのです…とりあえずBunBackupをいれてみます!
エラーの原因自体がわからないと結局なんともですが、例えばバックアップ先の空き容量は十分ですか?
あとは既にCドライブにセクタ不良など問題が出ているというケースもあるのかもしれません(CドライブはSSDとHDDどちらでしょう?)。デフラグや最適化などやってみるといいかもしれませんが、気休め程度かな…。
実際のところOS全体のバックアップって僕は復元に使ってみたことは一度もないのですが、Windowsの設定程度なら大した問題にはならないですし、Cドライブにあるファイル単位のものを手動でコピーしておけばとりあえず安心じゃないでしょうか。アプリケーション類の設定は設定ファイルとしてエクスポートしておくとか、とりあえず Program Files (x86) 内のディレクトリまるごとコピっておくとか…。この場合、インストール自体は正規の方法で行わないといけないですけど(レジストリ触ったりするので)。
ありがとうございます。
他の方へのコメントの返信にも書いたのですが、システムレベルのバックアップというものをあまり信頼していないところがあるのですよね…。本当に必要性を感じる機会に遭遇したことが(幸い)ないのも理由ではあるのですが!
Konya-の場合、ウイルスに感染してシステムの復元ではどうしようもなかったことがあるニャ。
それなら丸ごとクローンコピーで保存してやれって感じニャ。
ほー、そんなパターンもあるんですね。
覚えておくことにします!
ありがとうございます!
わかりますそれ、きちんと全部保管できてるのか、圧縮とかすると変にデータが小さくされたりしないか不安になります。(だから音楽ファイルコピーで予備を作ってる)
初のパソコンなんで変にファイルを移動させたりしちゃってるのでOSのデータ移行はせずに新しいので一からやる方が理がある感じがしてきました。エラー吐くファイルもあるし。グーグルやユーザー辞書の設定とかは移したいですけどね。とりあえず設定ファイルをエクスポートできるか全部のアプリで確認します
Program Filesは一度Dドライブに移したら変になった事があるので自分の知識では触れませんわ。一応コピーを取っておきますかね…
うわーっ!USBの解説はすごい参考になります!自分のパソコンはタイプCに対応してないので3.1のがいいのかな?ほんと全部タイプCのに規格統一させてほしい…裏表が無くなって欲しい…
>>Konya-さん
じゃあHDD→HDDはクローンコピーではない…?(INT3)(そもそもクローンの作り方がわからない)
参考になりますが自分の理解度がこんな感じなので…。こんな馬鹿でも表面上は使えるんだからパソコンやスマホってすごいですよねえ。多分パソコンの機能の3割も仕えてない自身があります。
今使っているのがノートなのでSSDの換装は自力でできないんですよねえ。そもそも本体が古いので丸ごと買い換えたいんですけどそしたら今度はどのパソコンに買い替えればいいのかあたふたする自分です。
同じDELLのにしたいけどカスタマイズをどう設定すればいいか理解しきれてないしHPもよさそうだけどどの機種がいいのかわからないし、適切なCPUとは、コアとは…自分にはハードルが高い買い物になりそうです。まずは自分に合ったリストレストを探します。仕事で手首が痛い…
お付き合いしてくださりありがとうございました!定期的に見に来ます!
たくさんありがとうございます。笑
何個か気づいたところを。
>とりあえず設定ファイルをエクスポートできるか全部のアプリで確認します
ユーザーが設定をすることに意味があるアプリケーションではだいたいエクスポート機能が存在します。日本語入力ソフトしかり、ユーザー辞書しかり、ブラウザの設定やブックマーク、パスワードしかり…。
それ以外のものはポチポチやれば思いのほかすぐ終わりますし(この手動移行作業を過去数え切れないほどやってますw)、そのときにリフレッシュされてかつ要らないものにも気付けるなどメリットはあります!
>Program Filesは一度Dドライブに移したら変になった事があるので自分の知識では触れませんわ。一応コピーを取っておきますかね…
この判断でよいと思います。あとで設定ファイルなど特定のものだけが欲しくなったときに取り出せる、と思えるだけでもかなり安心だと思います。
PCを買うのは難しいタスクですよね。
今の時代HDDがメインということないでしょうから、ノートパソコンを買うリスクは昔より激減しているとは思います。僕はSSDがダメになった経験はまだ一度もないので、個人的な信頼感はかなり高いです。その意味でノートパソコンも十分選択肢に入れてよいのではないでしょうか(バックアップはこれまで書いてきたように「ファイルベース+一応OS機能によるシステムバックアップ」などを使用する)
またいつでもどうぞ~
ブラウザはBraveもいいお
広告カットしてくれるからようつべがノンストレスで見れる
フリーソフトは個人的にAnitunerも神
AnitunerはAni(アニメーションカーソル)を作れるからゲームのキャラクターとかをアニメーション付きで
マウスカーソルにしたりできる。
あとフリーソフトではないかもですがConvertioもいいぞい
Convertioはファイルコンバータで大体のファイルはここで変換できる
個人的にいいのはGifとかをPngとかの画像ファイルに変換するとGifに使われてる画像が全部zipファイルに
まとめられて変換される。
Braveも人気ですね。僕はVivaldi以外を試す気にももうなりませんが…。笑
Anitunerというのははじめて聞きました。クリエイター分野のものは全然アンテナを伸ばしていないので知らないものも多いです。
Convertioは僕も普段からよく使ってます~
WinRARのイケてるところのひとつに、複数選択したディレクトリを個々に圧縮するオプションがあること
いろんな名前のディレクトリがあって、その中にはどれも連番のjpgがたくさん入ってたりして、それぞれのディレクトリを1ファイルとして圧縮したいことがある人もいるのですが、この機能、実装していないことが多いんですよね(全然無いわけじゃないけど)
そうですね。
書庫がいくつかに分かれているときに何も選択しなくても同じディレクトリにあれば結合解凍してくれるのがよかった記憶です(他のものもそうなのかもですがWinRARくらいしか使わないので…)。
色々な情報を有難うございました。
家で読んでいる訳でもないのでパッと思い出せるモノは少ないのですが
〇 GIMP(PHOTOSHOPみたいなペイント系アプリ)
〇 Inkscape(64bit版)(ドロー系アプリ)
〇 jw-cad(製図の為のフリーアプリで有料ソフトを使う人が減っているらしい。)
HandBrake(高性能な動画のエンコーダー)
〇 AviUtl(高性能な動画のエンコーダー)
foobar2000(音質にこだわるなら多彩なプラグインまで全てフリー)
〇をつけているアプリに関しては書籍まで発売されているので高性能で定番っぷりは相当なモノだと思います。
Aviutl以外は全部使ってみましたがすごく便利でした。
ただ、Handbrake以外はガチな感じで手軽さは無いです。
こちらこそお読みいただきありがとうございましたー!!
おすすめもありがとうございます。
全部知ってました…。笑
マルチメディア系ソフトが多いですが、クリエイター関係のお仕事をされているのでしょうか?
もしそうならぜひ有料ソフトもおすすめ聞いてみたいですね(Adobeから離れたいけど新しいソフトを覚えるのが面倒くさい)。
色んな情報をありがとうございます!!
MassiGraやMPC-BE、使わせてもらっています。やっぱり早くてシンプルで便利ですね。
キー操作系のフリーソフトは、私は
Change Key ...レジストリを改変してキーの配置を変えるソフト
AutoHotkey ...独自のスクリプトファイルを書いて読み込ませるタイプのキーの機能割当ソフト
の2つを使っていますね。
まぁKeySwapとHotkeyPの2つでできることとできることはだいたい同じだと思いますが...
あと、エクスプローラーにタブ機能を追加するQTTabbarはおすすめです。記事を探しましたがそれらしきものは見つからなかったのでコメントします。あったらすみません。
ちなみにQTTabbarはエクスプローラにショートカットキー好きなように追加できますよ。
コメント失礼しました。
こちらこそご覧いただきありがとうございます~
たしかにキー変更系のソフトは似たものが多くて、特に AutoHotkey はよく見かけますね。おっしゃるようにできることはほとんど同じだと思いますし、安定さ含めて今も全く不都合がないので他のものをあまり試す気にもなりません…。好みですかね!
QTTabbar も昔からよく「なんで使わないんですか?」と言われてきました。笑
個人的な趣味趣向によるものなので理由は割愛するのですが、Windows 11 のプレビュー版ビルドかなんかについに標準タブ機能が乗ったとか乗らないとかの話をつい最近聞いたので、いずれにしろタブを使うことにはなるかもしれません。ショートカットキーが自由なのはいいですね!
スクショソフトで、Share-xっていうのあるけど、めっちゃ便利です!
そして面白かったです! ありがとうございました!
使ったことあります~!
ご覧いただきありがとうございますー!!
初めまして
大変有益なソフトのご紹介、ありがとうございますm(__)m
既出でしたらすみません
シンプルに無劣化出力ができる「LosslessCut」はいかがでしょうか?
私も公私で使っています
(紹介ページ 窓の杜より)
https://forest.watch.impress.co.jp/library/software/losslesscut/
ありがとうございます~!
このソフトは知らなかったです。切り出しってあんまりする機会がないのですが、次のチャンスには使ってみたいと思います!
申し訳ございません。
いつご自分で控えていただけるのかずっと様子を見てきていましたが、結局まだこのコメントは続くということでいよいよもってして言わせていただきます。
記事の内容と直接関係ないものを毎度いきなりご自分から話されておりますが、残念ながら個人ブログのコメント欄というものはそういう場所ではありません。ネット上で情報発信がしたいなら自分のサイトなどを用意しそこで行うべきです。
しかも毎回の内容は明らかに長文と思われるもので、かつ継続的であり、これは運営者によっては即荒らしと判断されてもおかしくないレベルです。
最初は適切なコメントをしていただけましたしブログに来ていただけるのは感謝しておりましたので、Konya- さんのコメントにだけ返事をせず承認をしているのも仕方なくの措置でした。でもそのあたりで気づいていただきたかったです。
前回のコメントで「他サイトで暴言を書いたりした」などの記述があった気がしますが、いまではそれも頷けます。
今後これを放置すると他の読者の方にも迷惑がかかると考えましたので、今後 Konya- さんのコメントは全てお断りさせていただきます。投稿されても承認いたしません。
また、状況を見てこれまでの関係ないコメントも削除させていただく可能性があります。第三者の心理からすると、不審と思われる人が徘徊しているスレッドにはなるべく書き込みたくなくなるものですから。
これまで当ブログをご覧いただき、本当にありがとうございました。
私がPCに必ず入れるフリーソフトですが、ほんとに地味で機能も地味なんですが”Desktop Media”があります。
最近カードリーダーやUSBメモリなど結構使用するのでこれおすすめです。
ありがとうございます~
ショートカットを自動で作成してくれるものって感じですかね?
便利な人もいそうですが、僕はデスクトップに何も置かないしショートカットも使わないタイプでして…。笑
Quicklookというソフトとても便利です。
ファイルを選択してスペースを押すとファイルをプレビューできます。
ソフトで開くよりも早く、他のものをプレビューしている状態で他のファイルをクリックしてどんどんプレビューしていけます。プラグインを入れると対応していないものもさらにプレビューできるようになります。(プラグインをプレビューしてインストール)
同じようなソフトも他にありますが有料です。
Microsoft Store版
https://apps.microsoft.com/store/detail/quicklook/9NV4BS3L1H4S?hl=ja-jp&gl=jp
ダウンロード版
https://github.com/QL-Win/QuickLook
プラグイン
https://github.com/QL-Win/QuickLook/wiki/Available-Plugins
ありがとうございます。
ご存知かわかりませんが、Mac にはデフォルトでクイックルックという機能があり、スペースで中身を瞬時に確認できるというところまで同じです。これの Windows 模倣版ですね。
仕事ならまだしも、自分の PC で中身がわからないものってあんまりないので、実はこの手の機能があってよかったな~という経験があんまりありません…。
共有ネットワーク上の大量のファイルを確認していきたいとかならまだありそうですかね~
Macにその機能があることは知っています。
音声や動画を少し見たいときにQuick lookのほうが軌道が早いので使っています。
動画編集をする人などには便利かもしれないですね。
使用用途に結構左右されるので人によって必要の有無が分かれると思います。
ご存知なら失礼しました!
音声や動画はたしかにですね~
どれもそうですが、ソフトウェアはユーザーごとにニーズが千差万別なのが面白いところだと思ってます。そういう意味でこの記事もオレオレなおすすめソフト集となっております。
どうも、コメント失礼します。
Windowsのあの分かりづらい保存画面や、参照画面でめっちゃ役に立つソフト見つけたんで、紹介します。
Listaryというものです。
https://www.listary.com (公式サイトリンク)
例の画面で下に検索窓が出、そこでフォルダーの名前を入れるとそこに飛べます。
恐ろしいくらい便利です。画像をネット上から拾って保存したいときなどに、画像フォルダに一瞬で飛べたり、作業終わったあとにそのファイルの関係フォルダーに一瞬で飛べるなど保存、参照画面で真価を発揮します。
その他にも、Flow Launcherに似た機能やExplore内で高精度かつ軽い検索ができたりします。
気になる点としては、日本語版がないため、日本語入力への対応がうまく行っていないことと、たまにフリーズして勝手に落ちることです。
あと、非常に申し訳ないのですが、みるめものサイト内でOS側から制御を勝手に取り戻してファイルを閉じなくてもファイル名変更などの作業ができるようにするフリーソフトを前見た気がしていて、それを使いたいと思うのですが、いかんせん見つからなくて...
勘違いだったらすみません。教えていただければ幸いです。
長文失礼しました。
こんにちは。
名前をつけて保存ダイアログボックスやファイルを開くダイアログボックスのことをおっしゃっているんですかね??
なるほどー。どこかのコメントにも書きましたが自分はファイルの場所をすべてわかっていて、なおかつよく行く場所にはすぐアクセスできるようになっているのでこういうものを欲しくなったことがないんですよねー。
でもダイアログボックスを全部置き換えるのではなく、あくまでも純正機能の拡張というのはかなり良さそうです。覚えておきますね!
>みるめものサイト内でOS側から制御を勝手に取り戻してファイルを閉じなくてもファイル名変更などの作業ができるようにするフリーソフトを前見た気がしていて、
はい、以前紹介していた「IObit Unlocker」ですね。掲載はやめましたが今も存続しているソフトです。
いつもご覧いただきありがとうございます~
面白そうなブログですね。
ブクマしましたので、これからチョイチョイお邪魔させて頂く事になると思いますがよろしくお願いします。
では早速、自分もソフトの紹介をいくつか…(Windows7のみ確認)
【waifu2x-caffe】(画像の高解像度、高画質化)
既にブラウザ版は紹介されてますが、そのソフト版です。違いは複数のフォルダやファイルを選べる点で、それ故にこちらの方が優秀かな?
高解像度化で知られるソフトですが、その真価はイラスト等のノイズ除去だと思います。
自分はアップスケーリングはせず、モスキートノイズが発生していたイラストは皆このソフト使って除去しました。(1万枚以上)
【MangaMeeya】(画像ビューア)
画像ファイルの関連付けは「MassiGra」にしてる自分ですが、じっくり見る時はこちらを使ってます。
このソフトでショートカットキーを「いつものキー割り当て+表紙サムネイル+上のフォルダへ移動(表紙サムネイル)」を設定した時の利便性はすごい。
【qView】(画像ビューア)
英語版ですが「MassiGra」のシンプル版のように使える。
しかしその真価はGIF動画にある。
GIF動画の「アニメーション再生」、「コマ送りとその保存」、「画像の回転と反転」が全部出来るのはそう無い。gifの関連付けはこれ。
【DreamScene Activator】 (動画を壁紙化)
好き。
Windows11の対応状況と代替の有無を知りたい。
【Silhouette Saver】(スクリーンセーバー)
好き。
ニコ動の「どんな動画でも影絵スクリーンセーバーにできるようにしてみた」で紹介されたアプリ。
https://www.nicovideo.jp/watch/sm15170407
Windows11の対応状況と代替の有無を知りたい。
長文失礼しました。
ブックマークありがとうございます!!
しかも素敵なソフトの多数のご紹介までありがとうございます。
・waifu2x はずいぶん昔にこの記事内でも紹介してたことがありました
・MangaMeeya は察するに漫画読むのが本来のが目的ですかね?使い分けいいですね!
・qView は Mac でつかってます!記事最後に Mac 版のおすすめアプリの記事も掲載しているのでよければこちらもどうぞ
・動画とかスクリーンセーバー系はほとんど触ったことないです、たしかにいまは Windows 11 でどうなってるか気になりますね
またいつでもいらしてください~
すごく助かるサイト感謝ですorz
新しいパソコン買ったばっかなので全部入れてみたいと思います、、!
Vivaldi便利ですね、Hot Pinkもいい感じです…。
microsoft edgeのショートカットは一瞬でなくなりましたw
あと、聞きたいことがあるのですが…
他の人のコメントになかったので常識かもですが、keyswap.lzhの解凍ってどうすればいいんでしょう?
それと勘違いじゃなければ、もしかしてWINRARって有料化しちゃいました…?
いえいえ、ありがとうございますー!
全部入れるのもいいですが、なるべくご自分に必要なものだけにしてくださいねw
lzh という圧縮パッケージは、ファイル圧縮用のフリーソフトなどがだいたい対応しています。この記事でも紹介している WinRAR でいけちゃいますよ~
>それと勘違いじゃなければ、もしかしてWINRARって有料化しちゃいました…?
このソフトは昔っから「有料ですよ~」とかいいつつ「試用版を使いたいだけです」のボタンを押すと永遠に無料で使えるという謎仕様になっておりますので、大丈夫だと思います。
Androidおすすめアプリの記事にコメントした者です。
こちらの記事も拝読しました。Keyswap、HotkeyP、7+ Taskbar Tweaker、Clibor、RelaxTools-Addinを入れました。便利に使えそうな気がして嬉しいです。特にRelaxTools-Addinは高機能すぎて驚きました...!
私のおすすめはDropItというファイル整理ソフトです。日本語のドキュメントが少なく設定が大変ではありますが、一度設定してしまえばかなり役立つと思います。特定のフォルダに入ってきたZipファイルを自動で展開したり、ファイルのコンテキストメニューに「〇〇のフォルダに飛ばす」ボタンを追加したり...が可能です。ファイル名変更は正規表現もサポートしています。
コメント失礼しました。
こちらでも!ありがとうございます!
気に入っていただけたようで嬉しいです :)
DropIt は初めて聞きました。
なるほどー、ルールに基づいてまとめてファイル整理できちゃう!みたいな感じでしょうか。僕はそもそも未整理ファイルが溢れることがないんですよね…。
でも書いてくださっているように、このアプリに対しての操作だけではなく、特定のフォルダに対してのルール付けもできるんですね。これは便利そう!
ちょっと覚えておきます!ありがとうございます~
いいですよねどれも。
お勧めしないソフト↓
imgburn:OpenCandy、hao123、Baidu IME等のアドウェアがざっくざく居るそうです。
winzip ドライバー アップデータ:フリーソフトをよそおって金をもとめるそうです。
mse:ms製セキュリティソフト。重い!見つけない!というソフトです。
ImgBurnは以前この記事でも紹介していました。
自分がほぼ使わなくなったので掲載をやめただけだったのですが、最近はそんな感じになってしまったのですか?記憶にある限りではまともなソフトだったと思いますが…。
ほかもありがとうございます~
Chrome拡張機能8選だったかな?からこちらのサイトを見つけました!
良いフリーソフトが(コメント欄にも)沢山あって迷いそう...
使わなさそうなのも入れて使ってみたくなるくらい説明が分かりやすかったです!
コメント欄でも多くの方が有益な情報の交換をしてらっしゃるのでブクマして定期的に来ますね!
はい、この記事はみなさまから頂く有益なコメントも含めてよいものになれているかなと思っております~
ちゃんといまも更新しているのでまたぜひどうぞいらしてください!
新パソコンの環境整理の際に非常に参考になりました。ありがとうございます。
最後にエレフが出てきて3度見しました。今後も拝見させていただきます!
コメントありがとうございます~!
ローランの人はみんなあそこのエレフでびっくりしてコメントを残してくれたりフォローしてくれたりしますw
いま見ても我ながらあのチョイスはなかなか…
Windows11のアップデートで7zとtarの展開ができるようになったようです。圧縮はできないけど、展開のために7-zip入れなくてもよくなっているみたいです。(7-zip出てなければすみません)あと、WinRARは脆弱性があったみたいです。Avastはいいツールですけど、CcleanerはAvastに買収されてから、評判が悪くなったみたいです。レジストリクリーナーもMSから非推奨されています。
こんにちは。情報提供ありがとうございます!
最近の Windows と PowerToys(記事でも紹介していますがほぼ公式に近いレベルの便利ツール集)の快進撃は凄まじく、これまで必要とされてきたほとんどのフリーソフトを駆逐する勢いです。
その流れもあり、僕も使わなくなったものは実はけっこうたくさんあったりします…。でも純正で便利になるのはよいことですね!セキュリティ的にも。
おそうじ系は僕はもともと好きではないので紹介はしていませんでしたが、ウイルスソフトもいよいよ外してもいいかもなと思いました…(別記事では Windows Defender で十分であると書いたりもしています)。
>使い方が分からずとも、「次のステップへ」のボタンを押して画面に従って進めればいいのでとても楽。こういうインターフェース、ありそうでなかなかないんだよなあ。
とってもよく分かります。そういうの、最近ではありそうでなかなかないんですよね。
でも、この「手軽に」シリーズでは、UIも分かりやすいし、機能も「これがほしい!!」って思っていたものからほぼ過不足ない、最高のフリーソフトだと思います。
個人的には、「手軽に寝ずの番」と「手軽にぼかし」、「手軽に画面時計」を常用しています。「手軽にウィンドウサルページ」も念のために、ブログ執筆時にたまに使うので「手軽に画面ものさし」もインストールしています。
「手軽に」シリーズ、いいですよね!
なんでもできるのは素晴らしいことだが、使い方に迷わせないのもまた重要で、自分もアプリケーション開発をやっている身からすると改めて難しさを考えさせられます。
chromeがメモリ馬鹿食いをするというなら、
https://freesoft-100.com/review/firemin.html
fireminというフリーソフトはどうですか?
もともと、Fixfox(スペル間違ってたらすみません)のメモリ馬鹿食いを改善するためのソフトらしいですが、設定を変更することでchromeにも適用できますよ!
まあ、みるみさんがVivaldiですべて解決していると思うならわざわざ変える必要ないですけど…。
ありがとうございます!