僕はMicrosoft製プロダクトが大嫌いなのでいつも「Windowsクソ」と思いながら作業していますが、アイデア次第で自由なセッティングができるところは良いところと認めざるを得ません。
フリーソフトで便利なカスタマイズをするのもいいですが、Windowsも10になってから随分標準設定の幅が広がっています。
というわけで今回は、Windows10をめちゃめちゃ便利に使えるようにするためのおすすめの設定集をまとめてみます。
なおいつものごとく僕の個人的な意見が満載なので、一般論が読みたい方はブラウザバック推奨です。
この記事では設定系の画面をたくさん使うので、そのために便利なショートカットキーを2つお教えしておきます。
- Win+I:「Windows標準の設定」が一発で開く!
- Win+R:「ファイル名を指定して実行」が開くので、そこで
controlと打つ。→コントロールパネルが開く!
便利ですのでぜひたくさん使ってくださいね~

Windows10といってますが実際にはOSのバージョンが関係ないものも含んでます。
ではいきまーす!
1.タスクバー周辺の邪魔なものを全て消す
新しいPCをセッティングしたりするときにまず一番最初にやるのがこれ。
Windows10はタスクバーに要らない子がたくさん増えたので一掃します。
消すのは以下。
- 検索ボックス(Cortanaボタン)
- タスクビューボタン
- People
- タスクバーの表示アイコンとシステムアイコン
簡単に説明します。
検索ボックス(Cortanaボタン)
タスクバーの何もないところで右クリック。

「検索」メニューの中で「表示しない」を選べばOK。
Cortanaボタン(↓)が出ている場合は「検索」の1つ下にある「Cortanaのボタンを表示する」のチェックを外す。
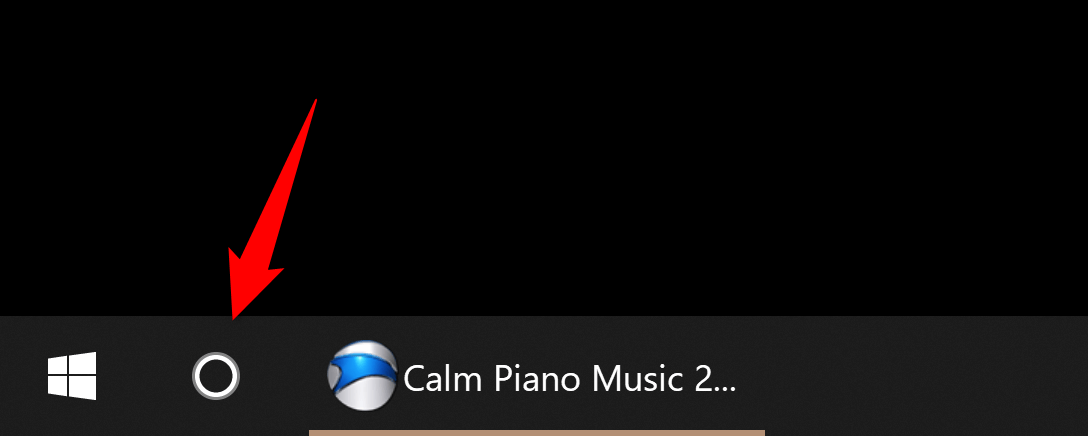
この丸いのがCortanaボタン。
それにしてもさ、なんでこんなクソでかい邪魔なものをデフォルトで大事な場所に設置しておく…?本当にMicros◯ftはさすがだなあ!
タスクビューボタン
同じ。右クリックメニューから「タスクビューボタンを表示」のチェックを外す。
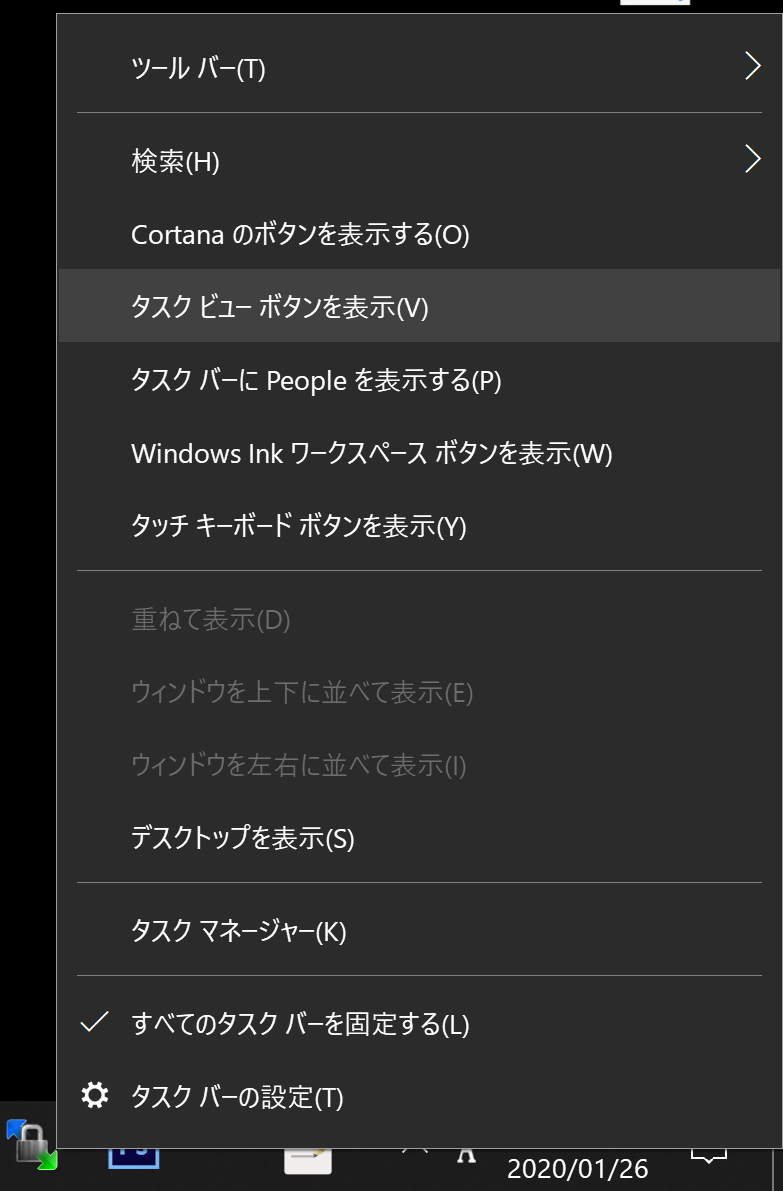
これはチェックが外れている状態です。
ちなみにこれ、Win+Tabのショートカットキーで実行できる上にAlt+Tabの方が圧倒的に使い勝手が良いのでマジで要らない子です(そもそも僕は違うコマンドを割り当てているのでショートカットすら使わないけど)。
People
以下同文。

果たして使ったことがある人がこの世界にいるのだろうか…。
タスクバーの表示アイコンとシステムアイコン
これは右クリックメニューからはいけません。
Windows標準の設定画面(以下「設定」)→「個人用設定」→「タスクバー」の中央付近にある「通知領域」というところに2つ集まってます。
![]()
「タスクバーに表示するアイコン」とは、
![]()
こういう風に各アプリケーションのタスクトレイアイコンを、
- タスクバー上に表示するか
- ∧ボタンで表示される中に格納するか
のどちらかで選択するものです。
通知が出たときや起動した瞬間はちゃんとタスクバー上に表示されるので、僕は全部OFFです。
「システムアイコン」は、
![]()
このようなWindows標準の機能を表すアイコンです。音量とかWi-Fi設定とかですね。
こちらも僕は全てOFF(「時計」と「日本語入力状態」と「アクションセンター」はやや別扱いなのでこの3つだけONにしてます)。
会社PCや出先で使うノートPCでは「ネットワーク設定」と「電池残量」だけを表示させてます。音量はかざぐるマウスや7+ Taskbar Tweakerで変えられるので不要。
タスクバーは常に見えている場所だし、「タスク」つまり作業そのものです。余計なものを視界から外す意図はもちろん、なるべくスペースも広く取るべきなので非表示は必須と思ってます。
そしてこれは次でも活きる。
2.タスクバーの結合を解除する
僕がWindowsを使う"キモ"と言っても良いのがこのタスクバーボタンの存在です。

いつも下にいるこいつらのこと。
Windows7からは標準で「ボタン」にまとまるようになってしまったけど、これだけは死んでも認めたくないというのが僕の意見。

ボタンではなくて結合を解除するメリットは以下のようなものがあると思ってます。
- 「かざぐるマウス」(7+ Taskbar Tweaker)によるホイールスクロールでのタスク切り替えを行うのに必須
- 同じアプリケーション内で複数のウィンドウがあるとき、一回で目的のウィンドウにアクセスできない。クリック回数も増えるしプレビューの表示もラグがあるし、生産性は最悪
- 何のウィンドウが立ち上がっているかがひと目で分かる。目的のものにダイレクトでアクセスできる
- 開きっぱなしで管理が届かないウィンドウをすぐに始末できるようになるので、頭のメモリにも優しい
などなど。
共感してくれない人も多いのですが、ぜひおすすめしたい…。マジで生活変わるから…。
一番上に書いたホイールスクロールによるタスク切り替えに関してはかざぐるマウスの解説記事をご覧ください。僕はもうこれがないと生きていけません(実際は7+ Taskbar Tweakerなんだけど)。
追記 (2021/1/21) :この辺りの「かざぐるマウス」や「7+ Taskbar Tweaker」に関する現在の複雑な状況を整理するために、新しく1つの記事にまとめました。
ボリューム多めですが導入を考えている方はご一読ください。
設定方法は簡単です。

「設定」→「個人用設定」→「タスクバー」の「タスクバーボタンを結合する」を「結合しない」にすればOK。
それと、ここまで終わったら「すべてのタスクバーを固定する」をONにするのをおすすめ。不要な事故を減らせるし、ちょっぴりだけどタスクバーの隙間が縮んでスマートになります。
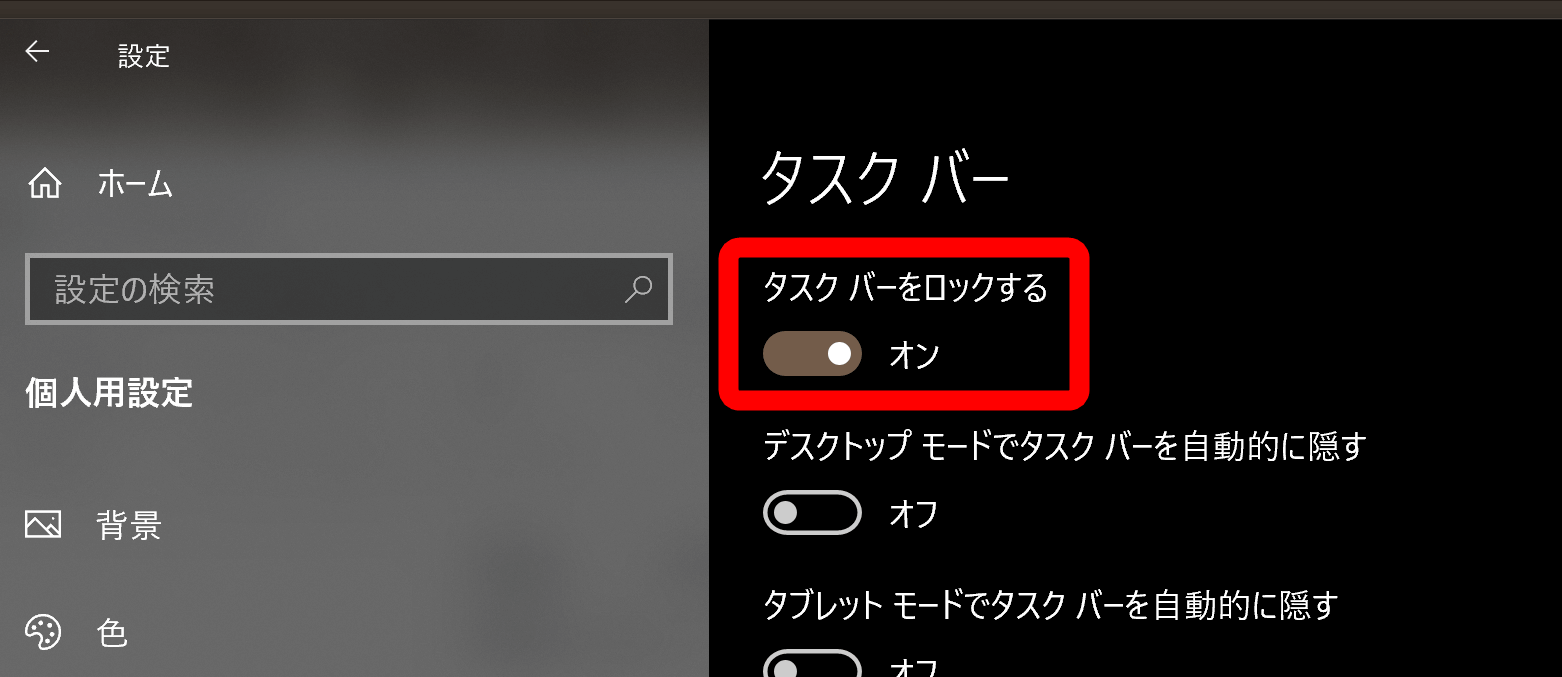
設定から行ける「タスクバーをロックする」も同じものです。
ちなみに、これまでで分かると思うんですが僕かなりタスクバーオタクでして、
みたいになってます。笑
3.管理者権限まわりの整備
ここはちょっと難しいです。僕も完璧には説明できないんですが、やっていることだけ簡単に紹介します。
追記 (2020/10/3) :久しぶりに新PCへの完全移行という作業をやりましたが、昔とは比べ物にならないほど簡単でした。Microsoftアカウントにして、管理者にして、警告レベル(UAC)下げるだけ。珍しく改善しとる…。
以下は読まなくもいいかもです。
Windowsでは昔から管理者権限というものがあります。「Administrator」というアカウントを作ってやれば自由にPCを扱えるというもの。
しかしそれによるリスクの大きさを鑑みたのか、Windows10からはこの仕様がだいぶ変わりました。しかもクソが付くほどややこしい。
僕がやっているのは、
- Administrator権限のあるアカウントで常用する
- ユーザーアカウント制御設定の変更
です。
これによるメリットは、
- 通常なら削除できないファイルなどを削除できるようになったりする
- 特定のシーンでいちいちパスワードの入力をしたりしなくて済む
です。危険そうな感じがしますが、PCならこのレベルの操作はできて当然だと僕は思っちゃいます。
「Administrator権限のあるアカウントの作成」については、なにをどうやったか全く覚えていない上に今調べても複雑すぎてよく分からない、挙句の果てにはしょっちゅうWindowsが仕様変更するせいでどの情報が正しいかも分からないという感じなので、いつもお世話になっている詳しいサイトさんに丸投げすることにします…。
もうひとつ「ユーザーアカウント制御設定の変更」についてはここで説明します。

「コントロールパネル」→「システムとセキュリティ」→「ユーザーアカウント制御設定の変更」を、「通知しない」にします。
管理者権限を持つアカウントで操作していても、ソフトのインストールなど特定のシーンでは

こういう画面で「本当にいいの?」と訊かれます(パスワードの入力は状況と環境によって省略可)。
それすらも消してしまうのがこの設定です。
当然なにも訊かれなくなるので、それなりにリテラシーがある方のみ設定するのが基本ということをお忘れなく。間違ってもご家族のPCでアカウント全体に設定したりしないように!
ここまでやると権限に関しては一切不自由なくWindowsを利用できるようになります~
4.電源系の設定3つ
電源まわりの設定も、デフォルトではかなりストレスが溜まる仕様になっているので早々に直しましょう。
いじるのは3つです。
- 自動スリープ系を切る(スクリーンセーバーも)
- カバーを閉じたときの動作
- 電源スイッチの挙動
自動スリープ系を切る(スクリーンセーバーも)
時間が経つと画面が自動でOFFになったり電源がスリープになったりするので、これは解除。

「設定」→「システム」→「電源とスリープ」へ行けば簡単ですね。
少なくとも電源に接続中=その場で使用中と考えて脳死で「なし」にしていいと僕は思います。

会社での打ち合わせ中など、モニターやプロジェクターに繋いだ人のPCが勝手にスリープになるのを死ぬほど見かけるので、これはもっと広まって欲しい…
それと、あまり知られていないですが実はコントロールパネル内にもこの詳細設定があります。
上記で行った設定が効かない場合はこちらもチェック推奨です。
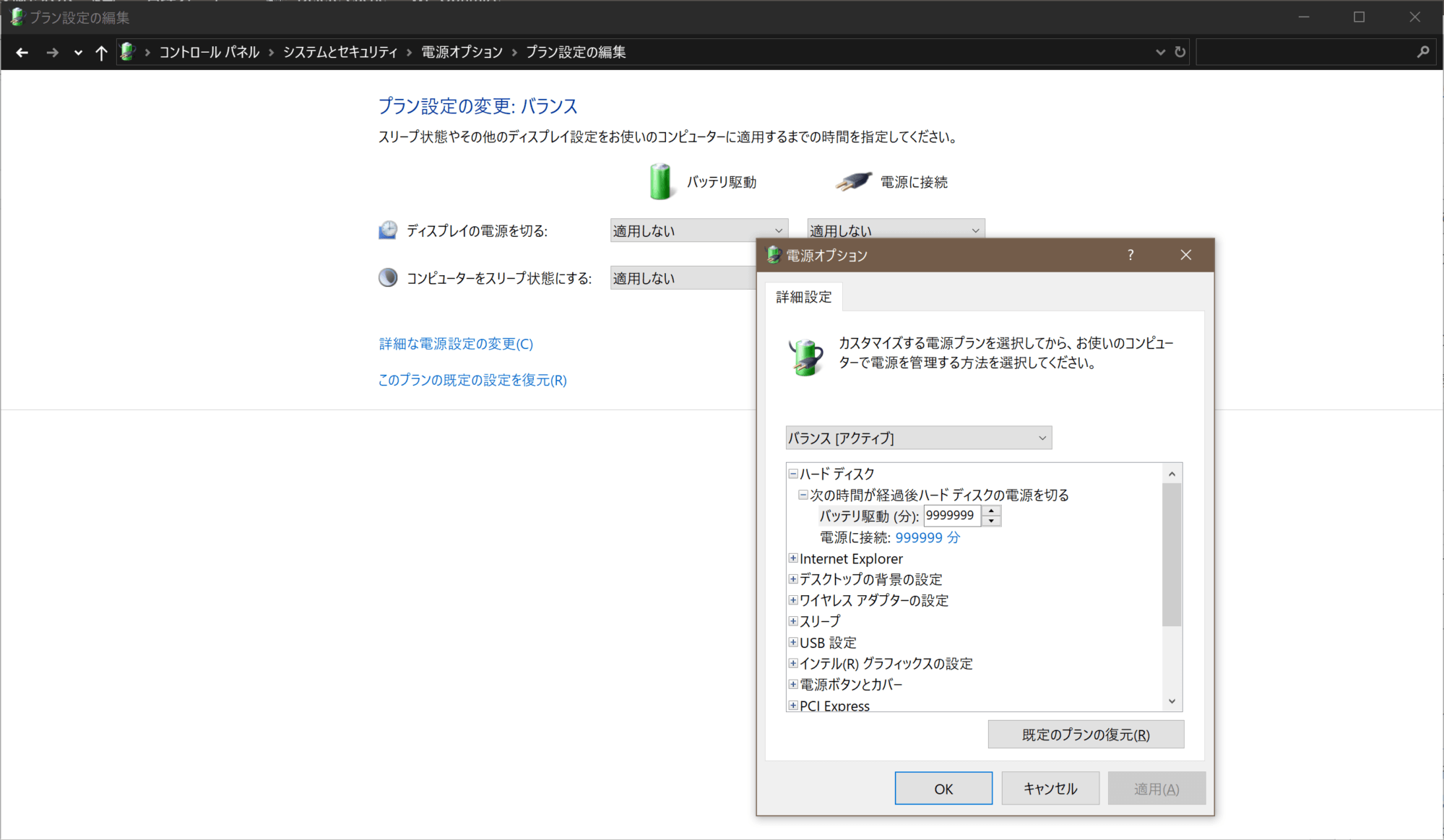
「コントロールパネル」→「システムとセキュリティ」か「ハードウェアとサウンド」→「電源オプション」→「プラン設定の変更」→「詳細な電源設定の変更」という深いところにある。
この中の、「スリープ」内にある
- ハイブリッドスリープを許可する
- スリープ解除タイマーの許可
をそれぞれ「オフ」と「無効」にしておきましょう。
他のところでは設定できない項目も地味にあるので、興味ある方はいじくってみてどうぞ。
これらとは別に「スクリーンセーバー」というものが設定されてしまっているケースもあります。
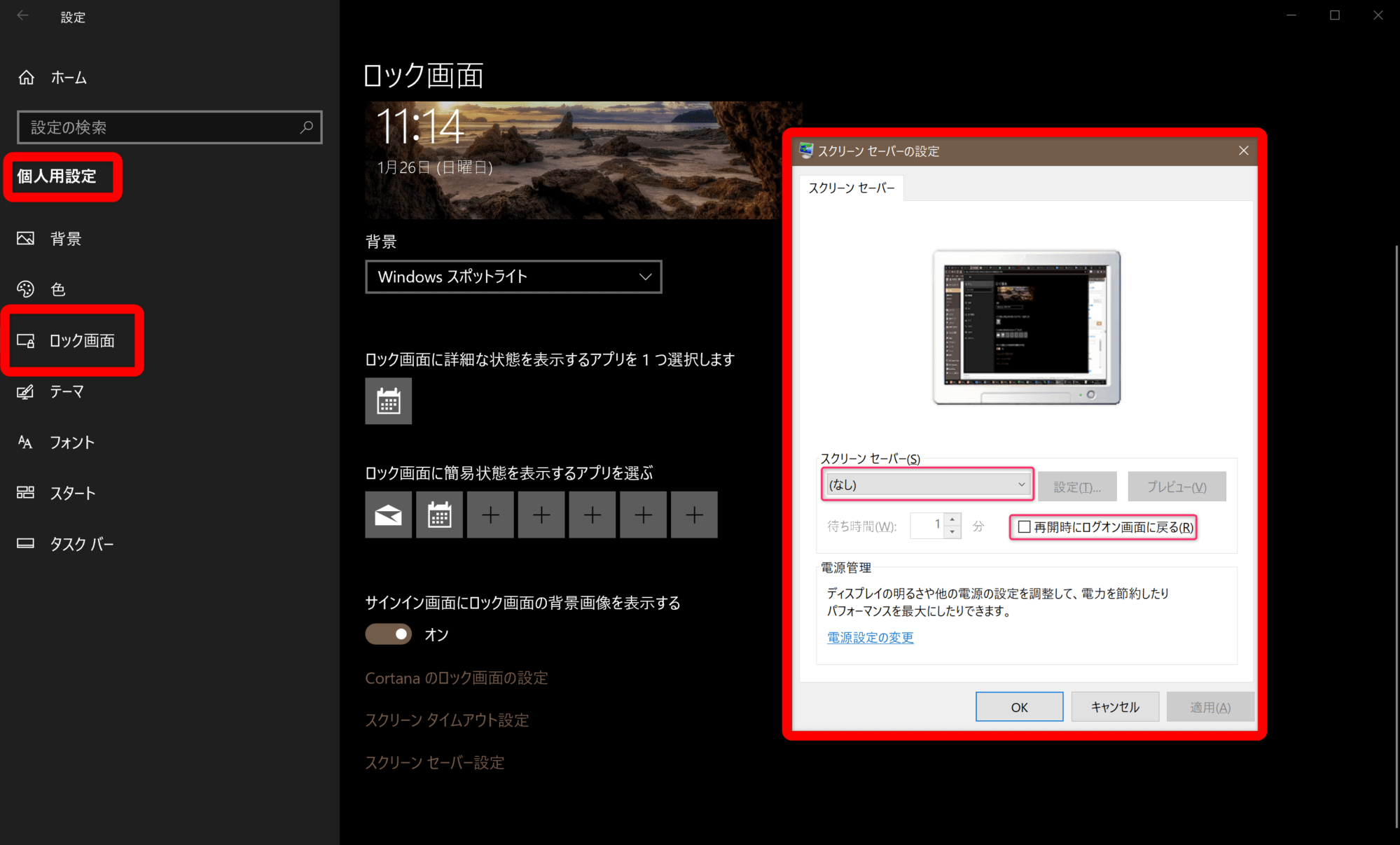
「ロック画面」ページの下の方にあります。
これを「なし」にしておけば、放置しておいて何か画面が変わってしまったりスリープになってしまったりすることは完全に防げるはずです。
いちいちログイン画面でパスワードを入力するのが嫌な方は「再開時にログオン画面に戻る」のチェックだけ外すというのもアリです。
カバーを閉じたときの動作
ノートパソコンだけの設定です。
パソコン自体のカバーを閉じたときにどうするか?という設定ですね。
僕は基本スリープ派。
設定場所は「コントロールパネル」→「システムとセキュリティ」か「ハードウェアとサウンド」→「電源オプション」→「システム設定」です。

電源スイッチの挙動
こちらは電源ボタンを押したときの操作を決めるもの。
上と同じでスリープ派。会社から帰るとき、夜寝るとき、と1日に2回このボタンを押してます。
設定場所も上記と一緒。

5.タッチパッドの設定
タッチパッドオタクなのでWindows標準の設定も含めノートPCのタッチパッドはめちゃめちゃ手の込んだセッティングをしているのですが、今回は脱線しそうということで詳しい紹介は割愛します。とりあえずコアな部分は下記の記事にまとめておきました。
ちなみに、新しいPCを使うときは「スクロール方向を逆にする」だけは速攻でやります。

PCに搭載されているタッチパッドドライバによって設定方法が変わる場合があるので注意してください(特に「高精度タッチパッド」がない場合)。
6.エクスプローラーで詳細ウィンドウを表示する
エクスプローラーのお話。
ここ数年になって「詳細ウィンドウ」というのを使うようになりました。

これのこと。
というのも、Windows7?Windows10の過去バージョン?(忘れた)までは

この下の部分に各種情報が表示されていた気がするんですが(特に画像ファイルのピクセルサイズ)、最近はなくなってしまっていました。
でも今見てみたらファイルサイズはあるけど、最近までなかった気がするぞ…。
なので画面右側に詳細ウィンドウを表示させています。

出し方は、

上部の「表示」リボンから「詳細ウィンドウ」をクリックすればOK。
あと意外にも「プレビューウィンドウ」も結構使い物になります。珍しく。Micr◯softにしては。

Excelファイルを「どれだっけな~」って探すときに一時的に使うだけでもかなり有用ですよ。Excelはアプリケーション自体の起動が遅いだけで、中身を見るのは案外速いから。
わざわざ項目にしませんでしたが、
- 隠しファイルの表示
- 拡張子の表示
は必ずONにしておきましょう。

これは前より設定が手軽になりましたね。
7.「同じ種類のフォルダ」では同じ表示設定を適用する
Windowsのディレクトリ(フォルダ)には「種類」という概念があります。
画像フォルダなら画像フォルダ、文書とか色々入っているものは一般フォルダ、というように。
で、それぞれに見合った表示方法をある1つの場所で設定すると、その設定を「同じ種類のフォルダ全て」に一括設定することができるんです。

これは画像フォルダ。ここで設定した「並び順」や「アイコンの大きさ」などを…

フォルダのオプションを開き…

「表示」タブ上部の「フォルダーに適用」をクリックすれば完了。

このように違う画像フォルダでも適用されてます。
でもまあ予想通りというか、実際はそんな上手くは働きません…。
ファイルの種類混合系フォルダは上手く働かなかったり、Windowsを更新するとリセットされたりなどなど。
ちなみに僕が一番嬉しいのは「詳細」表示時の列の幅設定がコピーできるところ。
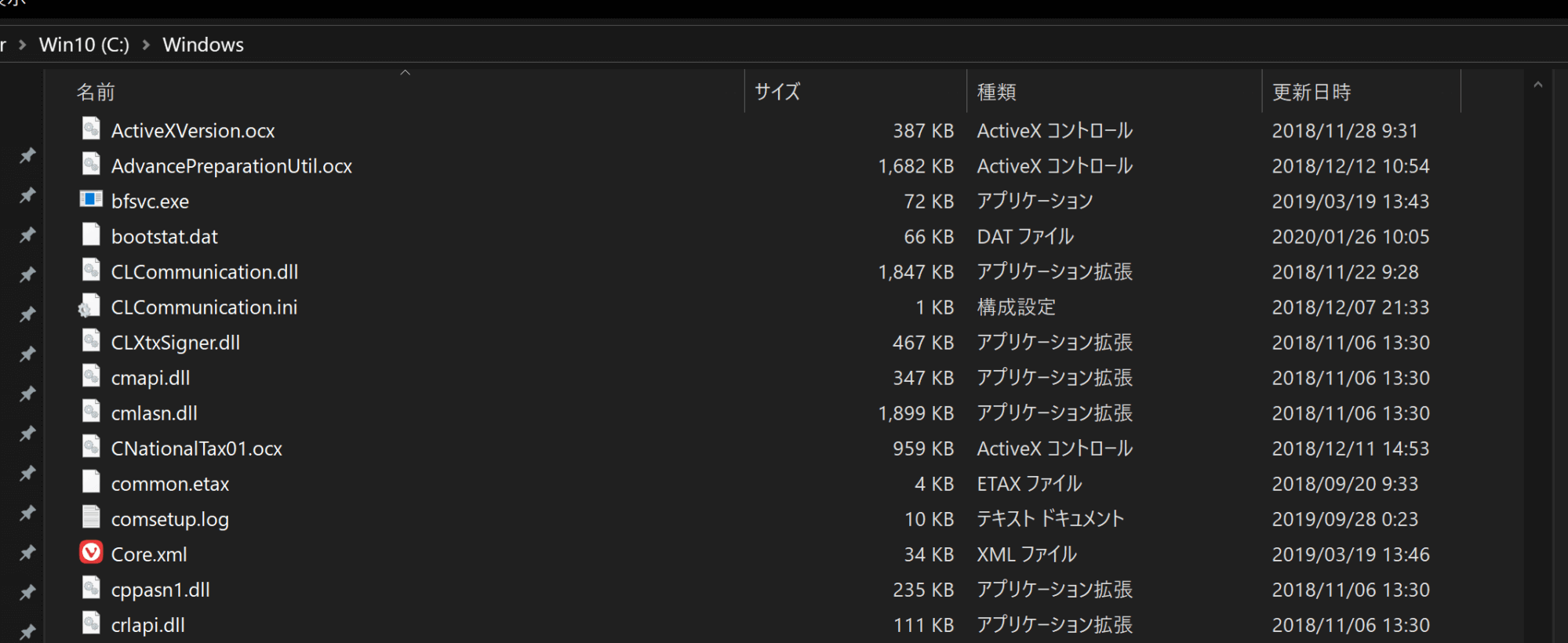
これが「詳細」表示。
この列幅と順番(サイズ→種類→更新日時ってやつ)を僕はいつも上図のようにするんですが、これを全てのフォルダでやってたら3年くらいかかるわけです。そこだけは助かってます。
意外と良いかと思ったら実はやっぱりクソみたいな仕様があって、ここで設定した全ての表示設定は「エクスプローラーというアプリケーション内」でしか有効ではありません。
例えば他のソフトで「ファイルを開く」とか「名前を付けて保存」で

こういう画面が出ますよね?この画面では設定は一切適用されてません。もっと言うとこの画面を呼び出すソフトごとに設定が別になってます。
まあこんなことまで気にしている人は誰もいないんでしょうけど…。
8.ナビゲーションウィンドウを掃除し、クイックアクセスを上手く使う
今度はエクスプローラーの左側に注目してみましょう。

ここにあるのは「ナビゲーションウィンドウ」。フォルダの階層表示をしたりする部分ですね。
余計なものは一切表示させたくないという僕の性格は置いておくにしても、やっぱりここもスッキリしている方がアクセス性は良くなるはずです。
そしてその上で、「クイックアクセス」というものを使ってみます。
まずは掃除から。
主に要らないと思われるのは
- OneDrive
- ホームグループ
- ネットワーク
あたりでしょうか。もちろんOneDriveとネットワークは使っている人も多いでしょうけど。僕も会社ではどっちも使ってます。
それぞれの削除方法についてはリンクを貼るに留めます。
で「クイックアクセス」について。
Windows7までは「ライブラリ」というこれまた死ぬほど分かりにくいシステムの似たような機能がありましたが、それとは打って変わってかなり感覚的に使えます。珍しく。Micros◯ftにしては。
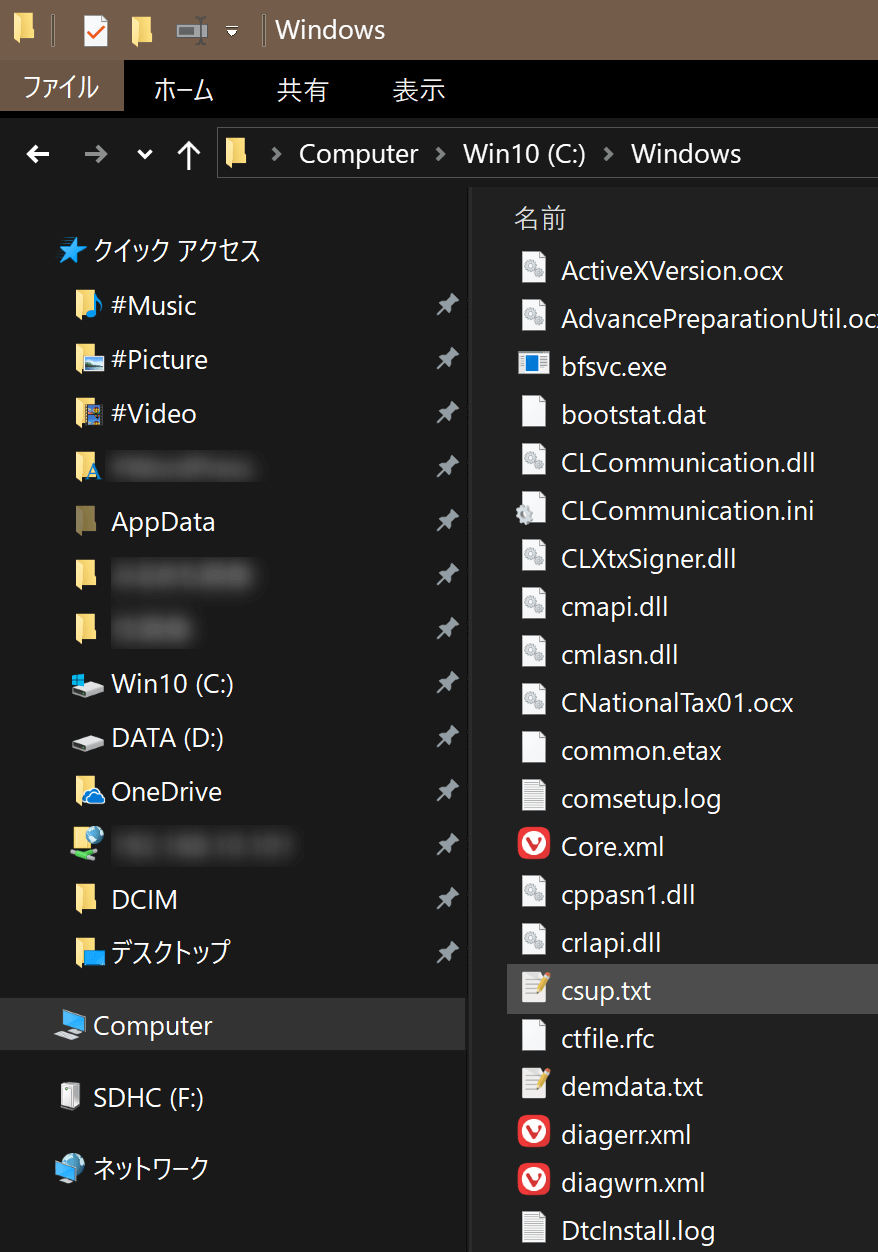
「ピン留め」という作業により好きなフォルダなどをどんどん追加できる。
ショートカットのような位置づけで、気軽に好きなディレクトリをポンポンピン留めしていけます。並び順も好きに変えられるし基本的に問題はないです(一部バグみたいのを見つけたことはある)。
ここには普段良く使うフォルダはもちろん、
- Cドライブ直下
- Dドライブ直下
- デスクトップ
を置いておくのがかなりおすすめ。
何かを保存するときや物を探すときはこれらが起点になることが多いです。特に「名前を付けて保存」ダイアログなどでもクイックアクセスは同じように機能するのがかなり便利です。
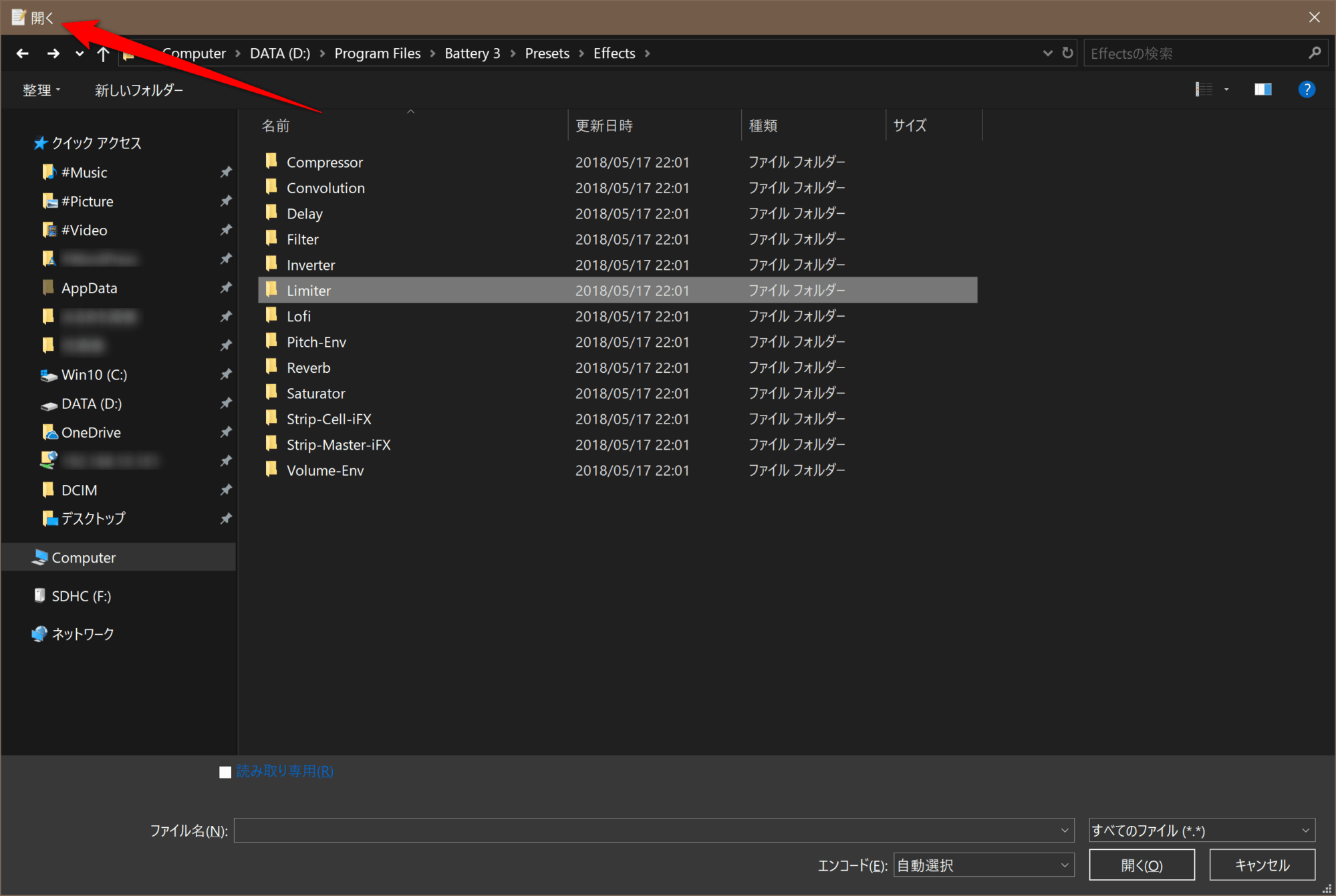
これは「ファイルを開く」ダイアログボックス。ちゃんとクイックアクセスが使えてます。
かなり助かってる度は高い気がします!
9.タスクトレイアイコンの隣にショートカット(ツールバー)を置く
タスクバーネタが実はもうひとつだけあります。
タスクトレイアイコンの収納スペース左側に好きなショートカットアイコンを置くことができるんです。
![]()
今僕はメモ帳を置いていて、単にこれをクリックするとメモ帳が起動します。
「タスクバーにピン留めすんのと何が違うんだよ!」
と言われると僕も苦笑いって感じですが、なんかメモ帳だけはここにいると安心感があるんですよね。よく分かんないけど役には立ってるので紹介してみたという感じ。
設定方法はやや複雑。
まず置きたいショートカットだけを入れたフォルダを好きな場所に準備しておきます。
※この「Mery」っていうのがメモ帳のソフトウェアです(純正とは別物)。
メモ帳ならこうなる。フォルダ名もショートカットのファイル名もなんでもOK。
![]()
タスクバーを右クリックすると「ツールバー」というメニューがあるので、その中の「新規ツールバー」をクリック。
そうすると「フォルダーの選択画面」が開かれるので、さっき用意したフォルダを選択。
![]()
最初はこんな見た目になっちゃうなので調整します。
![]()
再びタスクバーを右クリック(ショートカット付近の何もないところを上手く右クリックする)と
- 表示
- ボタン名の表示
- タイトルの表示
というメニューがあるので、それぞれ
- 大きいアイコン
- OFF
- OFF
に設定。それで
![]()
この見た目になるはず。
これ使っている人をネット上含めて見たことがないのだけど、たぶんもっと便利に使えるポテンシャルがある気が…。笑
しかしショートカットを入れすぎると一気に台無しになるので難しいところもありますね。
あ、それとタスクバーを固定しているとこのツールバーの設定メニューは表示されないので注意。これを忘れて何年もの間「タスクバー ツールバー 出ない」とか何回も検索していた僕はいよいよ記憶力がヤバい…。
10.更新を阻止する
Windows最大の敵にして邪悪な存在と言えば、それは間違いなく「自動アップデート」だあぁ!!!
奴はもはやウイルスです。その辺のマルウェアなんかよりよっぽど悪質なのは間違いない。Microsoftは人をイライラさせる天才だけど、ことこの更新まわりに関してはわざとやっている愉快犯としか思えないほどの所業がいくつもある。
しかしここは頑張ればなんとかなる。
なんかもう、今まで何種類の対策を何回やってきたのかさえ記憶がないですが、とにかく頑張って(精神論)
細かいことは例によって詳しいサイトさんにお任せします。
ちなみに最近は「更新を7日間一時停止」という機能が実装されて、

これを連打すると最長で35日間延長できるようになった(また催促されても延長できることもあるっぽい?)。気付いたら連打するようにしている。
ちなみにWindows Pro版とHome版との差異は「自動更新の制御が可能かどうか」という点がよく挙げられますが、それは大差なく色んな対策が可能なのは間違いないです。僕も確認できてます。(忘れたけど)
おわりに
今回はフリーソフトなどの恩恵は除外して、Windows標準のものだけを使ってなるべく便利にしてみようという趣旨でした。
細かいことを言えばもっと色んな設定はあると思いますが、大きくはこんなもんでしょう。でもやっぱり、Windowsはフリーソフトありきで使わないと全然利便性が上がんないですね。
というわけで僕がこれまでに集めに集めたおすすめのフリーソフト記事はぜひ読んで欲しい!!
これらを上手く使えば、おそらくまわりの誰にも追随されない便利な環境が実現できると思います。
大事なのは設定内容ではなくて、その設定の存在を知っていて、それに対する自分のアイデアが浮かぶこと。僕もそのインスピレーションをみなさんに与えられるよう、主観的な説明をして紹介するようにしているんです!(物は言いよう)
みなさんもそれぞれ色々好みがあるかと思いますが、こういう人もいるんだと思っていただけると嬉しいです~
では!
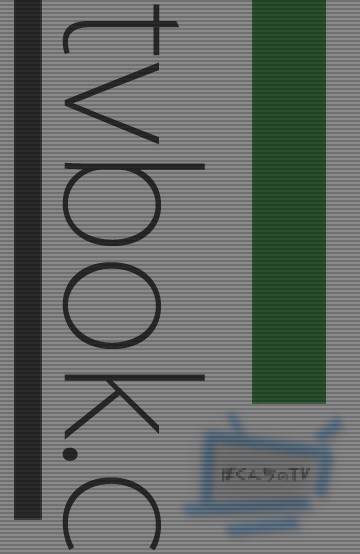

こういう記事すごく好きです、わぁい。
他人の使ってるツールすごく気になる(カバンの中身やペンケースの中身も興味津々)性分なのですが、そういうのってなかなか「見せてください!」とは言えないので…、とても嬉しいです。
みるみさんの明確な好みに彩られたツールの選び方は読んでいて楽しいし、参考になります。
職場のPCはほぼほぼインストール禁止なので、そういう状態でも使えるTipsがたくさん記載されていて助かりました。
「同じ種類のフォルダ」では同じ表示設定を適用する、とかは知らなかったので、明日早速試してみます。
それと、
>余計なものを視界から外す意図はもちろん、なるべくスペースも広く取るべきなので非表示は必須
これ、とてもわかります…!
余計なものがない環境のほうが、何かとミスを防げますよね。
(私は毎日帰宅前に職場のパソコンのデスクトップをまっさらにすることを習慣にしているのですが、ゴミ箱すらないデスクトップに時々ドン引きされますw)
いつもコメントありがとうございます。嬉しいです。わぁい。
「他人のツール気になる」分かります!普段見えない作業環境にその人の工夫がぎゅっと詰まっているのがたまらないですよね。僕もそういう工夫においては人三倍くらい気を遣っている方である自覚があるので(ただしヘンクツ過ぎて需要ない)、こういった記事に反応があるのはすごく励みになります。
>みるみさんの明確な好みに彩られたツールの選び方は読んでいて楽しいし、参考になります。
とっても嬉しいです。この手の記事は今後もいくつかネタを用意しているので、これからもぜひよろしくどうぞです。
デスクトップの件、分かりすぎてつらいですw
僕もゴミ箱すら置いていない上になんと背景はただの黒一色なんですが、よく「なにこの画面?」って言われます。笑
ただし作業中のファイルなどは自分の目を引くためにわざとデスクトップに置きっぱなしにしていて、ここだけは自分でも「意外だな」と思っています。
なので毎日掃除するという習慣、とても素敵に思いました。
みるみさんのこだわり方に(方向性が違うことはあれど)首がもげるほど頷くことが多いので、やっぱり私もヘンクツなんだろうなーという思いを新たにしていますw うん、知ってた。
でも、誰にでも2割は当てはまりそうな「ナントカ10選!」的記事より、たとえ需要が少なかろうと、誰かの好みという明確な根拠でもって書かれた記事のほうが1億倍面白いし、意義があると思います。
デスクトップ壁紙はうちのねこです(小声)
ねこ様の御尊顔に余計なものを置きっぱなしにするわけにはいかないので、仕事も掃除も超はかどるというライフハック()です。
なんというか、本当に自分の考えを理解してくださる方がいることを幸せに感じます(コメントはしないだけで面白いと思ってくれている方は他にもいるのかもしれませんが、それを明文化して伝えられたのは初めてなもので、感慨深いです)。
キュレーションサイトのようなつまらない記事は死んでも書かないと誓っていますので、これからも精進させていただきます!
なんと!!ねこ様も飼われているのですね!!!!
さらに親近感を感じております…。
そのライフハック、今度どこかでお借りします。笑
9.タスクトレイアイコンの隣にショートカット(ツールバー)を置く
のところタスクバーを固定しているとオプションが出ませんね
よく見てませんでした(´;ω;`)
僕も何度も同じことを繰り返しているのでお気持ちめっちゃ分かりますww
非常に興味深い記事です。多くの人がこの記事に興味を持つと思います。
ありがとうございます…!
設定ほぼ同じです。
プレゼンの時に通知領域ゴチャゴチャしてる人とかスリープしだす人とか正直話聞く気失せますよね。
人になにか伝えたいならちゃんとツールぐらい使いこなせよと。
うわーわかります。そんな人の説明、説得力ないですよね。
現在は OS も Windows 11 ですが、基本コンセプトは同じで変わってません~